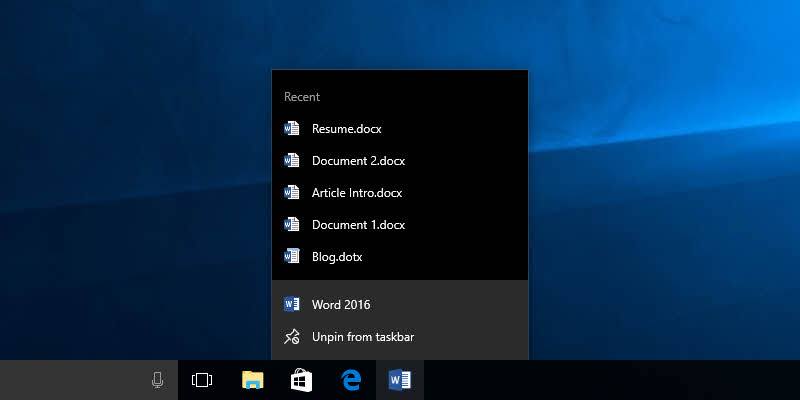La función Jump Lists de Windows lo ayuda a abrir rápidamente un elemento reciente o realizar alguna acción predeterminada sin moverse entre unidades y carpetas. Como puede ver, Microsoft Office hace un buen uso de estas Jump List y muestra sus documentos recientes para que pueda abrirlos rápidamente. Tan bueno como es, a veces no desea que sus documentos recientes aparezcan en las Jump Lists. Puede haber varias razones de privacidad y seguridad para esto. No importa cuál sea el motivo, usando una simple edición del registro o una configuración de política de grupo, puede hacer que Windows borre automáticamente su lista de documentos recientes cuando apague su sistema. Así es cómo.
Borrar documentos recientes al apagar: método de directiva de grupo
Si está utilizando la versión Pro de Windows, entonces la forma más fácil de borrar documentos recientes cuando apaga su sistema es usar el Editor de directivas de grupo de Windows. Este método le permite habilitar y deshabilitar rápidamente la acción automática sin perder el tiempo.
Para comenzar, busque «gpedit.msc» en el menú Inicio y ábralo. Esta acción abrirá el Editor de directivas de grupo de Windows.
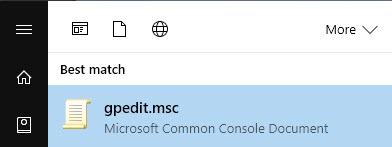
Ahora, vaya a «Configuración de usuario -> Plantillas administrativas -> Menú de inicio y barra de tareas» en el panel izquierdo.
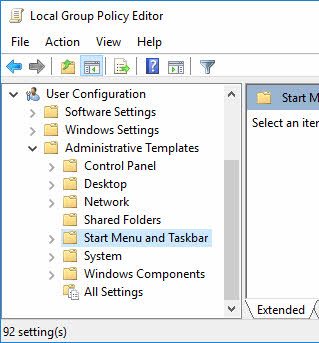
Busque y haga doble clic en la política «Borrar historial de documentos abiertos recientemente al salir» que aparece en el panel derecho.
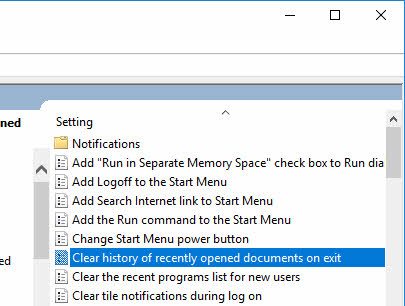
La acción anterior abrirá la ventana de propiedades de la política. Aquí, seleccione el botón de radio «Habilitado» y luego haga clic en el botón «Aceptar» para guardar los cambios.
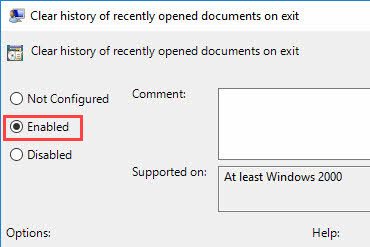
Para asegurarse de que los cambios surtan efecto, reinicie su sistema o use el siguiente comando para forzar la actualización de la configuración de la Política de grupo.
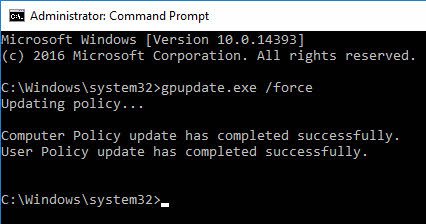
Borrar documentos recientes al apagar: método de registro
Nota: antes de continuar, haga una copia de seguridad de su registro. Esto le ayuda a retroceder cuando las cosas van mal.
Si está utilizando la versión Home de Windows, no tendrá acceso al Editor de directivas de grupo. Sin embargo, puede usar el Editor del Registro para realizar los mismos cambios, aunque es un poco engorroso.
Para abrir el Editor del Registro de Windows, busque «regedit» en el menú Inicio y haga clic en él. Alternativamente, también puede usar el comando ejecutar regedit.
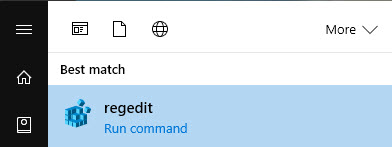
En el Editor del Registro, navegue a la siguiente ubicación en el panel izquierdo:
HKEY_CURRENT_USER\SOFTWARE\Microsoft\Windows\CurrentVersion\
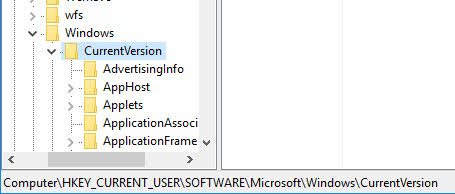
Ahora crea dos claves. Haga clic derecho en la clave «Versión actual» y luego seleccione la opción «Nuevo> Clave».
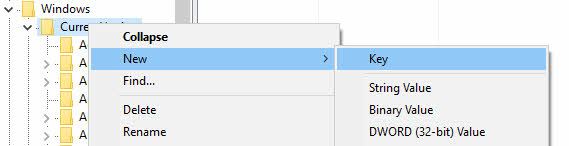
La acción anterior creará una nueva subclave en blanco. Asigne el nombre «Políticas» a la nueva clave y presione el botón Intro.
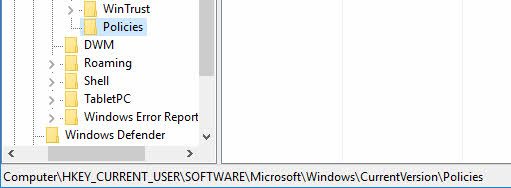
Para crear la segunda subclave, haga clic con el botón derecho en la clave Políticas recién creada y seleccione «Nueva» y luego «Clave».
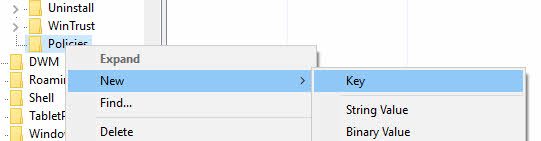
Nombra la nueva subclave «Explorer».
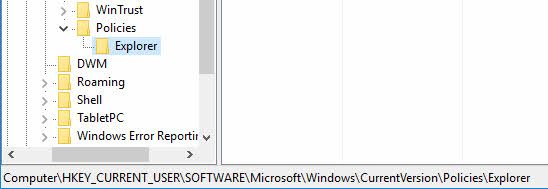
Después de crear las claves requeridas, necesitamos crear un valor. Para hacer eso, haga clic derecho en el panel derecho y luego seleccione la opción «Nuevo> Valor DWORD (32 bits)».
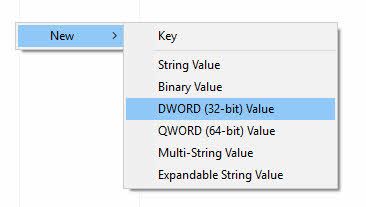
Nombre el nuevo valor «ClearRecentDocsOnExit» y presione el botón Intro.
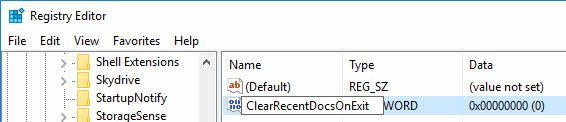
El nuevo valor está deshabilitado de forma predeterminada. Para cambiar eso, haga doble clic en él. Esta acción abrirá la ventana «Editar valor». Aquí, ingrese los datos del valor como «1» y haga clic en el botón «Aceptar» para guardar los cambios.
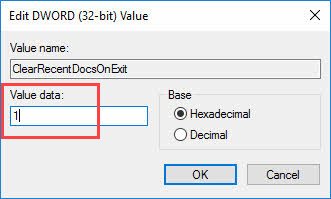
Simplemente reinicie su sistema y estará listo para comenzar. A partir de este momento, cada vez que apague su sistema, la lista de saltos de documentos recientes se borrará automáticamente.
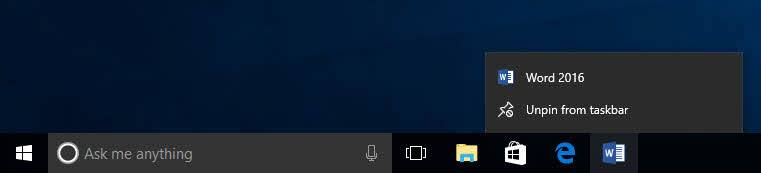
Comente a continuación compartiendo sus pensamientos y experiencias sobre el uso del método anterior para borrar automáticamente los documentos recientes cuando cierra Windows.