Uno de los problemas más frustrantes que tienen los usuarios de computadoras es cuando un documento se “atasca” en la cola de la impresora. No solo no se imprimirá, sino que también evita que se impriman todos los archivos en línea detrás de él. ¿Cómo puedes despegar tu impresora? En realidad, hay muchas cosas diferentes que puedes probar.
En Windows, los trabajos de impresión no se envían directamente a la impresora. En su lugar, aterrizan primero en la cola de impresión. El administrador de trabajos de impresión es un programa que administra todos los trabajos de impresión que está enviando actualmente a una impresora. El spooler permite que un usuario elimine un trabajo de impresión en proceso o cambie el orden de los trabajos de impresión pendientes.
Cuando la cola de impresión deja de funcionar, los trabajos de impresión simplemente se quedan en fila esperando su turno. Pero dado que el trabajo al frente de la fila no va a ninguna parte, ellos tampoco lo harán. Hay muchas razones por las que esto puede suceder. Veamos qué puede hacer para liberar la cola de impresión.
Sugerencias comunes para la solución de problemas de la cola de impresión
A veces puede ver que es un archivo en particular el que no se está imprimiendo correctamente, y todo lo que necesita hacer es deshacerse de ese archivo.
Si desea intentar eliminar el único archivo que está creando el atasco:
1. Haga clic en Configuración.
2. Seleccione «Impresoras».
3. Haga clic en «Abrir cola».
4. Seleccione el archivo que cree que está causando el problema.
5. Haga clic en los documentos y seleccione la opción para cancelar el trabajo de impresión.
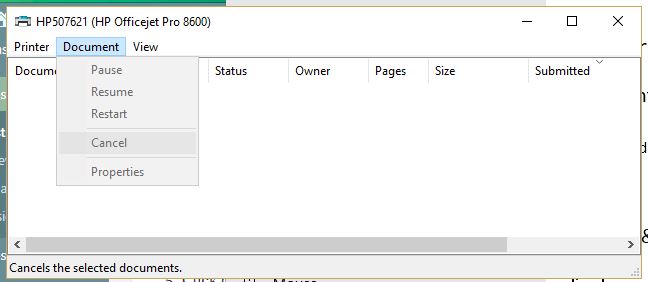
Si intenta eso y la cola de la impresora aún está atascada, intente usar el menú de la impresora para eliminar todos los trabajos de impresión.
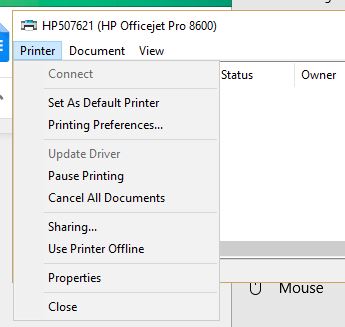
Si ninguno de esos enfoques funciona, tal vez su problema de impresión podría resolverse con un simple reinicio de su máquina e impresora. Intente reiniciar su computadora y reiniciar su impresora. Desconecte todas las conexiones por cable y vuelva a enchufarlas antes de que la máquina se reinicie.
Si ninguna de esas soluciones comunes puede resolver su cola de impresión respaldada, existen otras formas de resolver el problema.
Uso del panel de control
Una forma de borrar la cola de impresión es utilizar el Panel de control.
1. Escriba panel de control en el cuadro de búsqueda y seleccione la aplicación.
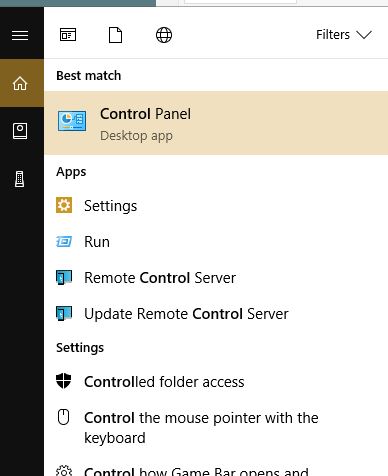
2. Escriba «impresora» en el cuadro de búsqueda.
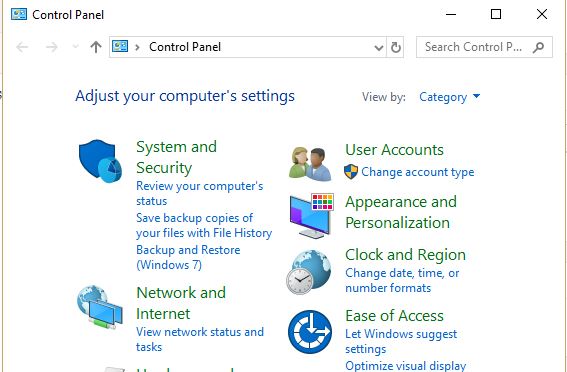
3. Ver «Dispositivos e impresoras».
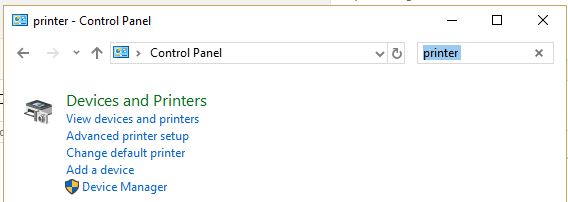
4. Haga clic derecho en su impresora.
5. Haga clic en «Ver lo que se está imprimiendo».
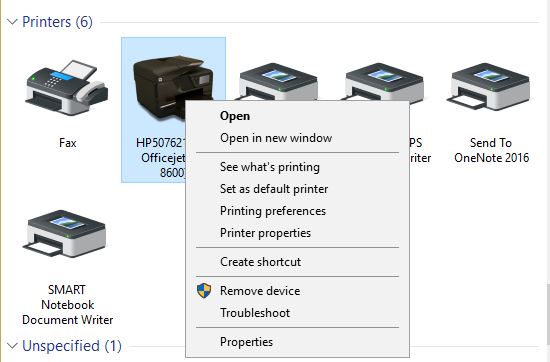
6. Haga clic en Impresora en la barra de menú.
7. Seleccione «Cancelar todos los documentos».
Uso del símbolo del sistema
Si se siente cómodo usando el símbolo del sistema, puede probar este método:
1. Haga clic derecho en el botón Inicio.
2. Seleccione «Símbolo del sistema (administrador)».
3. Tipo
Este comando detendrá la ejecución de la cola de impresión.
4. Tipo
Del %systemroot%\system32\spool\printers\* /Q
y presione Entrar.
5. Cuando haya completado ese paso, vuelva a iniciar la cola de impresión para que pueda imprimir escribiendo
y presionando Entrar.
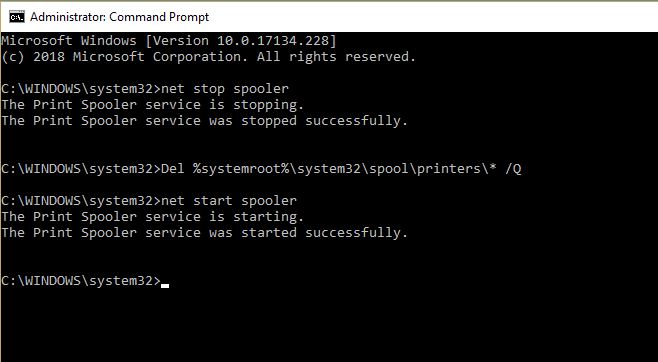
Uso de la consola de administración
Una tercera forma de borrar su cola de impresión es usando la consola de administración. Services.msc es un acceso directo en el sistema operativo Windows que enumera todos los servicios en su computadora. Le dice si el servicio se está ejecutando o no y le permite iniciar o detener estos servicios.
Siga estas instrucciones para usar la consola de administración para detener la cola de impresión, borrarla y reiniciarla.
1. Use el método abreviado de teclado Win + R para abrir el menú Ejecutar.
2. Tipo services.msc
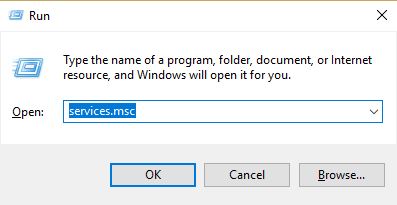
3. Desplácese hacia abajo hasta que encuentre la cola de impresión.
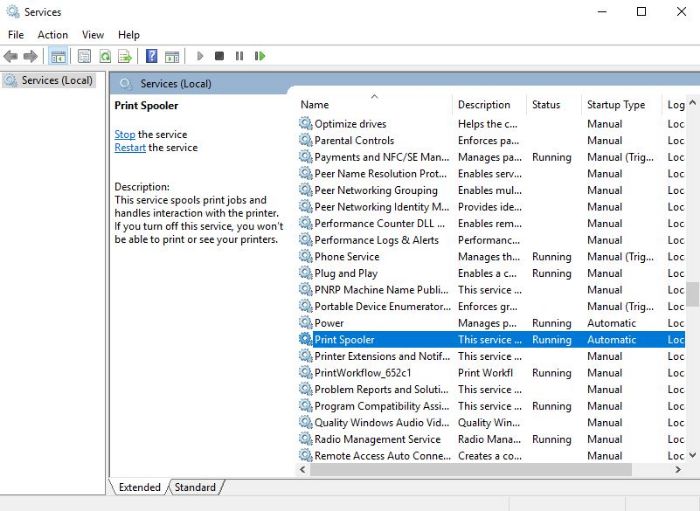
4. Haga clic en la cola de impresión.
5. En la esquina superior izquierda de la ventana, haga clic en «Detener el servicio».
6. Deje esa ventana abierta e inicie el Explorador de archivos.
7. En la barra de direcciones de esa ventana escriba
C:\Windows\System32\Spool\Printers
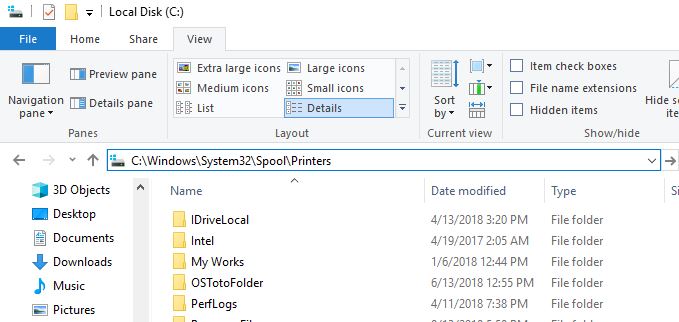
y presione Entrar. Los archivos enumerados son los documentos que se encuentran actualmente en la cola de la impresora.
8. Resalte los archivos en la carpeta.
9. Haga clic derecho y haga clic en «Eliminar».
10. Vuelva a la ventana del servicio de cola de impresión.
11. Haga clic en Reiniciar el servicio.
Usar administración de computadoras
Aquí hay una forma más de acceder a la cola de impresión. Es solo un camino diferente al descrito anteriormente.
1. Haga clic derecho en el menú Inicio de Windows.
2. Haga clic en Administración de equipos.
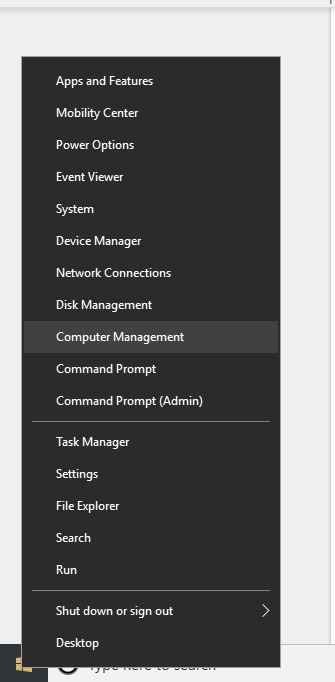
3. Haga clic en Servicios y aplicaciones.
4. Desde aquí, siga los mismos pasos que se describen en las instrucciones para la consola de administración.
Prevención
Lo más probable es que la cola de impresión de todos los usuarios de Windows deje de funcionar de vez en cuando. Por suerte, como hemos visto, no suele ser un problema complicado de solucionar. Pero si su cola tiene este problema regularmente, debe verificar los controladores de su impresora y asegurarse de que estén actualizados.
Si tiene los controladores más recientes y aún hay un problema, puede intentar evitar la congestión en la cola de impresión por diseño. Limite la cantidad de documentos que imprime a la vez o asegúrese de imprimir documentos más grandes por separado.
