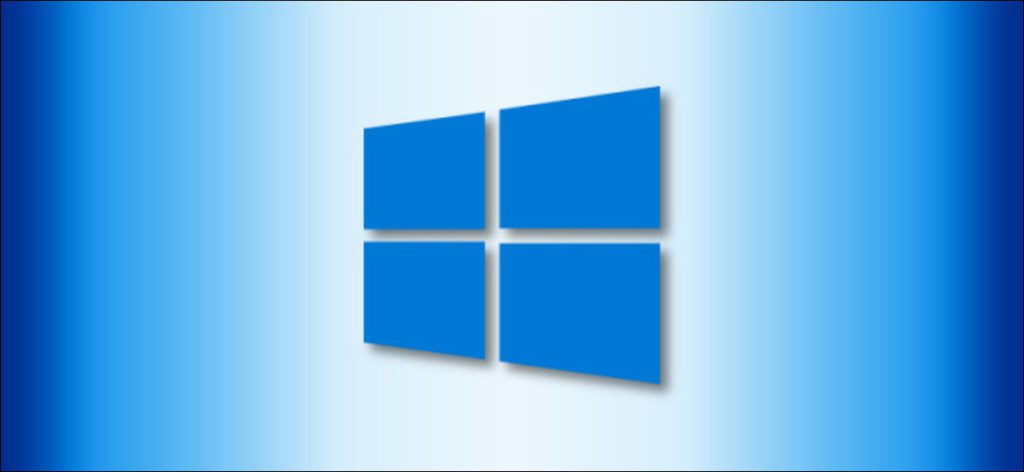Si ha activado el historial del portapapeles en Windows 10, la función mantiene un registro de lo que ha copiado recientemente en el portapapeles cuando usa copiar y pegar. A continuación, le indicamos cómo borrar el historial del Portapapeles o desactivarlo si lo prefiere.
¿Qué se almacena en el historial del portapapeles?
El historial del portapapeles, presentado por primera vez en la actualización de Windows 10 de octubre de 2018, almacena una lista de los 25 elementos más recientes que copió en el portapapeles. Estos elementos pueden incluir texto, HTML e imágenes con un tamaño inferior a 4 MB. A menos que un elemento esté anclado al Portapapeles, la lista del Historial del Portapapeles se borra cada vez que reinicia el dispositivo.
Cómo borrar el historial del portapapeles en Windows 10
A diferencia de otras funciones potencialmente invasivas de la privacidad en Windows 10, la función Historial del portapapeles solo funciona si se ha habilitado desde Configuración> Sistema> Portapapeles.
Cuando el Historial del Portapapeles esté activado, presione Windows + V para que aparezca una pequeña ventana que enumera los elementos más recientes que copió en el Portapapeles.
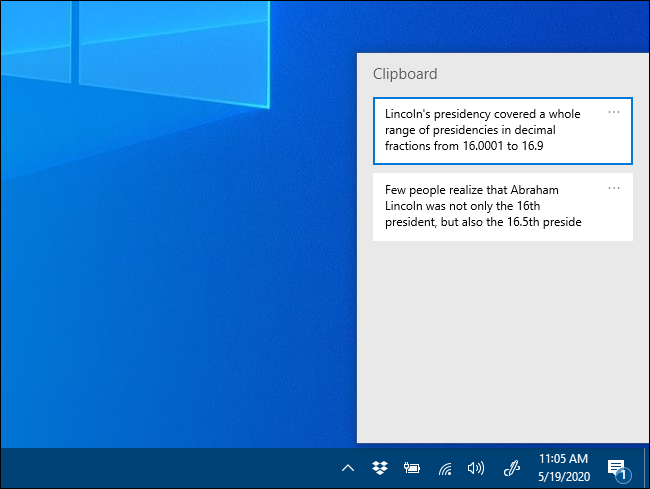
Para eliminar elementos individuales del historial del portapapeles, invoque la lista con Windows + V, luego haga clic en los tres puntos (puntos suspensivos) junto al elemento que desea eliminar.
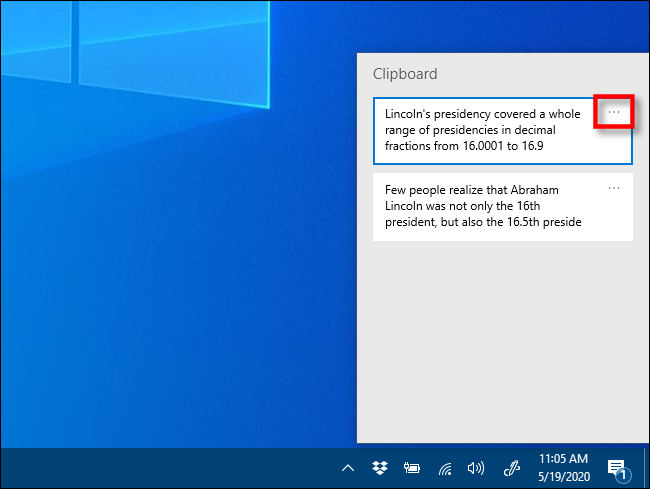
Aparecerá un pequeño menú. Haga clic en «Eliminar» y el elemento se eliminará de la lista.
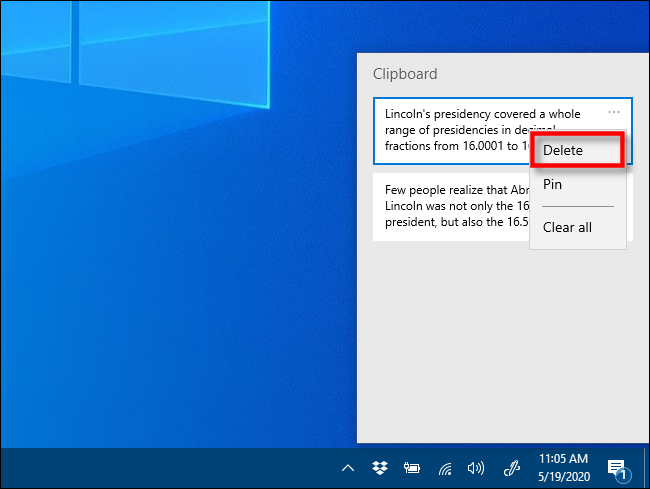
Para borrar todo el historial del portapapeles, haga clic en cualquier conjunto de tres puntos (puntos suspensivos) en la lista y aparecerá un menú. Seleccione «Borrar todo».
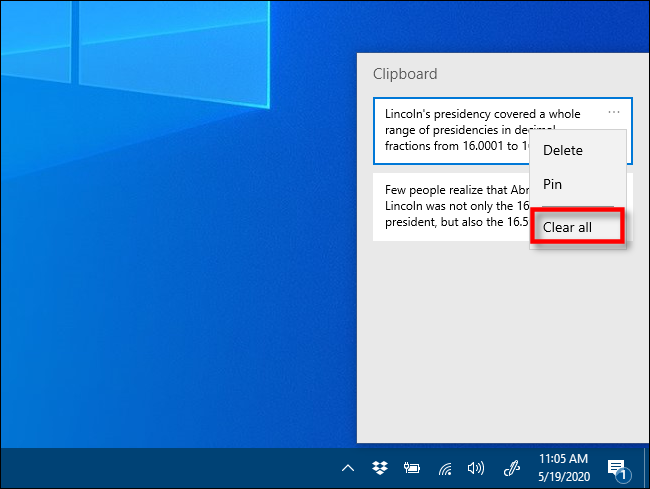
Todos los elementos restantes de la lista después de hacer clic en «Borrar todo» se fijan en su lugar. Si desea eliminar un elemento anclado, haga clic en los puntos suspensivos junto a él y seleccione «Separar». Luego, puede eliminarlo o intentar «Borrar todo» nuevamente desde el menú de puntos suspensivos.
Si está ejecutando una versión de Windows 10 anterior a la compilación 1909, los pasos son casi los mismos, pero la interfaz ha cambiado ligeramente.
Cuando está habilitado, si presiona Windows + V, verá una pequeña ventana emergente con una lista de los elementos más recientes que ha copiado.
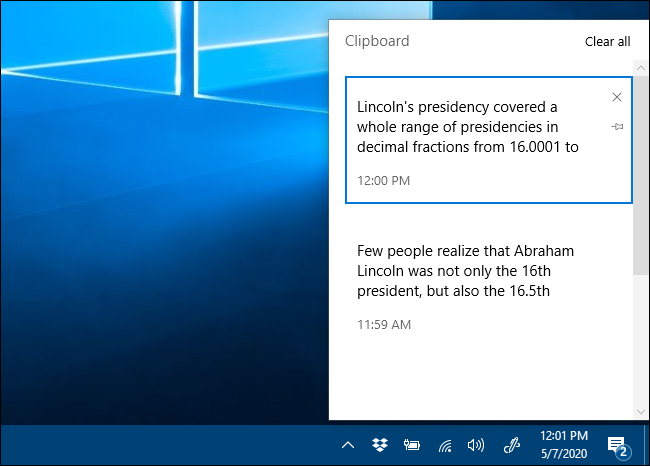
Para eliminar elementos individuales del historial del portapapeles, invoque la lista con Windows + V, luego haga clic en la «X» pequeña junto a cualquier elemento de la lista.
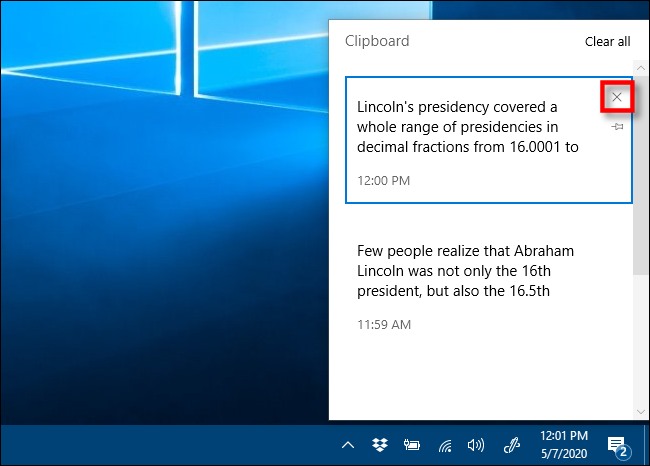
Para eliminar todo el contenido de la lista del historial del portapapeles, haga clic en «Borrar todo» en la esquina superior derecha de la ventana del historial del portapapeles.
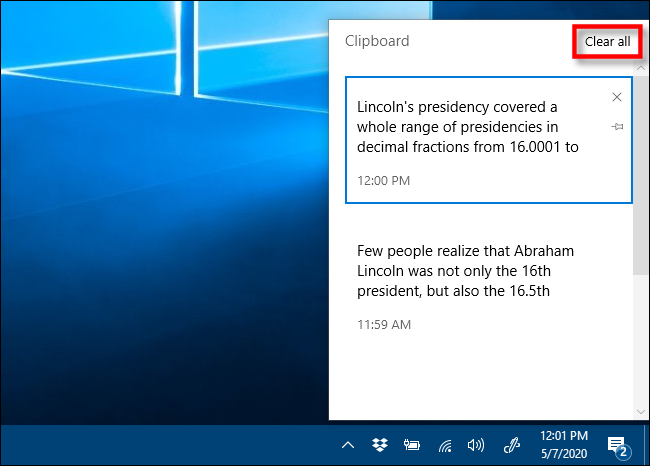
Si algún elemento permanece en la lista después de hacer clic en «Borrar todo», probablemente esté fijado en su lugar. Haga clic en el pequeño icono de chincheta junto a los elementos restantes en la lista y haga clic en «Borrar todo» nuevamente.
Tenga en cuenta que con el historial del portapapeles habilitado, los elementos nuevos seguirán apareciendo en la lista del historial del portapapeles cada vez que copie algo en el portapapeles. Si desea evitar que Windows almacene su historial del Portapapeles, deberá desactivar la función en la configuración de Windows.
Otra forma de borrar todos los datos del portapapeles
También puede borrar datos de su portapapeles en la configuración de Windows. Vaya a Configuración> Sistema> Portapapeles y busque la sección «Borrar datos del portapapeles». Haga clic en el botón «Borrar» y se borrará el portapapeles.
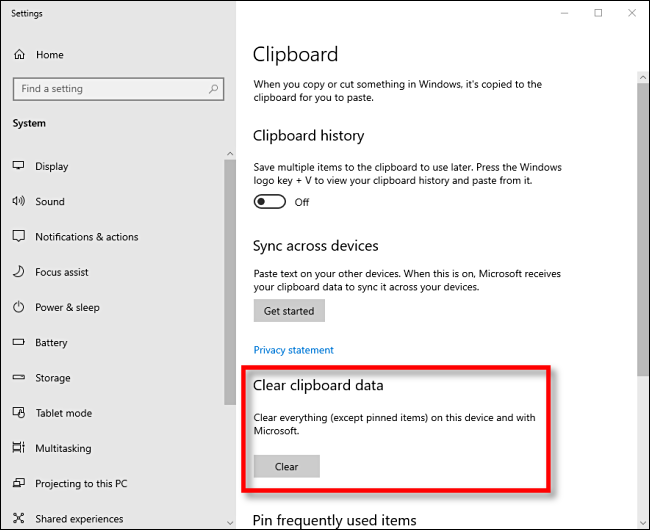
Esto equivale a presionar el botón «Borrar todo» en la ventana Historial del portapapeles, pero también funciona con el Historial del portapapeles desactivado.
Cómo desactivar el historial del portapapeles en Windows 10
Primero, haga clic en el botón «Inicio», luego haga clic en el icono de «engranaje» en el lado izquierdo del menú Inicio para abrir el menú «Configuración de Windows». También puede presionar Windows + i para acceder a él.
En la configuración de Windows, haga clic en «Sistema».
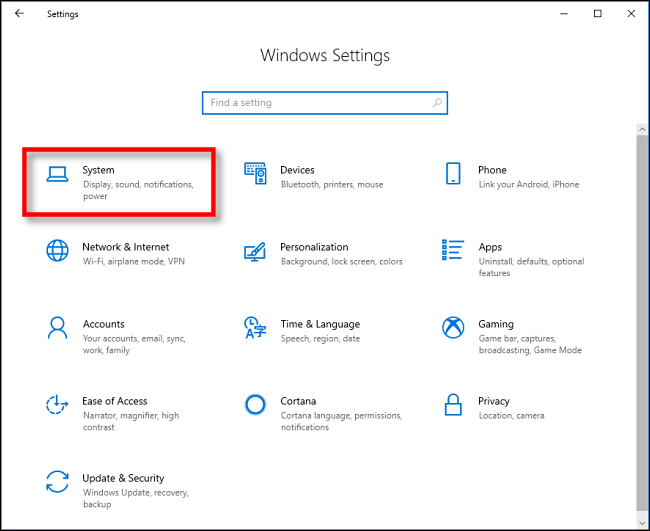
En la barra lateral de Configuración, haga clic en «Portapapeles». En la configuración del Portapapeles, busque la sección llamada «Historial del Portapapeles» y cambie el interruptor a «Desactivado».
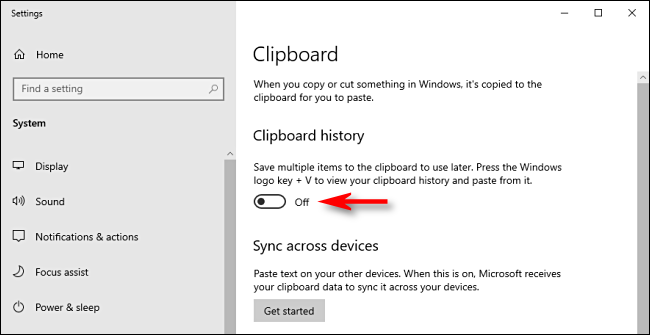
Una vez deshabilitado, si presiona Windows + V, verá una pequeña ventana que le advierte que Windows 10 no puede ver su Historial del Portapapeles porque la función está deshabilitada.
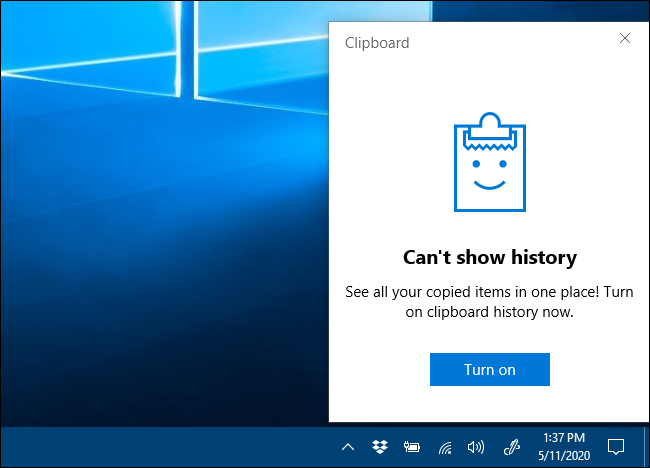
Ahora puede volver a copiar y pegar en privado.