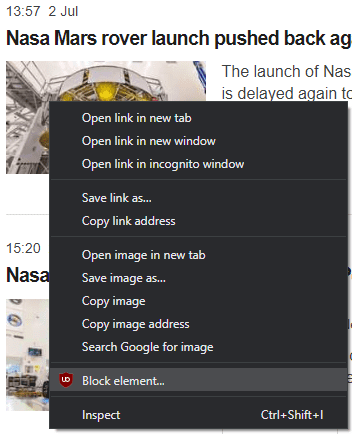Los anuncios en Internet pueden resultar muy molestos. Los anuncios suelen ser intrusivos con imágenes parpadeantes o animadas, algunos anuncios incluyen audio y algunos anuncios terminan ocupando la mayor parte de la página o superpuestos. Los peores tipos de anuncios se conocen como publicidad maliciosa y terminan vinculados al malware. Todos estos anuncios le impiden acceder al contenido que desea ver. También debe descargar cualquier anuncio que se le muestre, lo que aumenta el uso de datos, lo que puede ser un problema en planes limitados de datos móviles o de Internet residencial.
Una solución común a la que la gente recurre es un bloqueador de anuncios. Estas herramientas son extensiones y complementos para su navegador que aplican listas de filtros generadas por la comunidad para ocultar e incluso bloquear las descargas de anuncios. Estas listas de bloqueo generadas por la comunidad nunca serán perfectas, por lo que a veces aún se encuentra con un anuncio. Afortunadamente, los bloqueadores de anuncios como uBlock Origin te permiten bloquear manualmente los anuncios que encuentras.
Selector de elementos
Hay dos formas relativamente fáciles de bloquear anuncios con uBlock Origin. El primer método es utilizar un selector de elementos para resaltar la parte de la página web que desea bloquear. Para usarlo, debe hacer clic con el botón derecho en el anuncio que desea bloquear y seleccionar «Bloquear elemento …» con el icono de uBlock Origin en el menú contextual.
Haga clic con el botón derecho en el anuncio que desea bloquear y luego seleccione «Bloquear elemento …» en el menú emergente.
En la parte inferior derecha de la página, aparecerá una ventana emergente superpuesta con un filtro de red sugerido y una serie de filtros cosméticos sugeridos.
Consejo: los filtros de red bloquean las solicitudes, lo que evita que se descargue un anuncio. Los filtros cosméticos ocultan un artículo después de que se carga, esto oculta el anuncio, pero aún así se descargará. La técnica del selector de elementos es más adecuada para crear filtros cosméticos, mientras que el método del registrador de red es más adecuado para crear filtros de red.
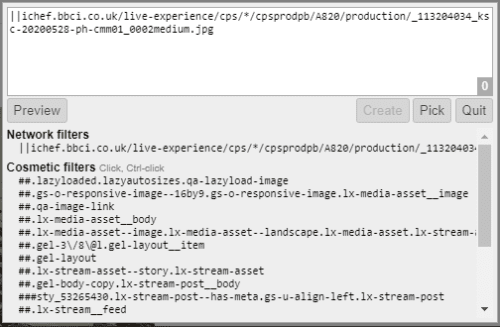 Aparecerá una superposición en la parte inferior derecha de la página.
Aparecerá una superposición en la parte inferior derecha de la página.
Sugerencia: puede mover la superposición si cubre el anuncio que desea bloquear, haciendo clic y arrastrándolo.
Al hacer clic en los filtros cosméticos sugeridos, se resaltará la sección de la página que se vería afectada. Cada entrada en la lista de filtros cosméticos sugeridos se vuelve cada vez menos precisa. Las sugerencias en la parte superior bloquearán un solo elemento, mientras que las sugerencias más cercanas a la parte inferior pueden bloquear columnas enteras o la mayor parte de la página. Ctrl-clic le permite resaltar todos los elementos similares en la página
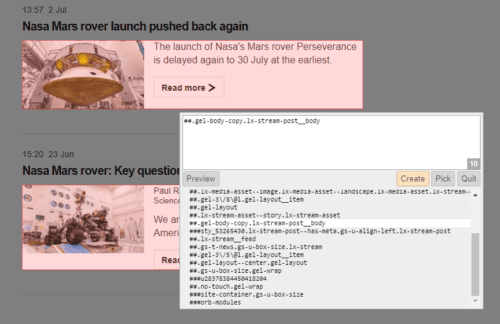 Haga clic en un filtro cosmético sugerido para ver el elemento que se bloqueará.
Haga clic en un filtro cosmético sugerido para ver el elemento que se bloqueará.
Si ninguno de los filtros sugeridos resalta la parte de la página que desea bloquear, puede hacer clic fuera de la ventana emergente superpuesta para ingresar al modo de selección de elementos. En este modo, puede hacer clic o presionar Ctrl y hacer clic en la parte exacta de la página que desea bloquear.
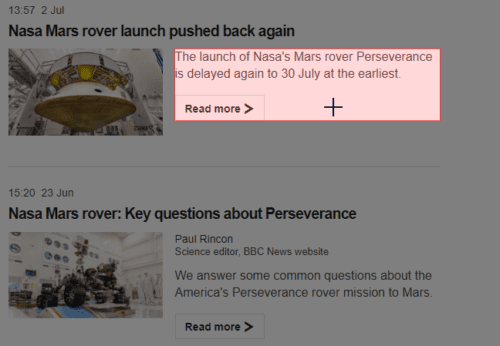 También puede utilizar el selector de elementos para seleccionar el elemento que desea bloquear con el mouse.
También puede utilizar el selector de elementos para seleccionar el elemento que desea bloquear con el mouse.
Una vez que haya seleccionado o personalizado el filtro que desea aplicar, haga clic en «Crear» en la ventana emergente superpuesta y su regla se aplicará instantáneamente.
Grabadora de red
El otro método para bloquear un anuncio es usar la grabadora de red, desafortunadamente es menos intuitivo de usar. Puede abrirlo haciendo clic en el icono de uBlock Origin en la barra de extensión en la parte superior derecha del navegador, luego haciendo clic en el icono «Abrir grabadora», que es el segundo desde la derecha en la parte inferior de la ventana emergente.
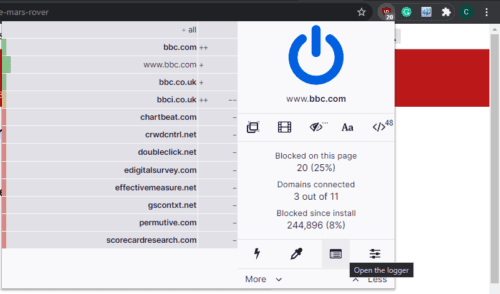 Haga clic en el icono de uBlock Origin y luego en el icono «Abrir grabadora» para abrir la grabadora de red.
Haga clic en el icono de uBlock Origin y luego en el icono «Abrir grabadora» para abrir la grabadora de red.
Una vez que se abra la grabadora de red, actualice la página donde desea bloquear un anuncio. Puede hacer esto volviendo a la pestaña y actualizándola, o puede hacer clic en el icono «Volver a cargar el contenido de la pestaña» en la ventana de la grabadora de red.
La grabadora de red muestra una lista de todas las solicitudes realizadas por la pestaña después de abrir la grabadora. Las solicitudes no modificadas se colorearán en blanco, las solicitudes bloqueadas por un filtro se resaltarán en rojo, los filtros cosméticos se resaltarán en amarillo y los elementos explícitamente autorizados se resaltarán en verde.
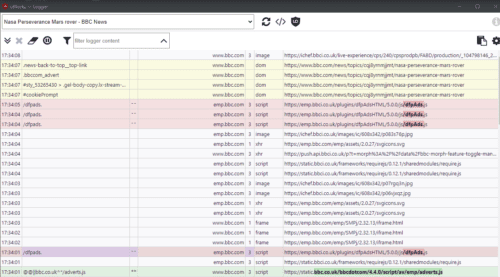 La grabadora de red utiliza un esquema de colores para indicar qué solicitudes se han bloqueado o permitido.
La grabadora de red utiliza un esquema de colores para indicar qué solicitudes se han bloqueado o permitido.
A continuación, debe identificar el anuncio o cualquier otra cosa que desee bloquear del tráfico de la red. Puede que sea necesario un poco de prueba y error, pero en general, está buscando solicitudes de red que mencionen anuncios o que provengan de una URL que coincida con un anuncio o una red de rastreo común.
Una vez que haya determinado la solicitud que cree que es el anuncio, coloque el mouse sobre la solicitud y haga clic en una de las tres columnas que se resaltan en azul. Estas columnas son la segunda, tercera y quinta columnas de la izquierda.
Haga clic en una de estas tres columnas resaltadas para abrir la vista detallada. Para crear una nueva regla, vaya a la pestaña «Regla de URL». Aquí verá un desglose de la URL que seleccionó, puede decidir en qué nivel desea bloquearla, desde ese recurso específico hasta cualquier cosa de ese dominio.
Sugerencia: es posible que, para especificar el recurso exacto que se debe bloquear, deba bloquear otros recursos de la misma ubicación, por lo que puede ser una buena idea bloquear todo desde uno o dos niveles de carpeta. Por el contrario, bloquear todo en el dominio puede terminar bloqueando demasiado, especialmente para los recursos propietarios. Se debe encontrar un equilibrio entre los dos enfoques para bloquear lo suficiente pero no demasiado.
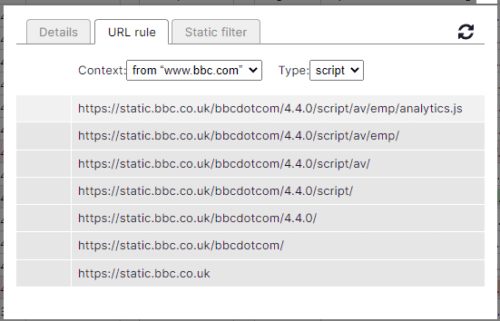 En la pestaña «Regla de URL», puede decidir el grado de precisión o vaguedad de su filtro.
En la pestaña «Regla de URL», puede decidir el grado de precisión o vaguedad de su filtro.
Luego, debe usar la columna de la izquierda para especificar si desea permitir o bloquear el recurso, verde significa permitir, rojo significa bloquear. La opción gris en el centro significa que no hay operación, lo que evita que otras reglas actúen sobre este recurso.
Si aplica un filtro a cualquier otra cosa que no sea la fila superior, que especifica el recurso específico, la regla se aplicará de forma recursiva a la parte superior de la lista, como lo indica el color más claro aplicado.
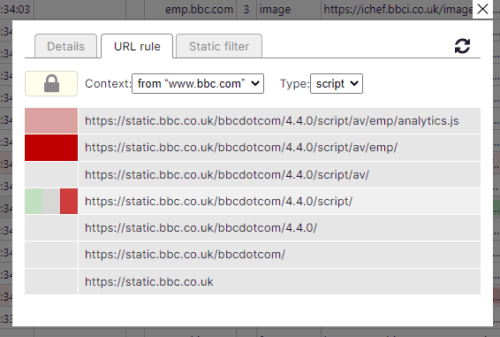 Para bloquear un anuncio, aplique un filtro rojo al recurso o cualquier nivel de su URL.
Para bloquear un anuncio, aplique un filtro rojo al recurso o cualquier nivel de su URL.
En la parte superior de la pestaña «Regla de URL» hay dos listas desplegables, «Contexto» y «Tipo». «Contexto» predeterminado, la regla solo se aplica al subdominio actual, también puede seleccionar el dominio actual o todos los sitios web. La lista desplegable «Tipo» en el cuadro le permite elegir el tipo de recursos a los que afectará la regla; el valor predeterminado es el mismo tipo de recurso en el que hizo clic, por ejemplo, scripts o imágenes. También puede aplicarlo a cualquier recurso con el asterisco.
Sugerencia: Un dominio es un sitio web que visita, por ejemplo, technipages.com. Un subdominio está separado por palabras antes del dominio y son sitios web separados por derecho propio, por ejemplo, www.technipages.com.
Una vez que haya configurado su filtro, toque el icono de recarga en la parte superior derecha de la pestaña Regla de URL para actualizar la página a la que está aplicando la regla, con la regla aplicada. Ahora puede verificar que su regla bloqueó el anuncio de la forma que deseaba. Si el anuncio sigue ahí, puede cancelar la regla e intentarlo de nuevo. Si la regla bloqueó correctamente el contenido, debe guardarlo haciendo clic en el icono de candado en la parte superior izquierda de la ventana de la regla de URL.
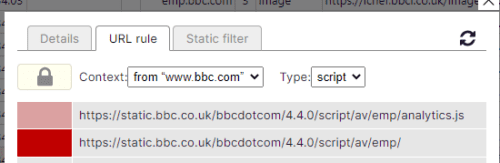 El icono de actualización en la parte superior derecha afecta la página a la que se aplica la regla, el icono de candado en la parte superior izquierda guarda la regla.
El icono de actualización en la parte superior derecha afecta la página a la que se aplica la regla, el icono de candado en la parte superior izquierda guarda la regla.