Puede haber momentos en los que desee bloquear sitios web para evitar que sus hijos accedan a ellos, para controlar su adicción a los sitios web de redes sociales o para eliminar otros tipos de distracciones. La mayoría de los navegadores no tienen una forma integrada de bloquear sitios web. Veamos algunos otros métodos para bloquear sitios web en su navegador favorito.
Cómo bloquear sitios web en Chrome en el escritorio
La mejor manera de bloquear sitios web es usar una extensión de Chrome. Una de las extensiones populares es Block Site.
- Instalar la extensión BlockSite haciendo clic en «Agregar a Chrome» en la página de descarga seguido de «Agregar extensión». Espera a que se instale la extensión.
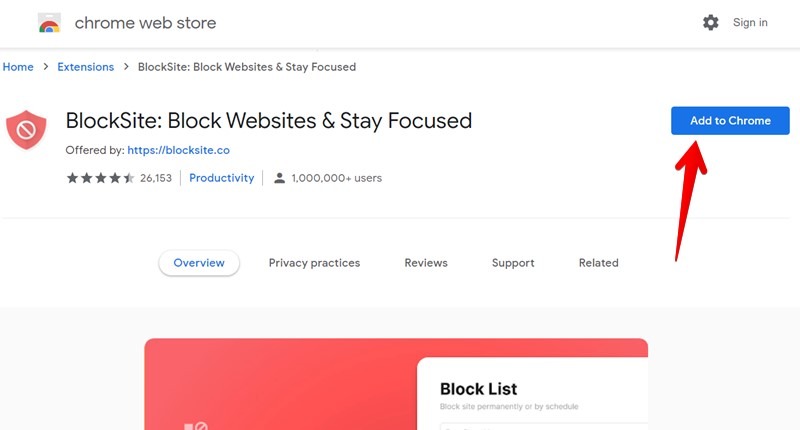
- Una vez instalado, abra el sitio y haga clic en el icono de BlockSite en la barra de extensiones. Haga clic en el botón «Bloquear este sitio» o haga clic en el ícono de Configuración.
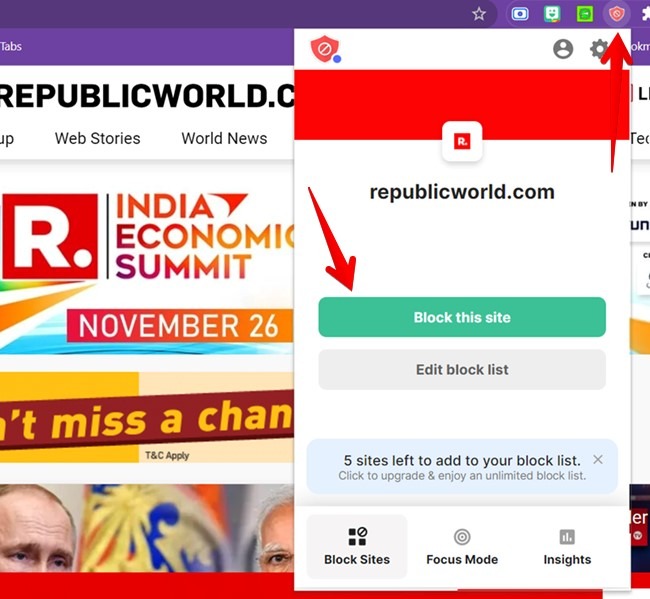
- Escriba la URL en el cuadro «Ingrese una dirección web» y haga clic en «Agregar elemento». Agregue otras direcciones siguiendo el mismo método.
Algunas características interesantes de la extensión incluyen protección con contraseña, un bloqueador de sitios para adultos incorporado y programación. La versión gratuita te permite bloquear seis sitios web. Para bloquear sitios web ilimitados, debe actualizar a la versión premium.
Otras extensiones de bloqueo de sitios web que te pueden gustar:
Cómo bloquear sitios web en Firefox en el escritorio
También puede bloquear sitios web en Mozilla Firefox instalando el complemento Block Site, una extensión recomendada por Firefox. Esta extensión le permite establecer una contraseña y programar el bloqueo. Siga estos pasos para configurarlo:
- Instalar la extensión del sitio de bloqueo. Haga clic en «Agregar a Firefox» seguido de «Agregar» en la ventana emergente.
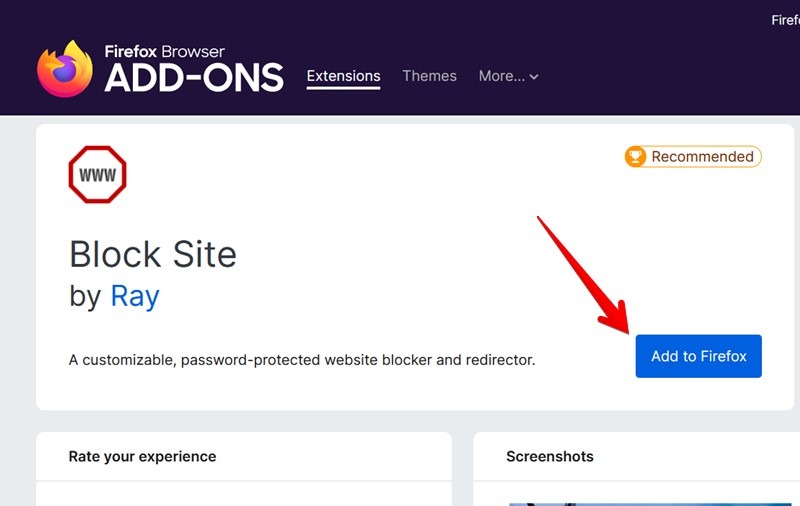
- Después de instalar la extensión, abra el sitio web que desea bloquear y haga clic en el icono de la extensión.
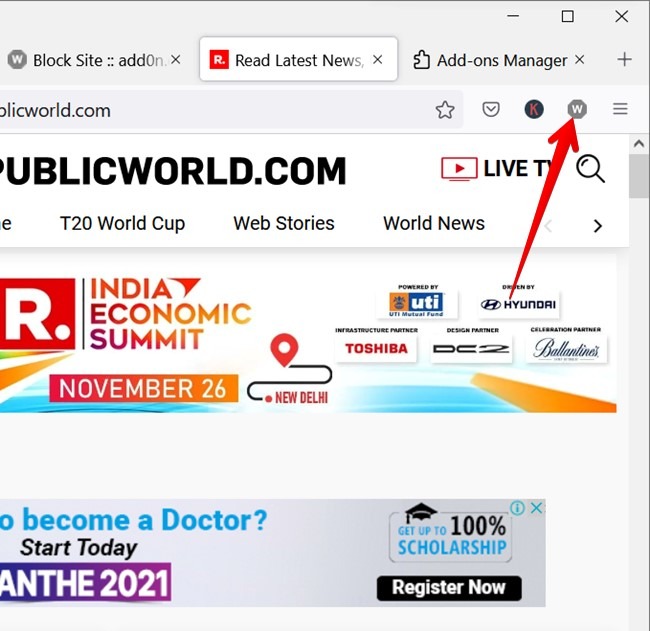
- Se abrirá una ventana emergente de confirmación. Haga clic en «Aceptar».
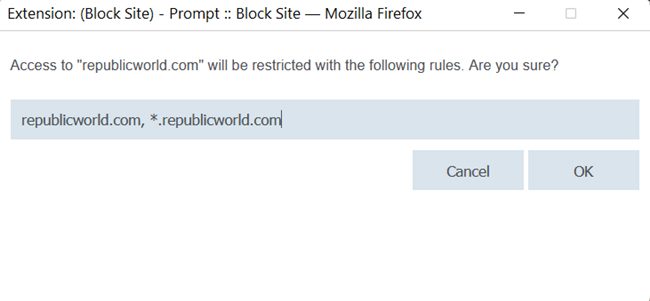
Así es como se verá la página web después de que se bloquee.
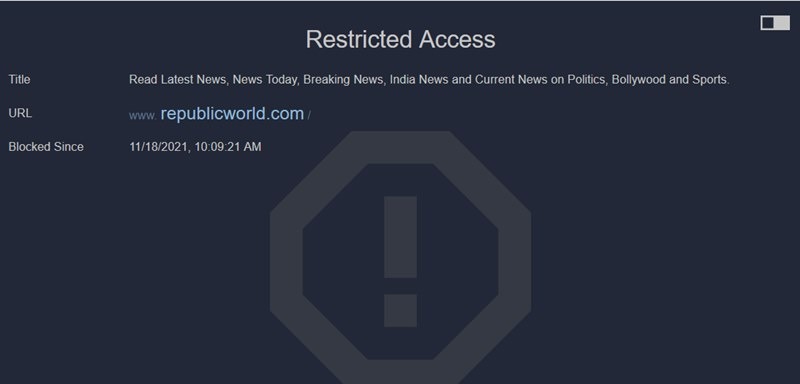
Para agregar o eliminar sitios web o establecer una contraseña:
- Haga clic con el botón derecho en el icono de la extensión y seleccione «Administrar extensión» para abrir la página de la extensión Bloquear sitio.
- Haga clic en el icono de tres puntos junto al nombre de la extensión y seleccione «Opciones».
Si está interesado en proteger su privacidad en línea, consulte los mejores complementos de Firefox.
Cómo bloquear sitios web en Edge en el escritorio
Al igual que Chrome y Firefox, puede usar un complemento como Block Site para bloquear sitios web en Microsoft Edge.
- Abre el Bloquear página de extensión del sitio y haga clic en «Obtener».
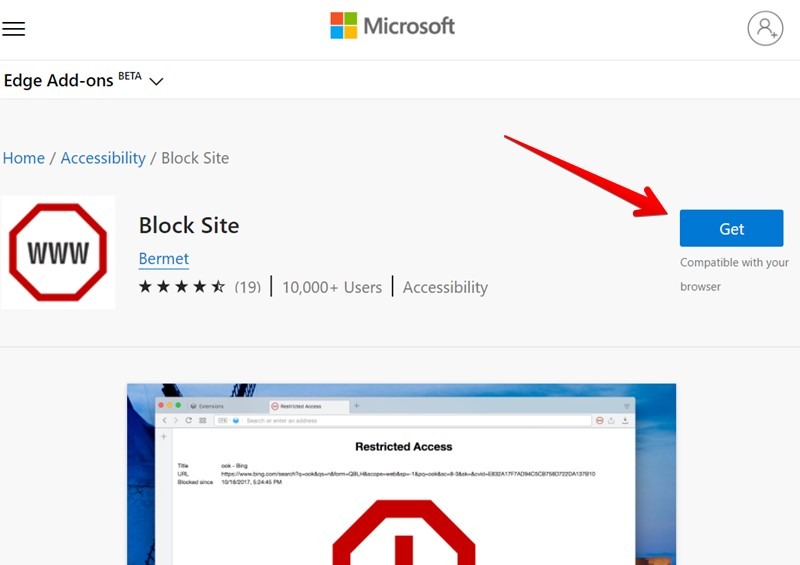
- Una vez instalado, su icono aparecerá en la barra de Extensiones. Abra el sitio web que desea bloquear y haga clic en el icono Bloquear sitio.
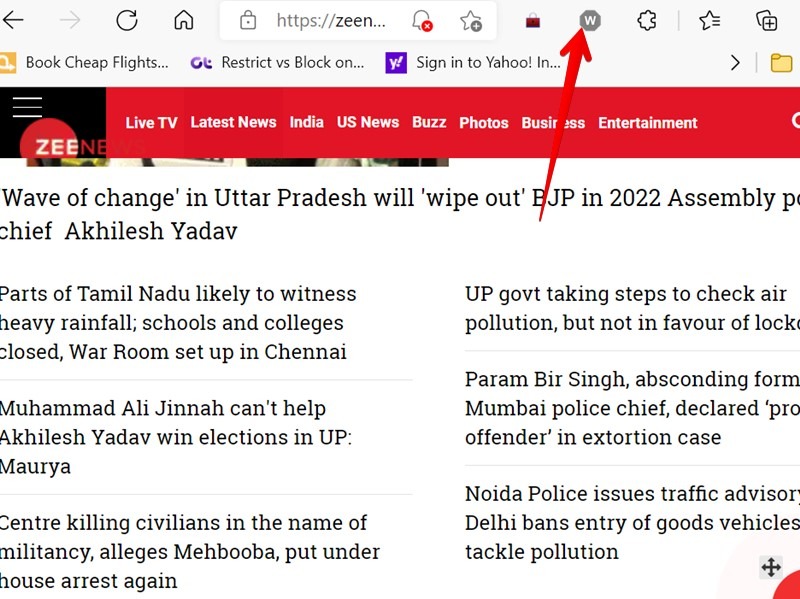
- Aparecerá la ventana de aviso pidiéndole que confirme que desea bloquear el sitio web. Haga clic en Aceptar.»
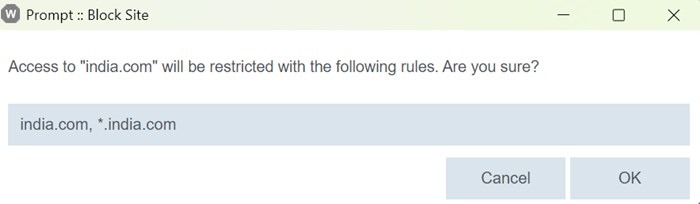
Consejo: Los Bloqueador de sitios web simple es otro complemento de Edge que puede ayudar a bloquear sitios web, y Servicios de la familia Microsoft se puede usar para bloquear sitios para cuentas de niños.
Cómo bloquear sitios web en Safari en el escritorio
Mac ofrece una función nativa para bloquear sitios web usando la funcionalidad Screen Time. Tenga en cuenta que también bloqueará sitios web en navegadores de terceros instalados en su Mac, como Chrome, Edge o Firefox. Siga estos pasos para configurarlo:
- Haga clic en el logotipo de Apple en la esquina superior izquierda de la pantalla y seleccione «Preferencias del sistema» en el menú.
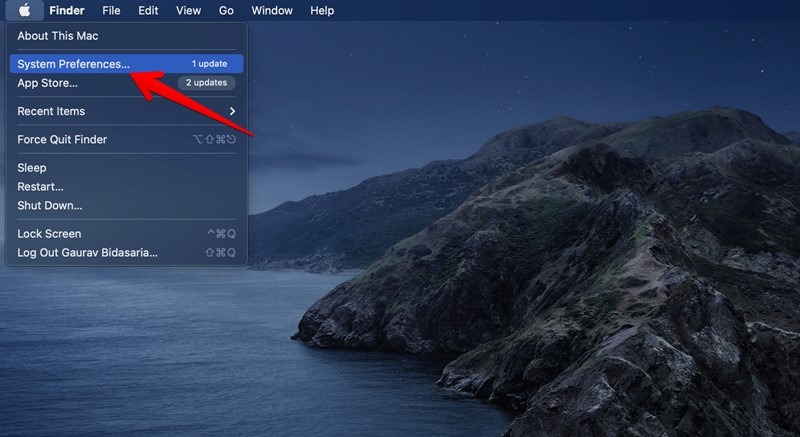
- Haga clic en «Tiempo de pantalla» en la ventana de Preferencias del sistema que se abre.
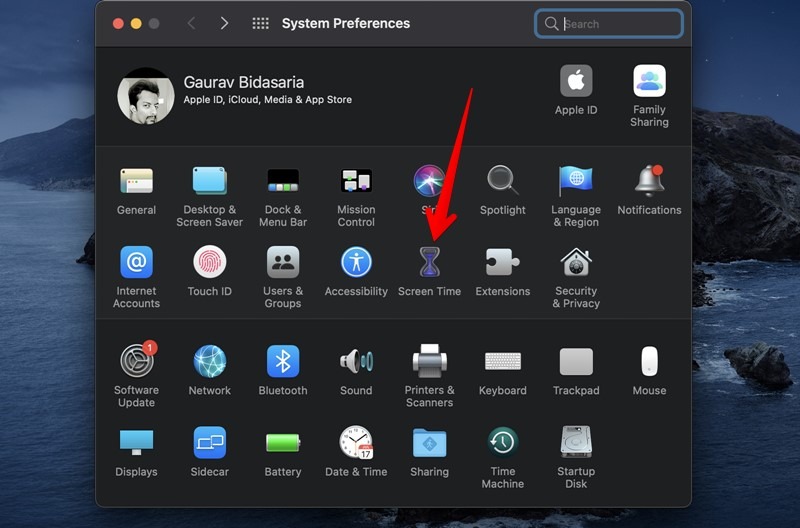
- Haga clic en «Contenido y privacidad» en la barra lateral izquierda de la ventana Tiempo de pantalla. Si la pantalla muestra que las Restricciones de contenido y privacidad están desactivadas, haga clic en «Activar».
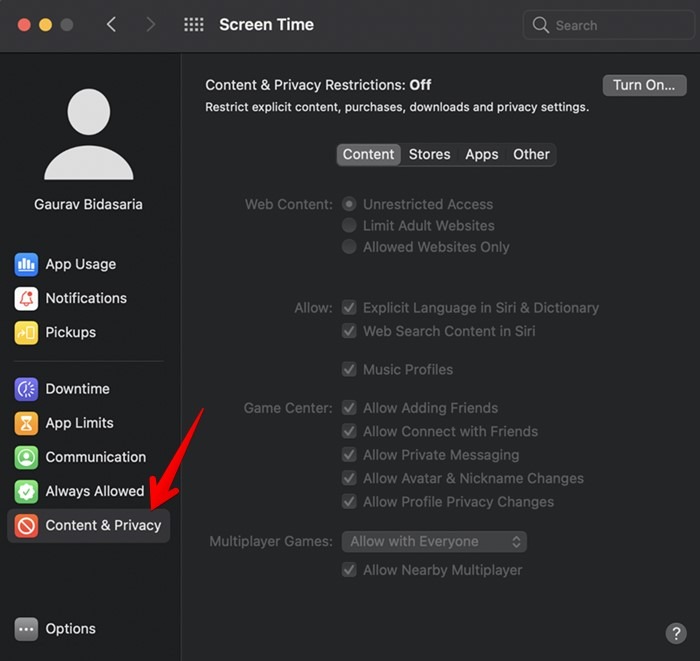
- Elija «Limitar sitios web para adultos» junto al contenido web. Si desea restringir solo el contenido para adultos, esta configuración es suficiente. Pero como estamos interesados en bloquear sitios web, haga clic en el botón «Personalizar».
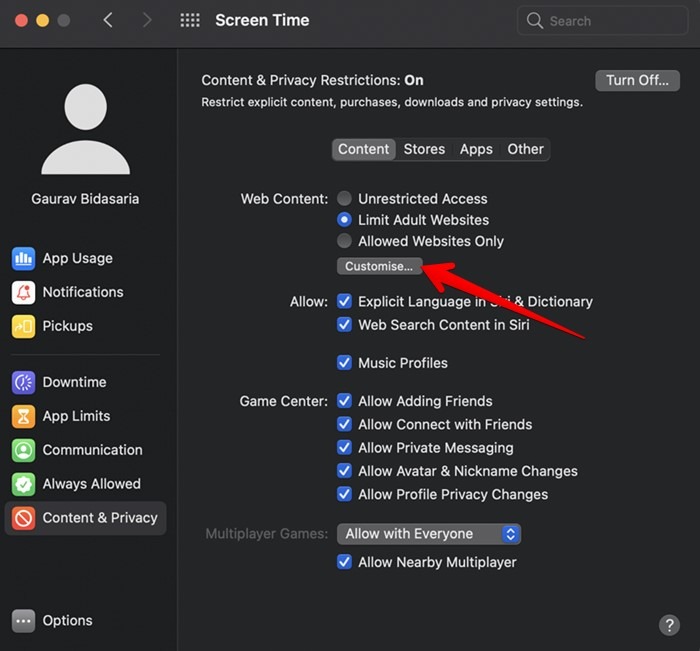
- Haga clic en el ícono «+» debajo de la sección Restringida y escriba la URL del sitio web para bloquearlo.
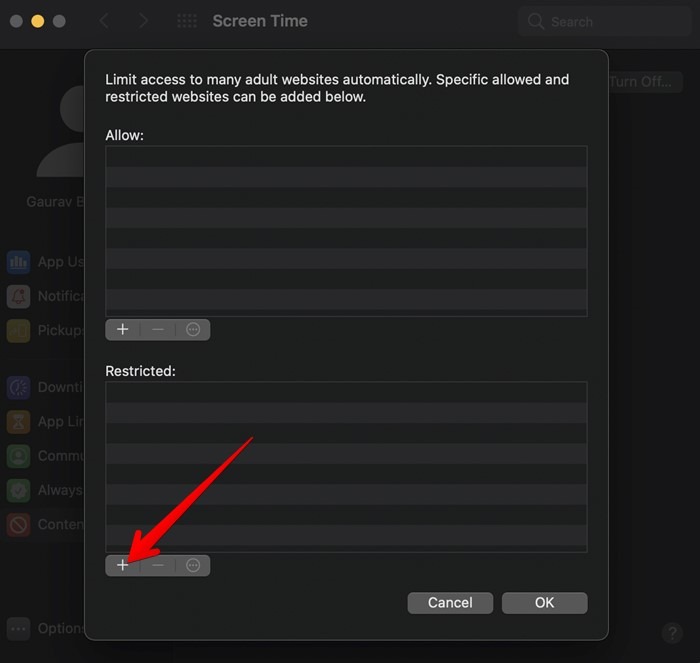
Usar Código de tiempo de pantalla para mayor seguridad para garantizar que nadie pueda eliminar los sitios web bloqueados de la lista restringida. Si desea bloquear sitios web solo en el navegador Safari, use el Extensión WasteNoTime Extensión Safari.
Cómo bloquear sitios web en todos los navegadores
Los métodos descritos anteriormente son específicos del navegador y solo funcionan en un solo navegador. Si está buscando una solución de bloqueo entre navegadores, Cold Turkey es una herramienta increíble para Windows y Mac. Otras herramientas incluyen Filtro Focal y Libertad.
- Instala el Herramienta de pavo frío en su dispositivo Mac o Windows.
- Una vez instalada, la herramienta le pedirá que instale la extensión Cold Turkey en los navegadores instalados en su computadora. Haga clic en «Instalar» junto a los navegadores compatibles.
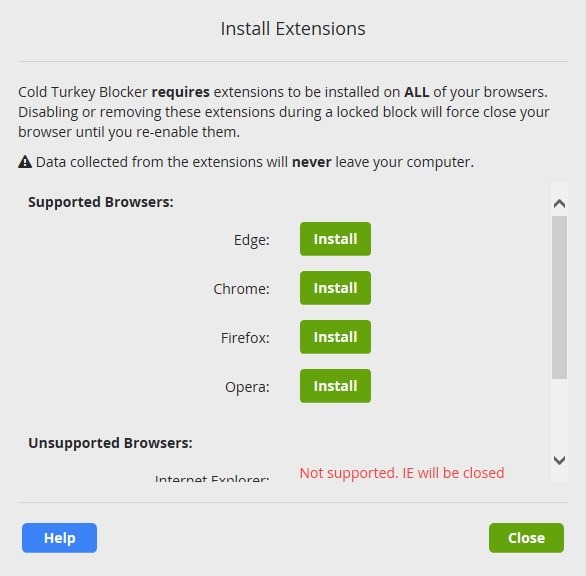
- Abra la herramienta Cold Turkey nuevamente en su computadora y haga clic en «Bloques» en la barra lateral izquierda. Haga clic en «Agregar un nuevo bloque» y agregue los sitios web que desea bloquear.
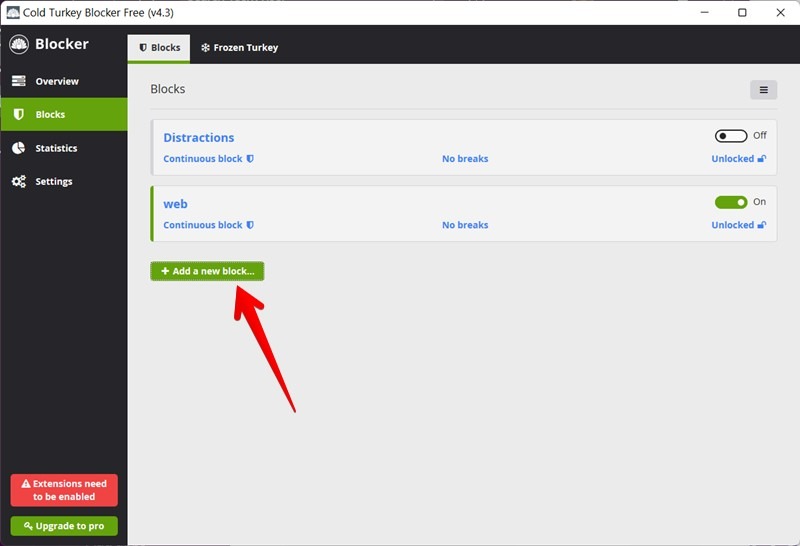
- Después de crear un bloque, asegúrese de habilitarlo usando el interruptor junto a él.
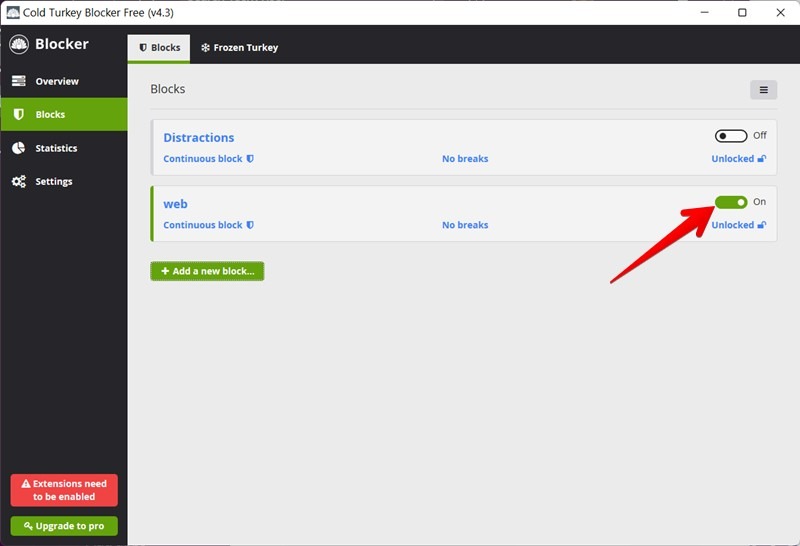
La versión gratuita te permite bloquear un número ilimitado de sitios web. Incluso puede especificar cuánto tiempo desea bloquear sitios web.
Cómo bloquear sitios web en Android
Aplicaciones de terceros como sitio de bloque y Manténgase libre Web puede ayudarlo a bloquear sitios web en su teléfono Android. Las aplicaciones funcionarán en todos los navegadores instalados en su teléfono.
Siga los pasos a continuación para explotar sitios web con la aplicación web StayFree:
- Instala la aplicación en tu teléfono Android.
- Otorgue los permisos necesarios como Accesibilidad y Superposición de pantalla para el correcto funcionamiento de la aplicación.
- En la pantalla de inicio de la aplicación, toque el ícono flotante (+) e ingrese la URL del sitio web. Puede mantener el tiempo «Bloquear después de» en 0 o configurarlo de acuerdo con sus preferencias y tocar «Bloquear sitio web».
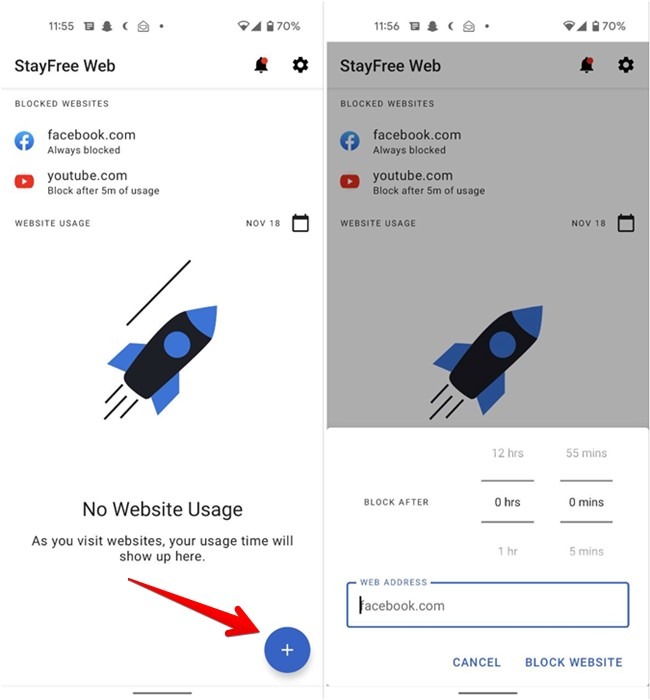
Consejo: Si utiliza Familias de Googlepuede usarlo para bloquear sitios web para la cuenta de su hijo.
Cómo bloquear sitios web en iOS
Similar a Mac, Screen Time en iOS ayudará a bloquear sitios web. Sigue las instrucciones de abajo:
- Abra la configuración de iPhone y vaya a «Tiempo de pantalla».
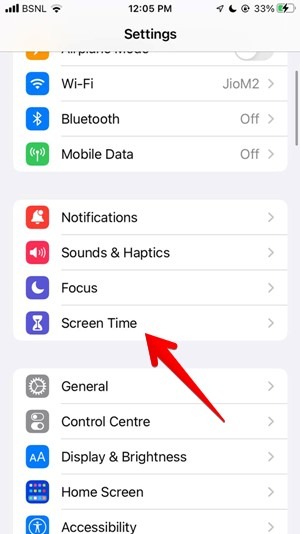
- Toque «Restricciones de contenido y privacidad» y actívelo en la siguiente pantalla.
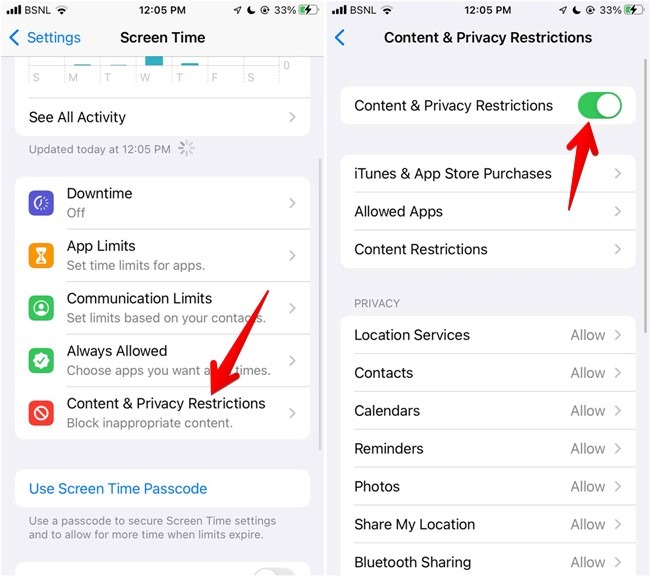
- Toque «Restricciones de contenido» seguido de «Contenido web».
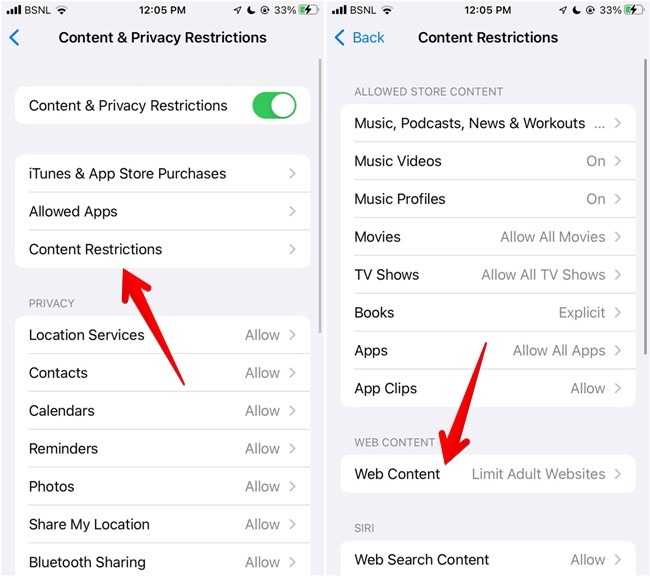
- Seleccione «Limitar sitios web para adultos» y toque «Agregar sitio web» en «Nunca permitir». Escriba la URL que desea bloquear y presione «Listo».
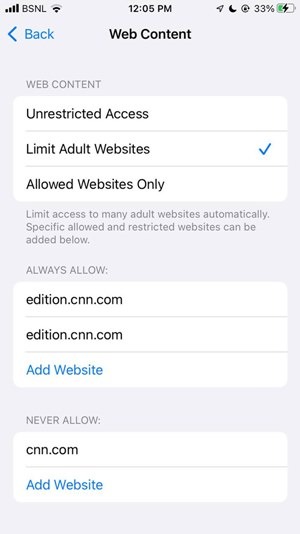
Si abre el sitio web bloqueado en su iPhone, obtendrá un error de contenido restringido. Asegúrese de agregar el código de acceso de Screen Time a su iPhone para que nadie pueda permitir los sitios web sin su permiso.
Consejo: utilizar el Aplicación BlockSite en iOS si no te gusta la idea de usar Screen Time para bloquear sitios web.
Cómo bloquear sitios web en toda la red en el Wi-Fi de su hogar
Puede bloquear sitios web en todos los dispositivos en la misma red Wi-Fi modificando la configuración del enrutador. Sigue las instrucciones de abajo:
- Abra la página de administración del enrutador e ingrese el nombre de usuario y la contraseña. Encontrará toda esta información escrita debajo del enrutador.
- Debe buscar la opción de controles parentales o sitios bloqueados dentro de la configuración del enrutador en la pestaña Avanzado o Seguridad, según el enrutador. Agregue los sitios web que desea bloquear. Incluso puede bloquear sitios web utilizando palabras clave.
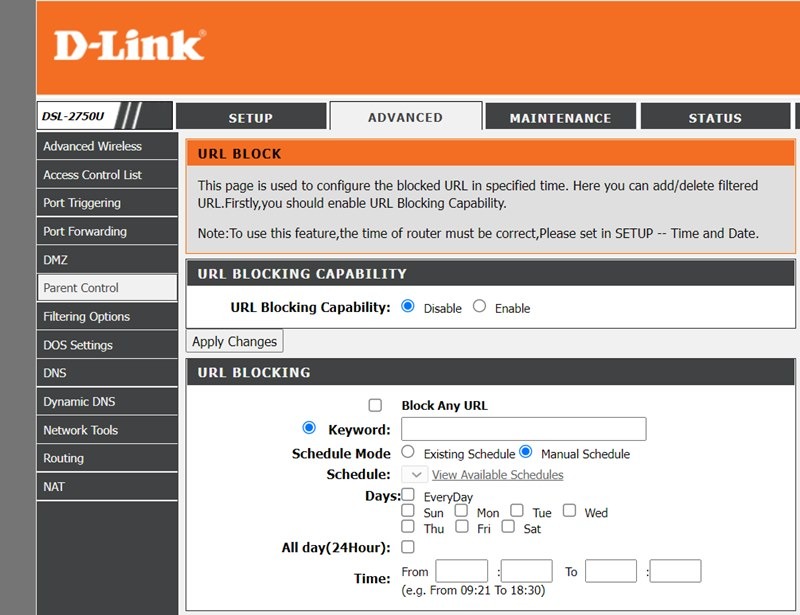
Cómo bloquear sitios web utilizando el archivo Hosts
Ya sea que esté en Windows, Mac o Linux, puede usar el archivo Hosts para bloquear sitios web específicos. Puede sonar técnico, pero en realidad no es tan malo y puede atraer a aquellos a quienes les gusta la idea de bloquear sitios web sin tener que jugar con software de terceros. Bloqueará los sitios en todos los navegadores.
Siga estas instrucciones para bloquear sitios con el archivo de hosts en cada plataforma de escritorio.
Editar archivo de hosts en Windows
- Vaya a «C:\Windows\System32\Drivers\etc» y abra el archivo «hosts» con el Bloc de notas.
- Desplácese hasta la parte inferior, luego debajo de todos los símbolos hash (puede eliminar todo lo marcado con el símbolo hash si lo desea para tener una hoja limpia), escriba «127.0.0.1» seguido de «localhost».
- En la siguiente línea, escriba «127.0.0.1» seguido de la dirección del sitio que desea bloquear, luego repita este paso para cada otro sitio que desee bloquear.
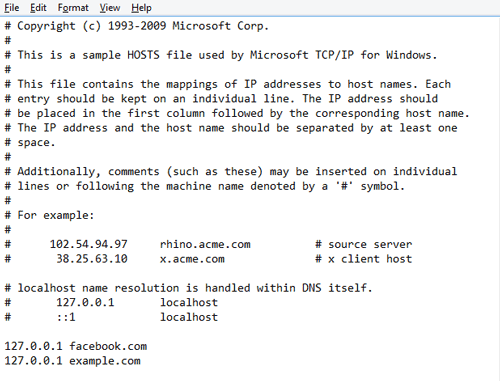
Editar archivo de hosts en Linux y Mac
El proceso es el mismo que para Windows, excepto que debe navegar hasta el directorio «/etc» para abrir el archivo de hosts (con permiso de superusuario).
Bloquear contenido explícito de Google
Si simplemente desea restringir la aparición de contenido explícito, como pornografía, imágenes de violencia, etc., en los resultados de búsqueda de Google, la forma más fácil es habilitar los filtros SafeSearch.
- Abra la opción «Configuración» en la parte inferior.
- Seleccione «Configuración de búsqueda» en el menú.
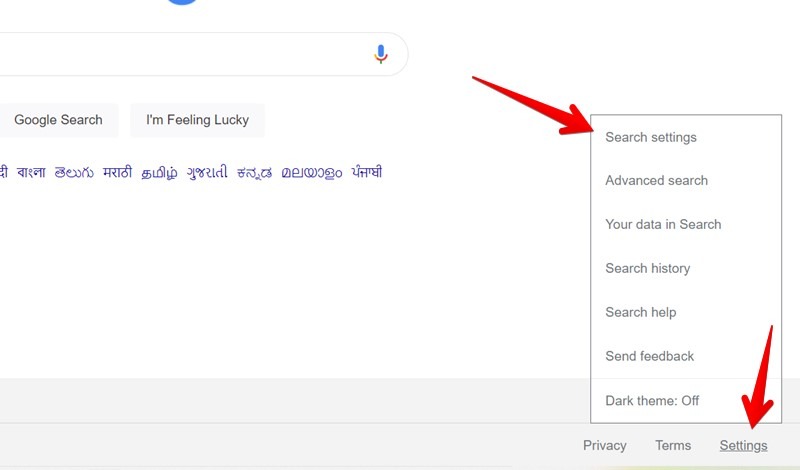
- Marque la casilla junto a «Activar búsqueda segura».
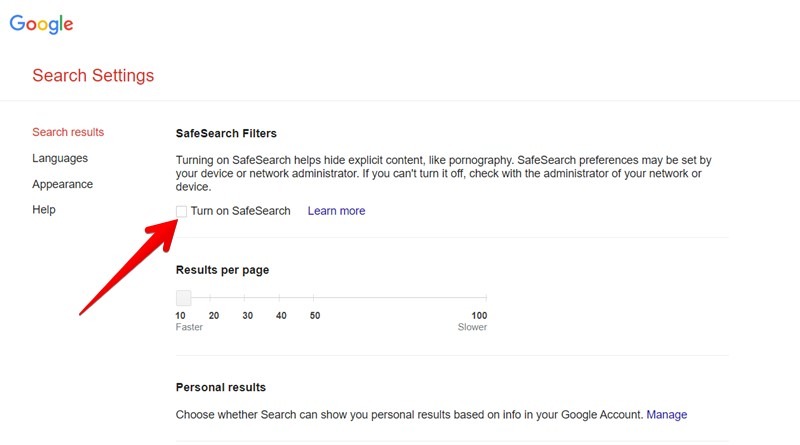
La desventaja de este método es que no te permite elegir qué sitios web bloquear manualmente.
Para evitar aún más las distracciones, descubra cómo detener las notificaciones de Chrome y bloquear los canales de YouTube.
