Cuando hace clic en el ícono de red en su barra de tareas para conectarse a una red WiFi, Windows mostrará todas las redes WiFi disponibles. Esto facilita la elección rápida de una red y la conexión a ella. Sin embargo, si tiene muchas redes WiFi o puntos de acceso cerca de usted, la ventana emergente de conexiones de red puede parecer bastante desordenada y es posible que tenga que desplazarse mucho para encontrar el punto de acceso que necesita. En esas situaciones, puede configurar Windows para permitir o bloquear ciertas redes. Este método también es útil para bloquear redes Wi-Fi abiertas en las que no confía o redes Wi-Fi que usan nombres inapropiados o desagradables.
Bloquear una red WiFi
Windows no proporciona ninguna opción en la aplicación Configuración o el Panel de control, pero puede bloquear fácilmente una red WiFi usando el Símbolo del sistema. Para bloquear una red WiFi, todo lo que necesita es el nombre de la red o SSID. Puede obtener un nombre de red WiFi mirando la ventana emergente de conexiones de red. (Haga clic en el ícono de red en la barra de tareas). Cuando bloquea una red WiFi, ya no aparecerá en la ventana emergente de conexiones de red y no podrá conectarse a ella.
Para comenzar, busque «Símbolo del sistema» en el menú Inicio, haga clic derecho sobre él y seleccione la opción «Ejecutar como administrador».
En la ventana del símbolo del sistema, ejecute el siguiente comando para bloquear la red WiFi. Reemplace «Nombre de la red WiFi» con el SSID real o el nombre de la red.
netsh wlan add filter permission=block ssid="WiFi Network Name" networktype=infrastructure
Tan pronto como ejecute el comando, dicha red WiFi se agregará al filtro de la lista negra y ya no podrá verla ni conectarse a ella.

En el futuro, si desea permitir la red WiFi, todo lo que tiene que hacer es eliminar la entrada de la lista negra. Para hacer eso, ejecute el siguiente comando mientras reemplaza «Nombre de red WiFi» con el nombre real de la red bloqueada.
netsh wlan delete filter permission=block ssid="WiFi Network Name" networktype=infrastructure
Si no recuerda el nombre real, utilice el siguiente comando. Enumerará los nombres de todas las redes WiFi permitidas y bloqueadas.
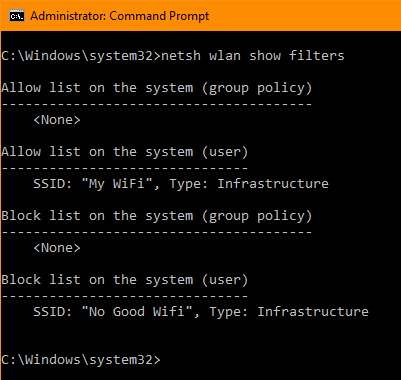
Permitir una red WiFi
Así como puede bloquear redes WiFi seleccionadas y permitir todas las demás redes, puede permitir redes WiFi seleccionadas y bloquear todo lo demás. Este tipo de lista blanca es útil cuando desea que su sistema solo se conecte a las redes en las que confía.
Al igual que antes, abra el símbolo del sistema con derechos de administrador y ejecute el siguiente comando para permitir una red WiFi. Reemplace «Nombre de la red WiFi» con el SSID real.
netsh wlan add filter permission=allow ssid="WiFi Network Name" networktype=infrastructure

Si tiene más redes, repita el comando mientras reemplaza el nombre para agregar más redes WiFi al filtro de la lista blanca. Una vez que haya terminado de agregar, use el siguiente comando para bloquear todas las demás redes no incluidas en la lista blanca.
netsh wlan add filter permission=denyall networktype=infrastructure
A partir de este momento, su sistema solo podrá ver y conectarse a las redes WiFi permitidas. Si desea bloquear una red WiFi previamente permitida, todo lo que tiene que hacer es eliminar esa entrada específica de la lista permitida. Puede hacerlo ejecutando el siguiente comando.
netsh wlan delete filter permission=allow ssid="WiFi Network Name" networktype=infrastructure
En el futuro, si decide que ya no tiene la necesidad de incluir redes específicas en la lista blanca y bloquear todas las demás, use el siguiente comando. Eliminará el filtro «denegar todo» y permitirá todas las redes WiFi junto con las que están en la lista blanca.
netsh wlan delete filter permission=denyall networktype=infrastructure
Comente a continuación compartiendo sus pensamientos y experiencias con respecto al uso del método anterior para bloquear o permitir redes WiFi en Windows 10.
Credito de imagen: Enrutador inalámbrico de Sean MacEntee
