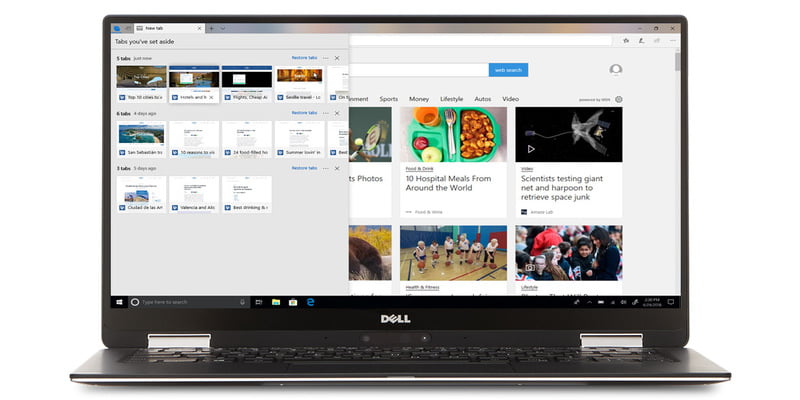Si eres uno de los que desean dejar de lado Microsoft Edge, el navegador web predeterminado incluido con el sistema operativo Windows 10, no estás solo. A pesar de ser un navegador decente que mejora constantemente gracias a las actualizaciones de Windows 10, no es fácil deshacerse de él para siempre.
Es un componente central de Windows y una aplicación de confianza, por lo que no puede desinstalarlo ni eliminarlo. Edge también es persistente, a veces genera ventanas emergentes para recordarle cuán ineficientes son otros navegadores. Pero esto probablemente no sea suficiente ímpetu para que cambies a usarlo. En todo caso, palidece en comparación con otros navegadores populares y termina siendo más molesto que útil.
Lo que es peor que la falta de personalización, compatibilidad con extensiones y globos de notificación molestos es cómo Edge se inicia previamente al inicio y se ejecuta en segundo plano.
Por qué Microsoft Edge se ejecuta en segundo plano
Edge recibió un aumento de rendimiento en el Actualización de octubre de 2018 de Windows 10 o la versión 1809, que le permite preiniciar procesos y precargar Inicio y Nuevas pestañas al inicio.
Estas optimizaciones desperdician recursos y ralentizan el inicio de su computadora, especialmente si no la usa como su navegador. Sin embargo, puede deshabilitar esto y desterrar Edge de su experiencia de navegación web para que no lo vuelva a molestar. Cualquiera puede realizar los dos primeros pasos, mientras que los dos últimos se basan en las ediciones Home o Pro.
Cambiar el navegador predeterminado
No está atascado con Edge, ya que hay varios otros navegadores web entre los que puede elegir, incluidos Chrome, Opera o Firefox de Mozilla.
Si su navegador predeterminado está configurado en Edge, puede descargar uno de los otros navegadores populares de Edge si aún no lo tiene. Para hacer esto:
- Haga clic en Descargar en Cromo, Óperao Firefoxdependiendo del navegador que desee instalar.
- Busque el enlace de descarga en la parte inferior izquierda del navegador Edge.
- Haga clic en el enlace de descarga (o haga clic en Abrir).
- Si se le solicita que acepte los Términos de servicio, haga clic en Aceptar.
- Haga clic en Instalar (haga clic en Sí para aprobar si se le solicita).
Establecer un navegador predeterminado
Se abre un navegador predeterminado cuando hace clic en un enlace en una página web, correo electrónico o documento. En Windows 10, el navegador predeterminado está configurado como Microsoft Edge. Para cambiar el navegador predeterminado:
1. Haga clic en «Inicio -> Configuración -> Aplicaciones».
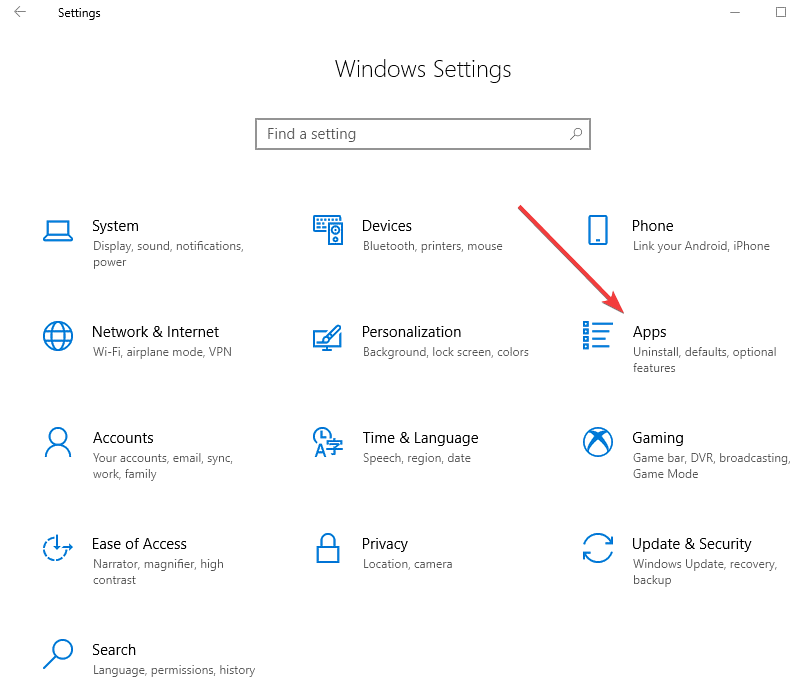
2. Haga clic en «Aplicaciones predeterminadas» y se mostrará una lista de resultados.
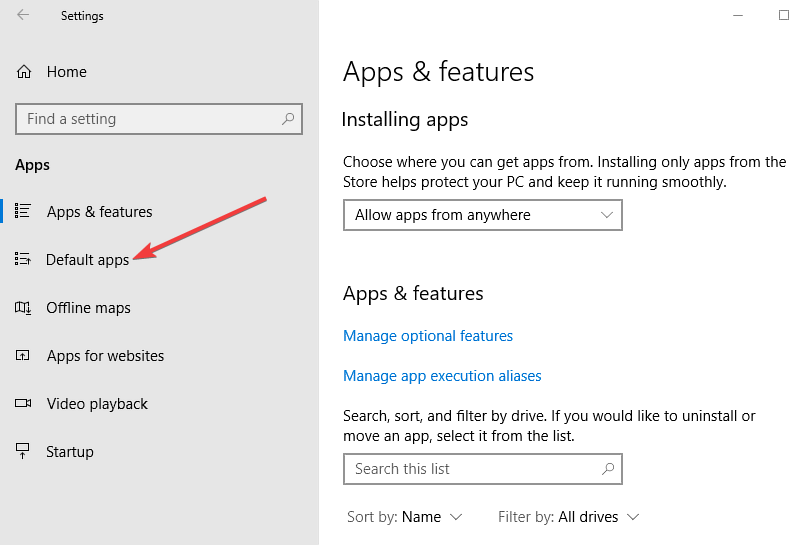
3. Haga clic en el navegador deseado.
4. Salga de la ventana Configuración.
Desactivar Edge como aplicación de fondo
Puede desactivar Microsoft Edge como aplicación o proceso en segundo plano siguiendo estos pasos:
1. Abra Configuración.
2. En el cuadro de búsqueda, escriba «Privacidad».
3. Seleccione «Configuración de privacidad» de los resultados enumerados.
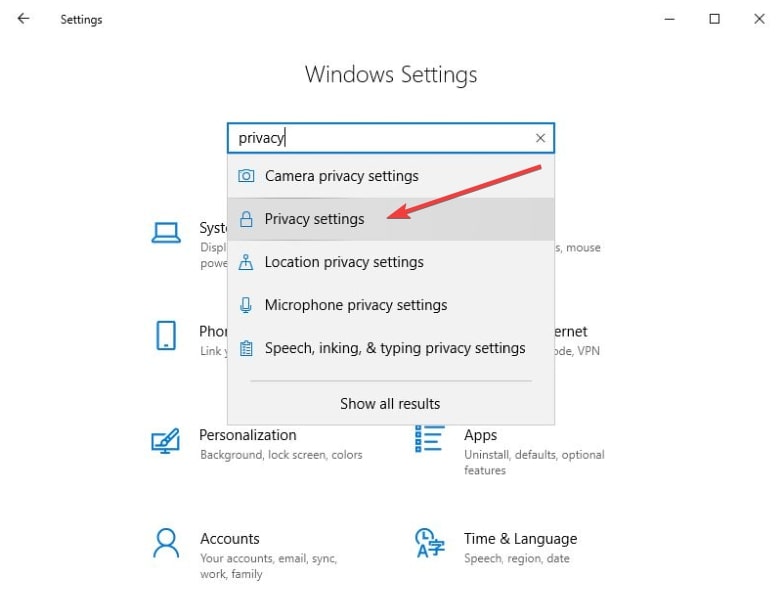
4. En el panel izquierdo, desplácese hacia abajo hasta «Permisos de la aplicación».
5. Busque «Aplicaciones en segundo plano» y haga clic en él. (Si no aparece en la lista de Permisos de la aplicación, maximice la ventana).
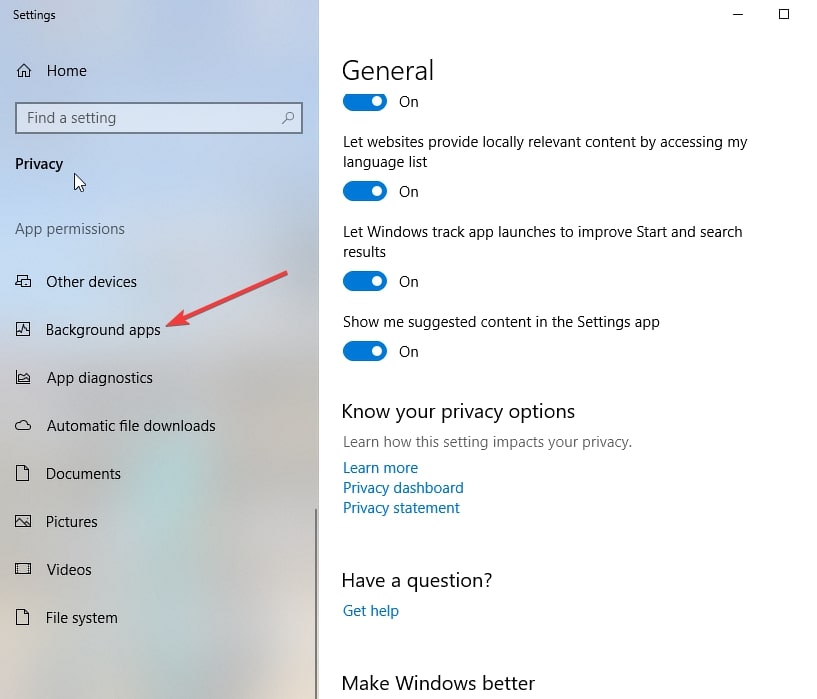
6. En el lado derecho, busque Microsoft Edge y apáguelo.
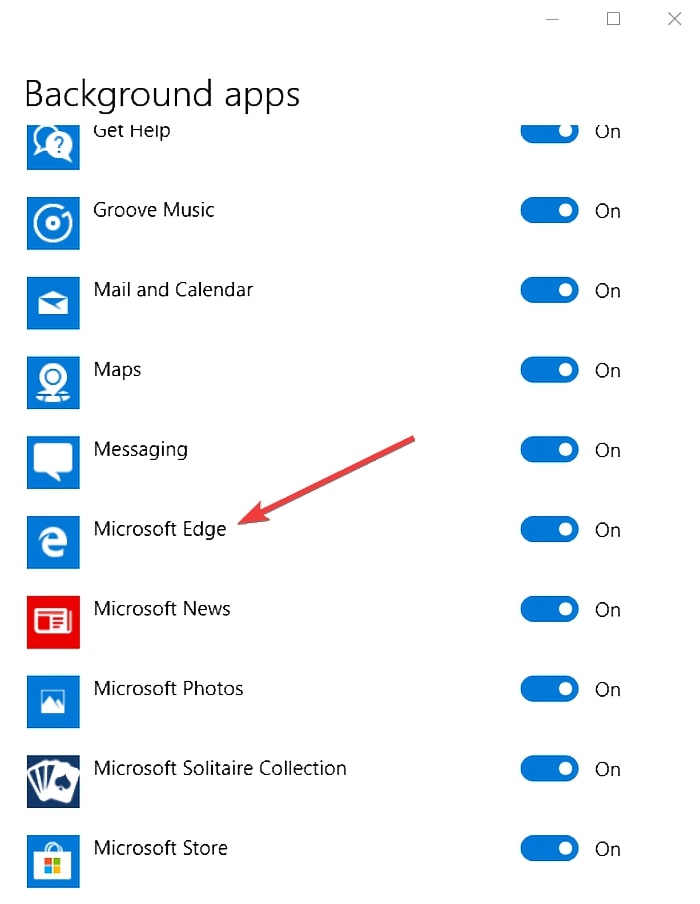
7. Reinicie su computadora.
Deshabilite Edge editando el Registro
Si tiene la edición Home de Windows, puede usar el Editor del Registro para deshabilitar Edge. Las ediciones Pro o Enterprise se manejan en el siguiente método, pero aún puede usarlo si se siente cómodo con él.
Si nunca antes ha trabajado con el Editor del Registro, asegúrese de hacer una copia de seguridad del Registro y de su computadora antes de comenzar a realizar cambios.
Para deshabilitar Edge haciendo cambios en el Registro, deberá realizar dos ediciones: una que evita el inicio previo de procesos y otra que evita la carga previa de Inicio y Nuevas pestañas.
1. Impedir el prelanzamiento de procesos en Microsoft Edge
1. Haga clic en el botón de búsqueda y escriba regedit.
2. Presione Entrar para abrir el Editor del Registro. (Permita que realice cambios, si se le solicita).
3. En el lado izquierdo del Editor del Registro, navegue hasta la clave «HKEY_LOCAL_MACHINE\SOFTWARE\Policies\Microsoft\MicrosoftEdge\Main».
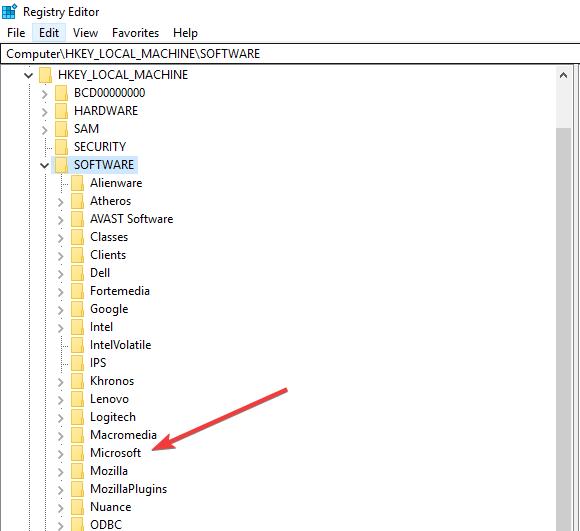
4. Haga clic con el botón derecho en la tecla principal y seleccione «Nuevo > Valor DWORD (32 bits)».
5. Nombre el valor «AllowPrelaunch».
6. Haga doble clic en el nuevo valor AllowPrelaunch.
7. En el cuadro Información del valor, establezca el valor en 0 y haga clic en Aceptar. (Esto se puede volver a cambiar volviendo a AllowPrelaunch y configurando el valor en 1).
2. Evite la carga previa de Inicio y Nuevas pestañas
Mientras aún está en el Editor del Registro:
1. En el lado izquierdo del Editor del Registro, navegue hasta la clave HKEY_LOCAL_MACHINE\SOFTWARE\Policies\Microsoft\MicrosoftEdge.
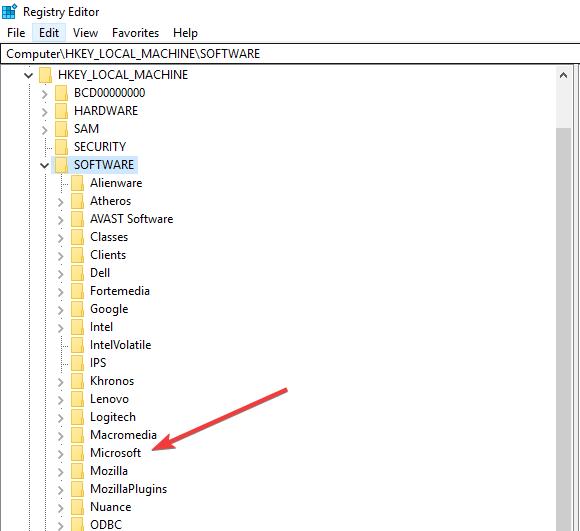
2. Haga clic con el botón derecho en la carpeta MicrosoftEdge y seleccione «Nueva -> Clave».
3. Nombre la nueva clave «TabPreloader».
4. Haga clic con el botón derecho en la tecla TabPreloader.
5. Seleccione «Nuevo -> valor DWORD (32 bits)».
6. Nombre el nuevo valor «AllowTabPreloading».
7. Haga doble clic en el nuevo valor AllowTabPreloading para modificarlo.
8. En el cuadro Información del valor, establezca el valor en 0.
9. Haga clic en Aceptar. (Puede volver a AllowTabPreloading y establecer el valor en 1 más tarde).
10. Salga del Editor del Registro y reinicie su computadora para efectuar los cambios.
Deshabilitar Edge usando el Editor de políticas de grupo local
Puede deshabilitar Microsoft Edge con una configuración de directiva de grupo. Sin embargo, este editor solo está disponible en las ediciones Pro, Education y Education de Windows 10.
1. Haga clic con el botón derecho en el botón Inicio y seleccione Ejecutar.
2. Tipo gpedit.msc y haga clic en Aceptar o presione Entrar para abrir el Editor de políticas de grupo local.
3. En el panel izquierdo, vaya a «Configuración del equipo\Plantillas administrativas\Componentes de Windows\Microsoft Edge».
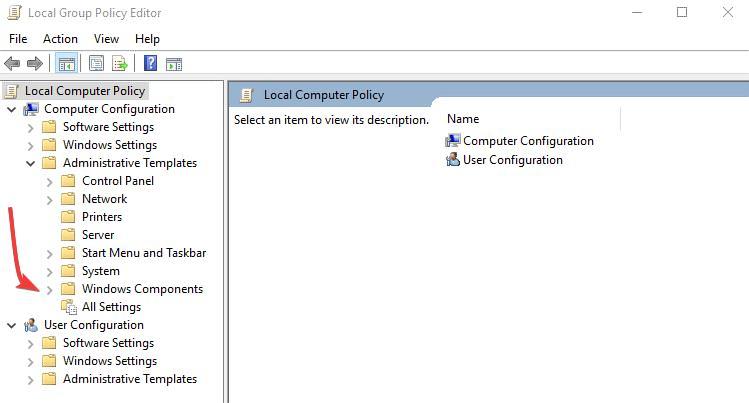
4. En el panel derecho de Microsoft Edge, haga doble clic Impedir que Microsoft Edge inicie y cargue la página Inicio y Nueva pestaña al iniciar Windows y cada vez que se cierre Microsoft Edge para editar la política.
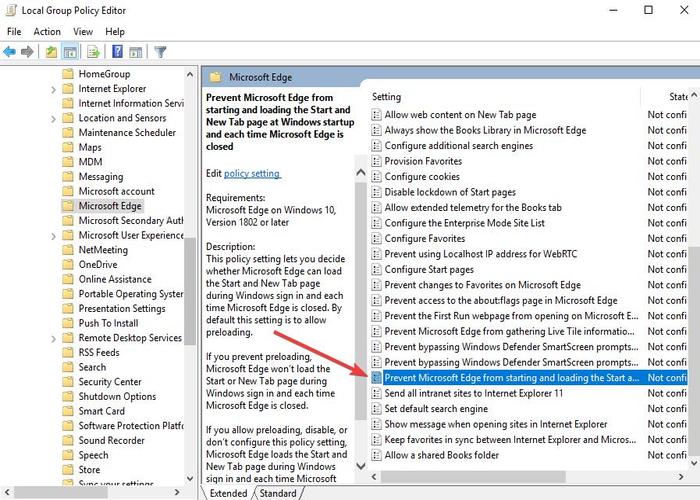
5. Haga clic en Habilitar.

6. Haga clic en Aceptar y cierre el Editor de directivas de grupo.
¿Alguno de estos pasos finalmente impidió que Microsoft Edge se ejecutara en segundo plano en su sistema? Comparte con nosotros a continuación.
Credito de imagen: microsoft