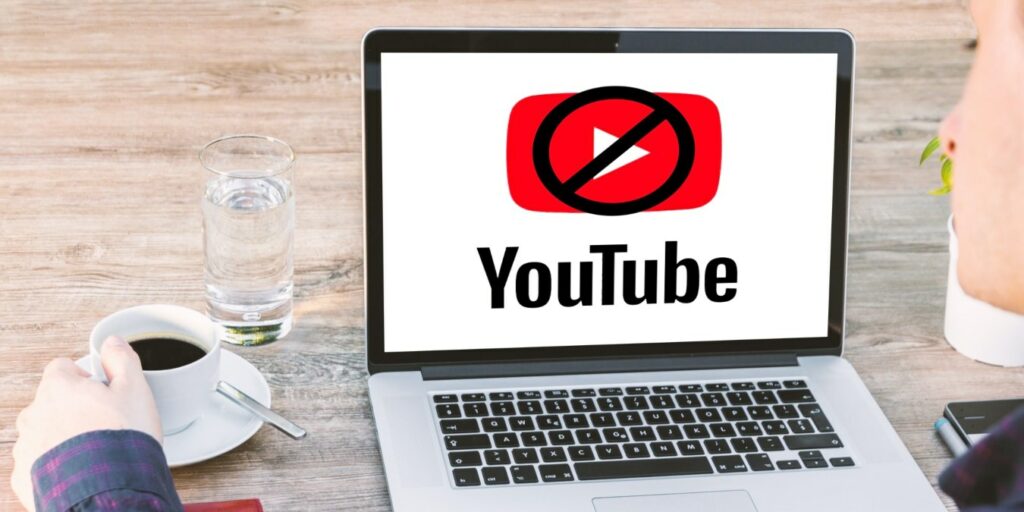Si bien YouTube ha mejorado a lo largo de los años en la selección de contenido para nosotros en función de nuestros hábitos de visualización, no es tan bueno en la selección como un ser humano. Es probable que parte de eso sea intencional para mantenerlo haciendo clic en la base de datos de videos más grande de Internet. Para bloquear los canales de YouTube, deberá jugar fuera de las reglas de YouTube y usar una ingeniosa aplicación de terceros para ayudarlo.
Video Blocker for YouTube no solo bloquea los canales por completo, sino que le da control sobre qué tipos de canales puede ver en YouTube en el futuro. Aquí está nuestra guía sobre cómo usarlo, así como algunos otros consejos para evitar que aparezcan videos basura no deseados en su página de inicio.
Pausar el historial de reproducción o usar el modo de «incógnito» de YouTube
Introducido en 2018, el modo «Incógnito» de YouTube funciona tanto en teléfonos inteligentes como en computadoras, pero el método es un poco diferente para cada uno. Esencialmente, esta función evitará que YouTube rastree lo que ve, lo que a su vez evitará que envíe canales a su pantalla de inicio.
Para hacer esto en una PC, haga clic en el ícono del menú de tres líneas en la parte superior izquierda -> Historial. Luego, en el lado derecho, haga clic en «Pausar historial de reproducción» y «Pausar» nuevamente. Tendrás que volver a esta pantalla para volver a activar tu historial de reproducciones.
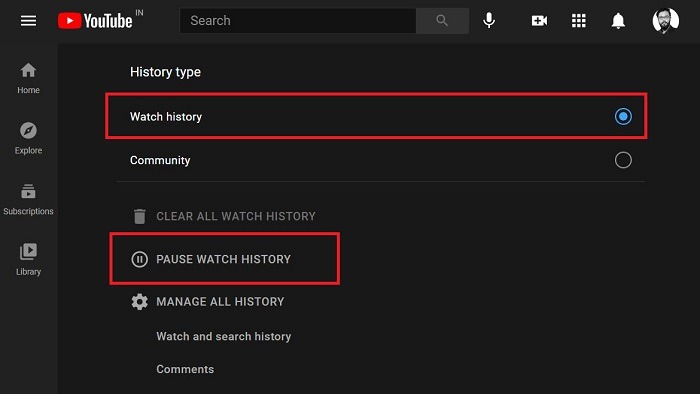
En los teléfonos inteligentes, haga clic en su imagen de perfil en la parte superior derecha, luego en «Configuración -> Historial y privacidad» y toque el control deslizante «Pausar el historial de visualización».
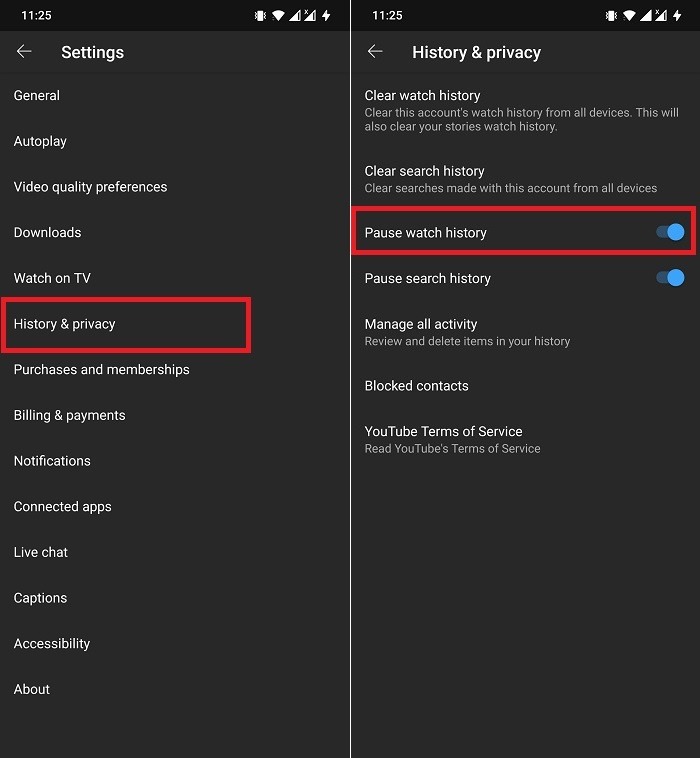
Controla lo que aparece en tu página de inicio de YouTube
Primero, vale la pena probar el método interno de bloquear al menos parcialmente los videos de YouTube. Tu página de inicio de YouTube muestra todo tipo de videos que cree que te interesan, desde videos subidos recientemente en canales visitados regularmente hasta videos «recomendados» según tus hábitos de visualización. Pero estos pueden incluir videos que no desea… en absoluto.
Para bloquear videos de ciertos canales para que no aparezcan en su feed recomendado, haga clic en el ícono de menú de tres puntos junto al título de un video en su página de inicio de YouTube (es invisible hasta que pase el mouse sobre el área derecha), luego haga clic en «No me interesa». .”
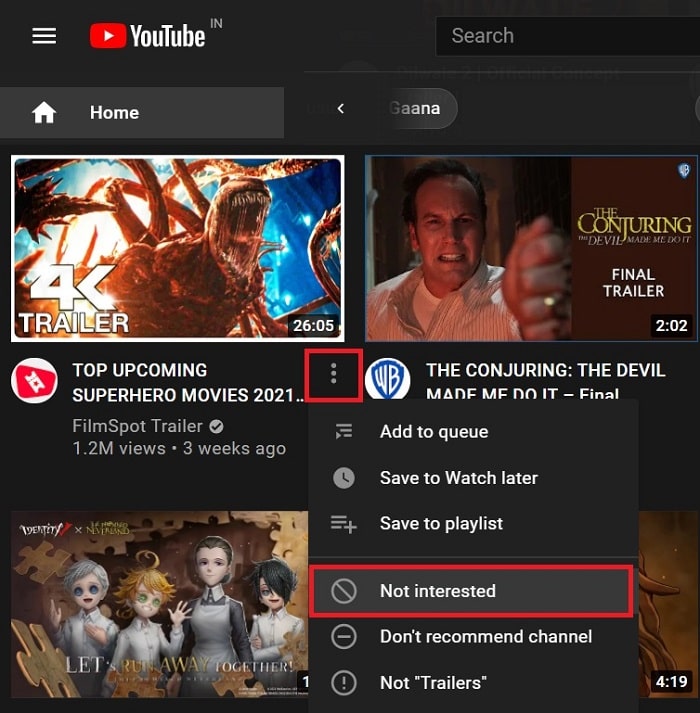
Después de eso, puede elegir varias razones por las que no está interesado en un video. Si selecciona la opción «No me gusta el video», los videos de este canal dejarán de aparecer en su feed recomendado.
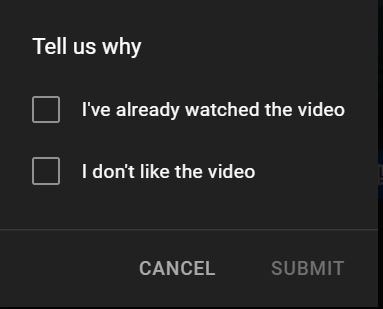
Tenga en cuenta que esto no impide que el canal aparezca en los resultados de búsqueda, solo desde su página de inicio de YouTube. Si desea bloquear canales por completo, puede ir un paso más allá.
Bloquear canales yendo a la sección Acerca de
Si desea bloquear un canal de YouTube, simplemente vaya a la página del canal y presione la pestaña Acerca de. Aquí encontrará el ícono de «Bandera», que debe presionar para comenzar el proceso de bloqueo. Después de presionar el ícono «Bandera», aparecerá una lista desplegable, desde la cual debe seleccionar la opción «Bloquear usuario».
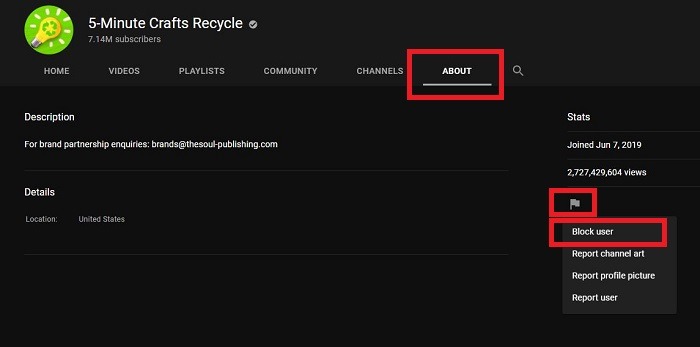
En particular, aparecerá un mensaje de advertencia que le explicará que bloquear ese canal de YouTube en particular evitará que comenten cualquiera de sus videos. Simplemente, presione el botón «Enviar».
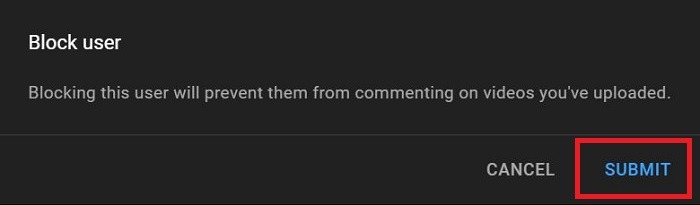
Bloquear canal de YouTube en dispositivos móviles
Si desea bloquear un canal de YouTube desde su dispositivo móvil, debe buscar ese canal de YouTube en particular. Haga clic en su «Perfil». Ahora, en la parte superior derecha de la pantalla, toque el icono de tres puntos.
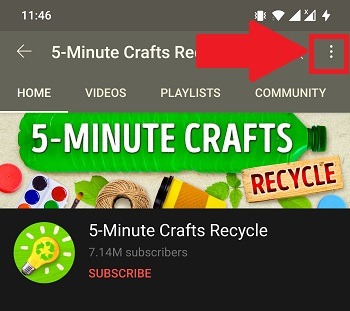
Seleccione la opción «Bloquear usuario» en el menú desplegable que aparece.
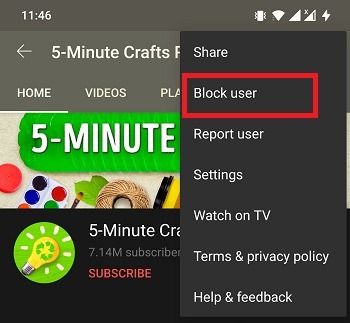
Cómo bloquear canales de YouTube con Video Blocker
En su navegador de escritorio, puede aprovechar la extensión Video Blocker para Cromo y Firefox para bloquear videos y canales.
Esta extensión le permite bloquear por completo todos los videos de un canal o tipo específico de video y hacerlos completamente inaccesibles como si nunca se hubieran subido a YouTube. No aparecerán como recomendaciones, e incluso la búsqueda del nombre del canal no mostrará ningún resultado.
Para fines de demostración, estamos usando la extensión en Chrome, aunque las mismas instrucciones también se aplicarán a Firefox. El proceso de bloqueo básico es simple: tan pronto como vea un video de un canal que no le guste, haga clic derecho sobre él y seleccione «Bloquear videos de este canal». Deberias hacer eso. Todos los videos de ese canal se eliminarán inmediatamente de su vista.
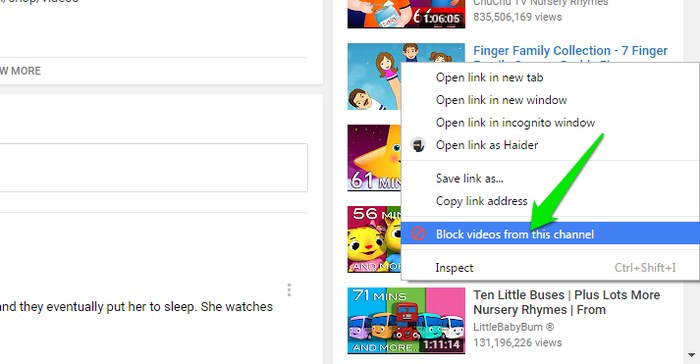
Sin embargo, cuando probamos esto nosotros mismos, la primera vez que intentamos usar el método anterior, no funcionó para nosotros.
Un método alternativo para usar Video Blocker es hacer clic en el ícono de la extensión Video Blocker en Chrome, luego en «Blocklist». Aquí puede administrar todos sus videos bloqueados. Vaya a «Agregar nuevo» en el panel de la izquierda para agregar canales a su lista de bloqueo manualmente. Una vez que hicimos esto por primera vez, pareció desbloquear el método de clic derecho que describimos anteriormente.
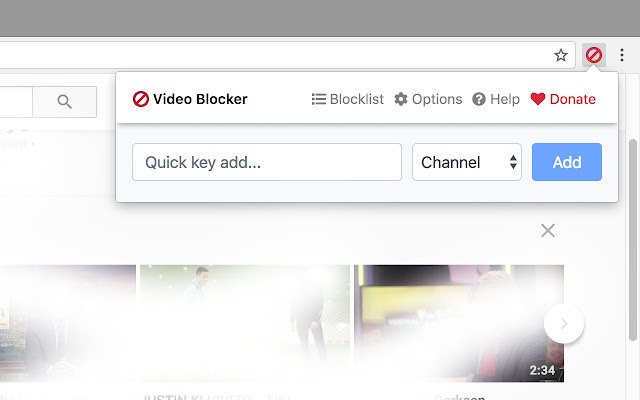
Administrar su lista de bloqueo
Una vez que esté en el menú Video Blocker, hay bastantes opciones con las que puede jugar. Al agregar un nuevo video para bloquear, por ejemplo, verá tres opciones diferentes en el menú desplegable «Tipo». Esto es lo que significan.
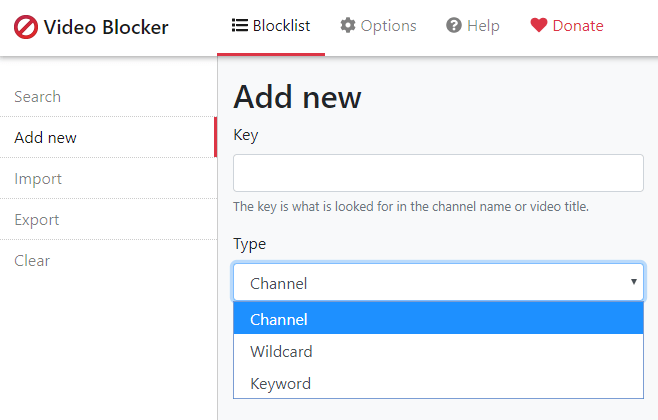
- elemento del canal: cuando se selecciona esta opción, debe ingresar el nombre completo exacto (se distingue entre mayúsculas y minúsculas) del canal donde desea bloquear los videos. Es mejor copiar/pegar el nombre del canal, pero también puedes escribirlo tú mismo.
- Comodín: es lo mismo que la opción «Elemento de canal», pero no distingue entre mayúsculas y minúsculas. Cualquier palabra ingresada aquí será buscada y ese canal será bloqueado si las palabras coinciden. Esta opción es perfecta para bloquear múltiples canales del mismo tipo.
- Palabra clave: esta opción filtra todos los videos que contienen una palabra clave específica (no distingue entre mayúsculas y minúsculas). Simplemente ingrese la palabra clave y Video Blocker filtrará todas las recomendaciones y búsquedas que contengan esa palabra en cualquier orden.
También puede agregar una contraseña a Video Blocker para evitar que otros usuarios agreguen o eliminen canales de la lista de bloqueo. Sin embargo, esta función no está disponible en Firefox; solo puede usarla en Chrome.
Haga clic en el ícono de la extensión Video Blocker y seleccione «Opciones».
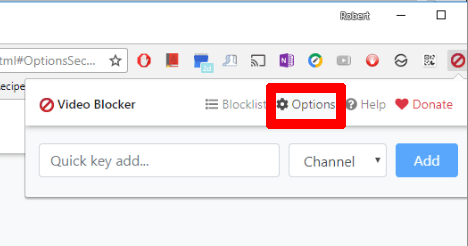
En el menú Video Blocker, haga clic en «Seguridad» en el panel de la izquierda y verá la opción para establecer su contraseña. Debe tenerse en cuenta que esto no evitará que alguien elimine la extensión Video Blocker, pero si la elimina, al menos sabrá que alguien intentó ver el contenido que bloqueó.
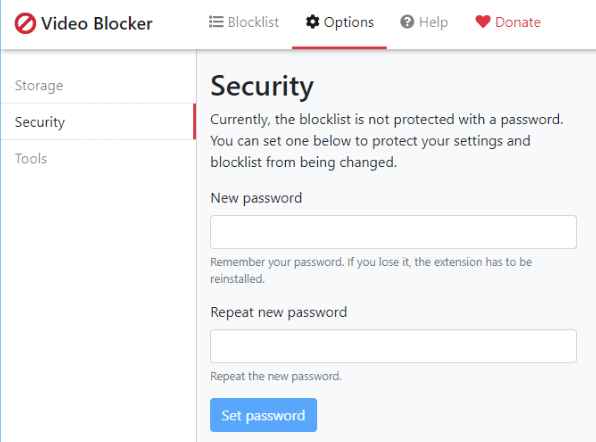
Además de la protección, Video Blocker también le permite exportar e importar su lista de bloqueo para que pueda usar la extensión en cualquier PC sin perder su lista de bloqueo.
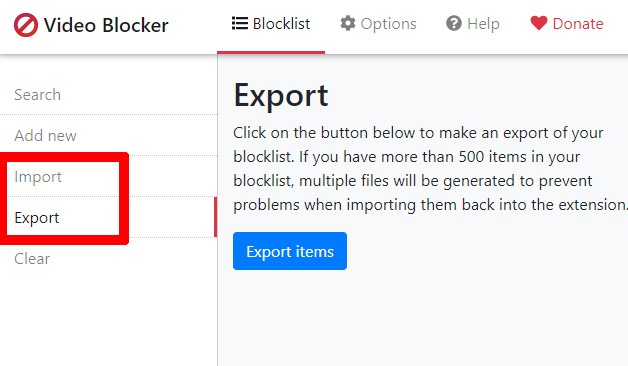
Terminando
Google no le facilita el bloqueo de canales y videos de YouTube, ya que quiere que vea tantos videos como sea posible. Sin embargo, con los métodos anteriores, podrá bloquear aquellos videos que no le interesen. Además, también debe averiguar cómo deshabilitar los anuncios personalizados en YouTube y cómo compartir partes específicas de un video de YouTube.