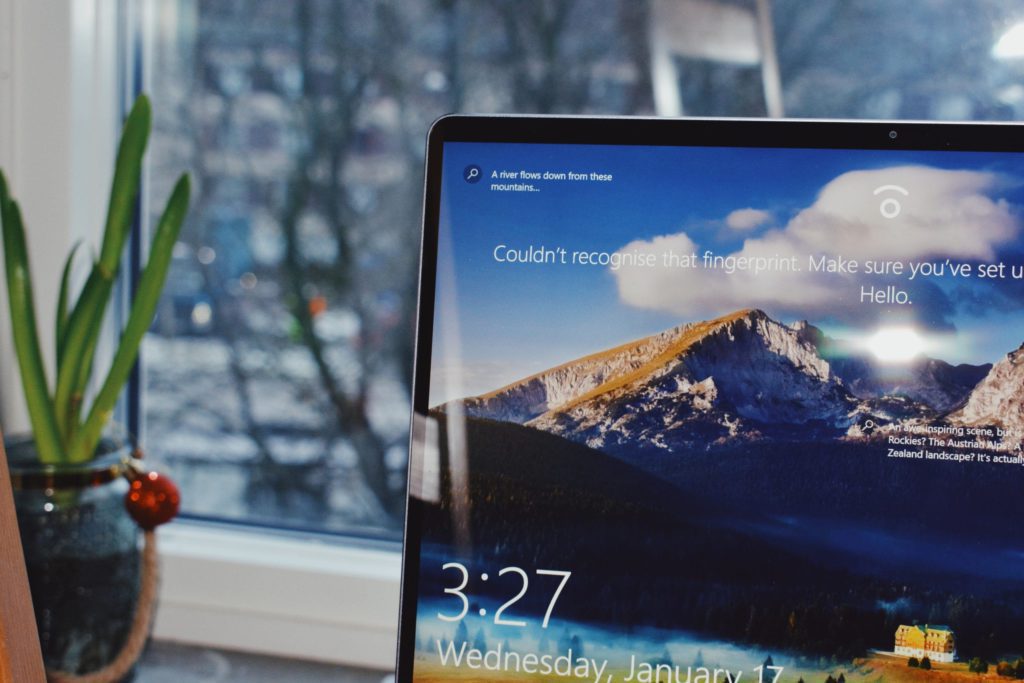El bloqueo automático de su PC es una de las características esenciales para aquellos que necesitan mantener su actividad e información privada sin importar qué. Ya sea para evitar una leve molestia o para que otra persona mire su trabajo, esta función probablemente sea imprescindible para usted.
Bloqueo manual
Antes de comenzar, permítanos recordarle rápidamente que existe una manera rápida de bloquear manualmente su PC con solo presionar Tecla de Windows + L al mismo tiempo. También puedes golpear Ctrl + Alt + Supr y seleccione Cerrar con llave en el menú para hacer lo mismo. Dicho esto, no hay garantía de que no se olvide de bloquear su dispositivo en algún momento.
Afortunadamente, Windows ya tiene una función que le permite bloquear automáticamente su PC después de un período de tiempo establecido. Le informaremos que esta función ha estado disponible durante mucho tiempo, incluso desde la era XP. Sin embargo, dado que no es una cosa simple, es posible que muchas personas no se den cuenta de que esta característica existe y se queden en la oscuridad hasta el día de hoy. Esta característica elusiva en particular será la primera de la que hablaremos en este artículo.
Sin más preámbulos, echemos un vistazo a una forma de bloquear automáticamente su PC con Windows aprovechando la configuración del protector de pantalla.
Bloqueo automático con el protector de pantalla
- Abre el El menú de inicio golpeando el Clave de Windows o haciendo clic en Botón de inicio en la esquina inferior izquierda de la pantalla. Si tiene una versión actualizada de Windows 10, puede simplemente hacer clic en el botón Barra de búsqueda al lado de la Comienzo botón en la parte inferior izquierda.
- Escribe «Cambiar protector de pantalla», luego presiona Entrar.
- Seleccione el protector de pantalla de la lista desplegable. Puedes dejarlo en (Nada) o elija entre las opciones disponibles. Puede descargar e instalar un protector de pantalla de Internet si lo desea.
- Elige el tiempo de espera. Independientemente de los minutos que establezca, será el período de espera antes de que su PC se bloquee.
- Revisa la caja «Al reanudar, mostrar en la pantalla de inicio de sesión«. Marque esta casilla para decidir si desea o no bloquear automáticamente la pantalla.
- Haga clic en Correcto.
Una vez que haya realizado todos los pasos de requisitos previos, su PC entrará en modo de protector de pantalla después del tiempo predeterminado. Si alguien, incluido usted, toca el mouse o el teclado, deberá ingresar la contraseña que estableció.
Este procedimiento en particular debería ser suficiente para sus necesidades. El único inconveniente de esta técnica es que tienes que esperar un rato hasta que tu PC se bloquee. Puede optar por reducir el tiempo de espera a solo un minuto, por ejemplo. Sin embargo, este método solo lo molestará porque la PC se bloquea con mucha frecuencia si también hace otras cosas mientras trabaja, como revisar su teléfono.
Con Windows 10, Microsoft le ofrece una forma más dedicada y sencilla de hacer lo mismo. Es bastante fácil de configurar y solo tiene un dispositivo más para hacerlo: otro dispositivo Bluetooth como un teléfono inteligente.
Bloqueo automático con un teléfono inteligente
Para comenzar a usar esta función, primero debe vincular su teléfono con su computadora. Aquí hay una lista de cosas que puede hacer para ayudarlo. Si ya tiene los conocimientos técnicos, puede omitir toda esta parte.
- Sobre Barra de búsqueda al lado de la Comienzo , escriba «bluetooth y otros dispositivos» y presione Entrar (Si olvida cómo llegar a la barra de búsqueda, consulte el método anterior).
- Pinchalo Agregar bluetooth u otros dispositivos botón en la parte superior de la configuraciones ventana.
- Añadir dispositivo aparecerá la ventana. Para seleccionar Bluetooth, luego elija su dispositivo. No olvide activar el Bluetooth de su teléfono de antemano.
- Debería aparecer un nuevo mensaje pidiendo permiso para conectar los dos dispositivos. Acepte el permiso de su PC y teléfono.
Actualizar el controlador bluetooth
Algunos usuarios informan que sus dispositivos no pueden encontrarse entre sí incluso después de verificar que Bluetooth está encendido. Este problema a menudo se puede resolver actualizando el controlador Bluetooth de su PC. Nuevamente, si no sabe cómo hacerlo, así es como:
- Sobre Barra de búsqueda al lado de la Comienzo , escriba «Administrador de dispositivos» y presione Entrar.
- Verá una lista de todos sus controladores de hardware en la ventana. Busque uno que administre su hardware bluetooth llamado Bluetooth. Haga clic en la flecha junto a él, luego haga clic con el botón derecho en el primer elemento de la lista, seleccione Actualizar el controlador.
- Elegir Verifique automáticamente el software del controlador actualizado. Luego, si va bien, solo tiene que esperar a que se instale el controlador. De lo contrario, puede descargar el controlador e instalarlo manualmente.
Ahora su PC, computadora portátil y teléfono inteligente están conectados y listos para usar. La función que vamos a utilizar se llama oficialmente Bloqueo dinámico. Una vez que esté seguro de que los dos dispositivos están conectados, siga estos pasos:
- Sobre Barra de búsqueda al lado de la Comienzo , escriba «Bloqueo dinámico» y presione Entrar.
- Desde allí, será redirigido a la Opciones de conexión ventana. Desplazarse hacia abajo Bloqueo dinámico sección.
- Una vez que lo encuentre, debería ver una casilla de verificación con un texto que dice: Permita que Windows detecte su ausencia y bloquee automáticamente el dispositivo. Revisa la caja.
¡Listo! Eso es todo lo que necesitas hacer. Puede estar seguro de que si retira su teléfono del alcance de Bluetooth, su PC se bloqueará automáticamente. Tenga en cuenta que esto no sucede de inmediato. En nuestra experiencia, generalmente toma alrededor de 30 segundos a un minuto para que el dispositivo se bloquee.
Conclusión
Existen diferentes métodos además de los dos anteriores para bloquear automáticamente su dispositivo con Windows 10. Pero, en nuestra opinión, los métodos que hemos presentado son mucho más intuitivos de implementar y al mismo tiempo le brindan el resultado que necesita. Sin embargo, ningún método es perfecto. Por ejemplo, la función de bloqueo dinámico depende de una tecnología que se sabe que tiene problemas: Bluetooth. Entonces, en el futuro, si descubre que esta función le da más dolor de cabeza de lo que debería, siempre puede volver a la buena y antigua función de protector de pantalla.