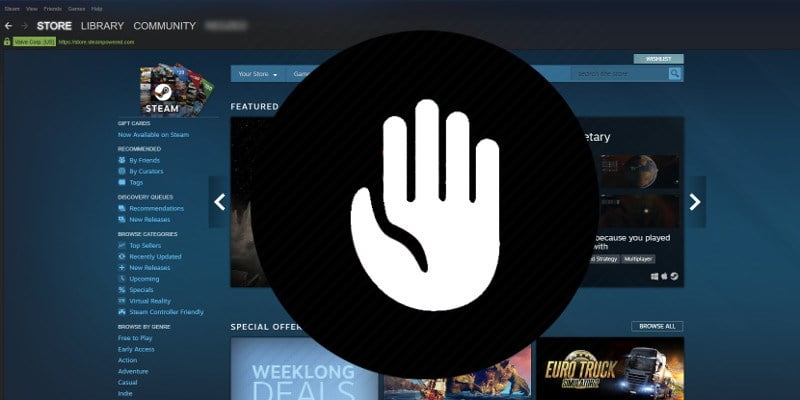Hay muchas buenas razones para bloquear aplicaciones en Windows 10, desde asegurarse de que sus empleados (o usted) no se demoren en el lugar de trabajo, hasta asegurarse de que sus hijos no puedan acceder a cosas a las que usted no quiere que accedan. sus cuentas
Aquí le mostraremos cómo bloquear aplicaciones y programas en Windows 10 usando el Editor del Registro.
Nota: antes de hacer esto, debe tomar precauciones y crear una copia de seguridad de su registro.
Crear una lista de bloqueo en el Editor del Registro
Primero, asegúrese de haber iniciado sesión en la cuenta de Windows en la que desea bloquear aplicaciones, presione Win + R e ingrese regedit en el cuadro Ejecutar para abrir el Editor del Registro.
En el editor de registro, navegue hasta:
HKEY_CURRENT_USER\SOFTWARE\Microsoft\Windows\CurrentVersion\Policies
Aquí, en el panel de la izquierda, haga clic con el botón derecho en Políticas, luego seleccione «Nueva -> Clave» y nombre su nueva clave como «Explorador».
Seleccione su carpeta/clave Explorer recién creada, luego, en el panel de la derecha, haga clic con el botón derecho en un espacio vacío y seleccione «Nuevo -> Valor DWORD (32 bits)» y llámelo «DisallowRun» (sin las comillas).
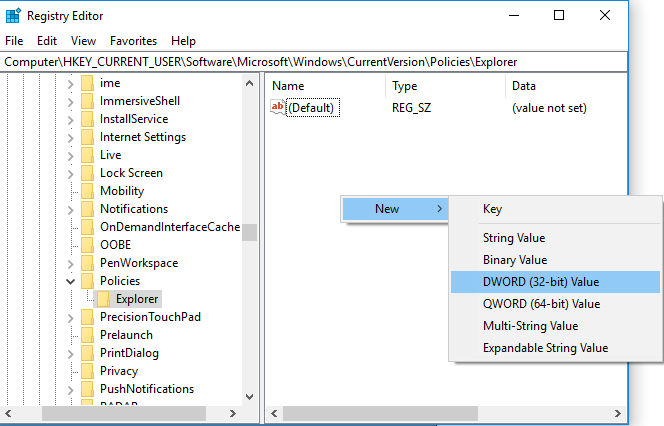
Haga doble clic en «DisallowRun» y cambie sus datos de valor a «1».
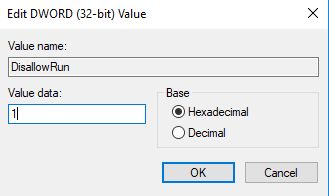
Finalmente, haga clic con el botón derecho en la carpeta Explorer que creó en el panel de la izquierda, seleccione «Nuevo -> Valor» y llámelo «DisallowRun».
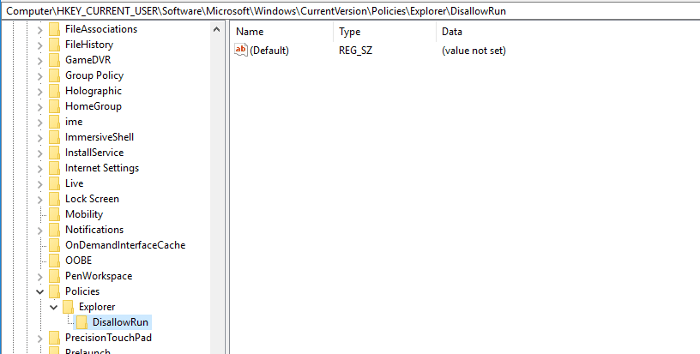
Ya ha creado una lista de bloqueo. A continuación, solo se trata de agregar lo que desea bloquear a la carpeta DisallowRun (o «clave», como se llama técnicamente).
Agregar aplicaciones a la lista de bloqueo
Debe agregar todos los programas que desea bloquear al cuadro DisallowRun.
Para agregar su primera entrada, haga clic con el botón derecho en un espacio vacío en el panel de la derecha (con DisallowRun seleccionado a la izquierda), seleccione «Nuevo -> Valor de cadena» y llámelo «1».
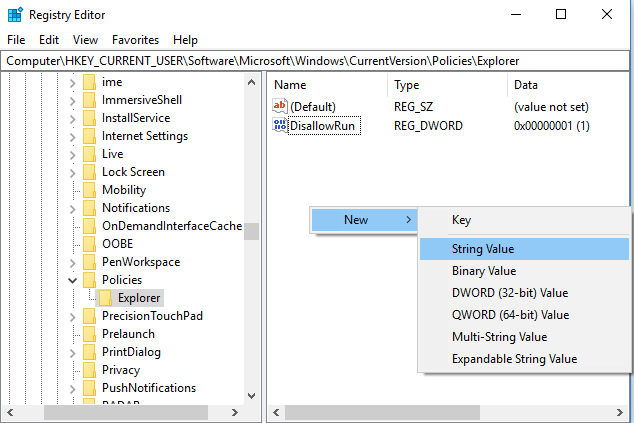
A continuación, haga doble clic en la cadena recién creada y, en el cuadro «Información del valor», ingrese el nombre del archivo ejecutable del programa que desea bloquear. Bloquearemos Steam porque no hay nada que distraiga más del trabajo que saber que tienes una acumulación de 200 juegos para completar.
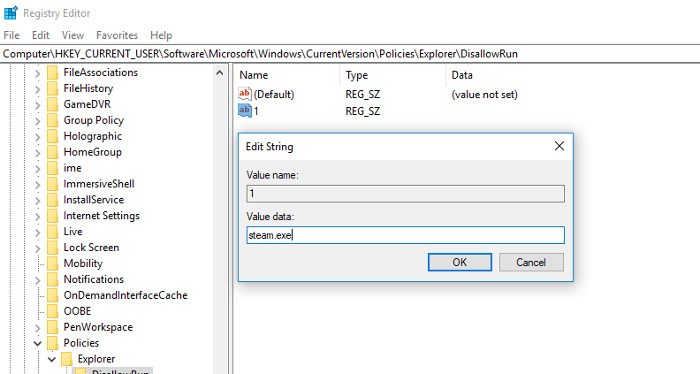
Una vez que haya creado su clave, reinicie su PC (opcional), y el bloqueo debería estar en su lugar.
Para agregar más aplicaciones a la lista de bloqueo, repita todos los mismos pasos bajo este encabezado, pero nombre cada nuevo valor de cadena que cree con el siguiente número en la línea, como 2, luego 3, luego 4 y así sucesivamente.
Cuando intente abrir una de estas aplicaciones, debería recibir el siguiente mensaje.
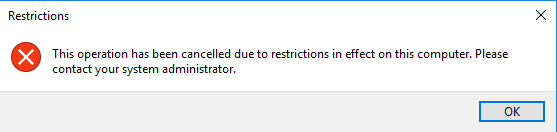
Cómo permitir solo aplicaciones específicas
La opción contraria a lo que describimos anteriormente es permitir que solo se abran ciertas aplicaciones en la cuenta o, dicho de otra manera, bloquear todo menos las aplicaciones que especifique.
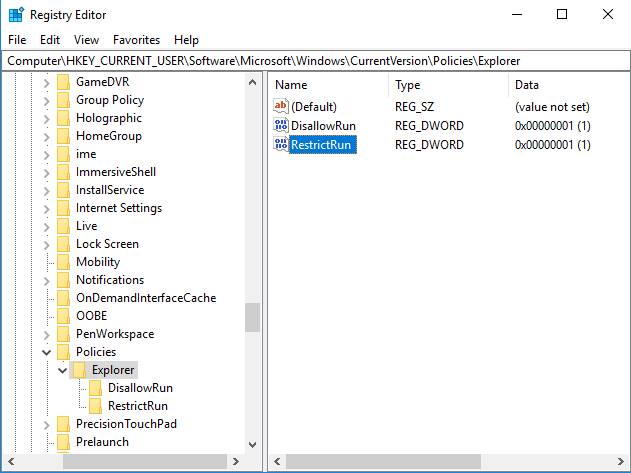
El proceso es exactamente el mismo para bloquear programas, excepto que cada vez que usa el término «DisallowRun» (como DWORD en la carpeta Explorer y como subclave/subcarpeta en la carpeta Explorer), use el término «RestrictRun» en su lugar.
Puede tener DisallowRun y RestrictRun existentes al mismo tiempo, pero no los habilite al mismo tiempo, ya que esto puede causar conflictos.
Nota: Es muy importante que la primera aplicación que agregue a la carpeta «RestrictRun» sea «regedit.exe». De lo contrario, se bloqueará el editor de registro y no podrá realizar cambios en el futuro. (Si esto sucede, deberá editar el registro de esta cuenta desde otra cuenta de administrador).
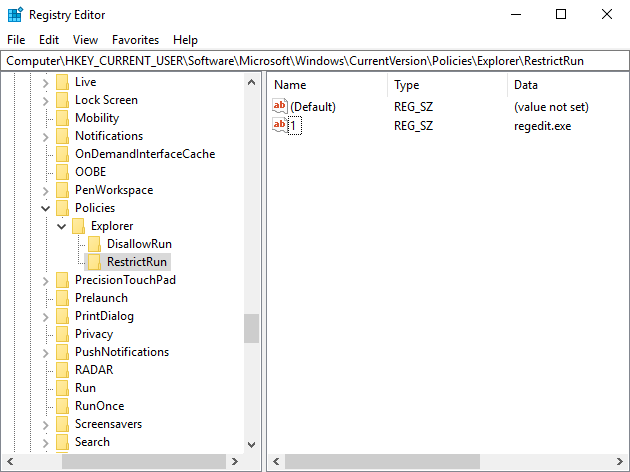
Conclusión
Eso es todo. Ahora tiene su propia lista de bloqueo en el editor de registro, lo que le permite controlar exactamente a qué aplicaciones se puede acceder en cuentas determinadas.
Sin embargo, no tomes esto a la ligera. El registro funciona a un nivel profundo en su PC, y hacer las cosas mal aquí puede causar problemas. Recuerde hacer una copia de seguridad de su registro, crear puntos de restauración y ser meticuloso al realizar ajustes.