Windows 10 descarga e instala automáticamente todos los controladores de dispositivo necesarios tan pronto como se conecta a Internet. Esto elimina la necesidad de descargar e instalar manualmente los controladores para comenzar. Sin embargo, si está utilizando dispositivos de hardware más antiguos, como impresoras o tarjetas gráficas antiguas, los controladores predeterminados descargados por Windows 10 pueden causar algunos problemas. Además, es posible que algunos de nosotros simplemente queramos evitar que Windows 10 descargue controladores para hardware específico como tarjetas gráficas. Para lidiar con eso, solo siga los pasos a continuación, y debería poder evitar que Windows 10 instale controladores para un dispositivo de hardware específico.
Buscar y copiar ID de hardware de dispositivos
Dado que queremos bloquear las actualizaciones de controladores para un dispositivo de hardware específico, necesitamos sus identificaciones de hardware únicas. Para obtenerlos, busque «Administrador de dispositivos» en el menú Inicio y ábralo.
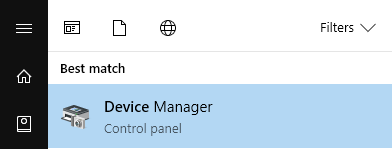
Una vez que se haya abierto el Administrador de dispositivos, busque el dispositivo de hardware para el que desea bloquear las actualizaciones de controladores. En mi caso, estoy seleccionando la tarjeta gráfica en mi vieja computadora portátil que fue abandonada por el fabricante y ya no proporciona los controladores adecuados para Windows 10. Haga clic derecho en el dispositivo y seleccione la opción «Propiedades».

En la ventana de propiedades del hardware, vaya a la pestaña «Detalles» y luego seleccione «ID de hardware» en el menú desplegable debajo de «Propiedad».

La acción anterior le mostrará las identificaciones de hardware únicas del dispositivo de destino. Seleccione todas las identificaciones enumeradas, haga clic derecho y luego seleccione la opción «Copiar».
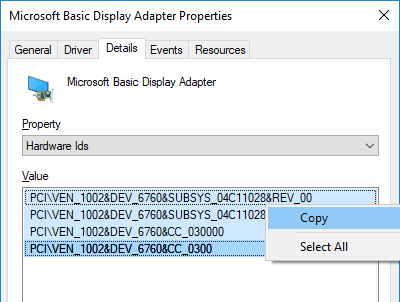
Vamos a necesitar estos ID en unos pocos pasos, así que péguelos en un archivo de texto para guardarlos.
Bloquear actualizaciones de controladores para dispositivos específicos mediante el editor de directivas de grupo
Presiona «Win + R», escribe gpedit.msc y presione el botón Entrar para abrir el Editor de directivas de grupo de Windows 10.
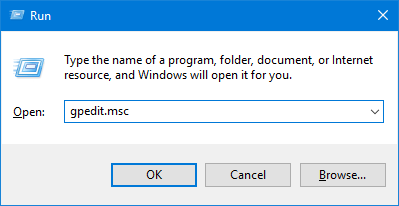
Después de abrir el Editor de políticas de grupo, vaya a «Configuración de la computadora -> Plantillas administrativas -> Sistema -> Instalación de dispositivos -> Restricciones de instalación de dispositivos».
Una vez que esté aquí, busque la política «Evitar la instalación de dispositivos que coincidan con cualquiera de estos ID de dispositivos» y haga doble clic en ella para cambiar sus propiedades.
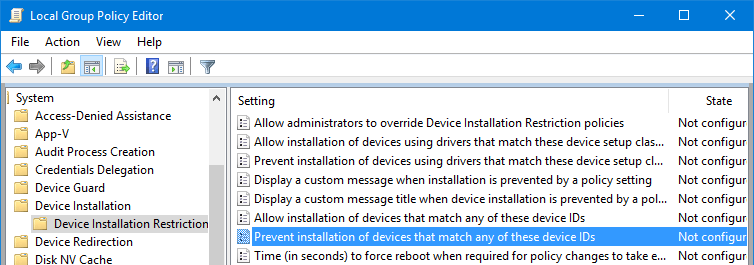
En la ventana de propiedades de la política, seleccione el botón de radio «Habilitado» y luego haga clic en el botón «Mostrar» que aparece en la categoría Opciones.

Esta acción abrirá la ventana «Mostrar contenido». Aquí, ingrese todos los ID de hardware que copió anteriormente uno por uno. Una vez completado, haga clic en el botón «Aceptar» para guardar los cambios. En el futuro, si tiene otros dispositivos de hardware para los que desea evitar las actualizaciones de controladores, agregue esos ID de hardware de la misma manera.

En la ventana principal, haga clic en el botón «Aceptar» para guardar los cambios.
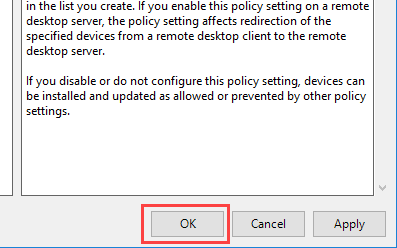
Simplemente reinicie su sistema y estará listo para comenzar. Una cosa a tener en cuenta es que Windows aún descargará los controladores para ese dispositivo de hardware, pero no los instalará.
Para volver atrás, cambie la configuración de la política a «No configurado» o «Deshabilitado».
Bloquear actualizaciones de controladores para dispositivos específicos mediante el Editor del Registro
Si está utilizando la versión de Windows 10 Home, debe editar el Registro. Para hacer eso, presione «Win + R», escriba regedit y presione el botón Entrar.

Aquí, navegue a la siguiente ubicación.
HKEY_LOCAL_MACHINE\SOFTWARE\Policies\Microsoft\Windows\DeviceInstall\Restrictions\DenyDeviceIDs
En el panel izquierdo, haga clic derecho en la tecla «Restricción» y seleccione la opción «Nueva -> Clave». Nombre y luego nueva clave «DenyDeviceIDs».
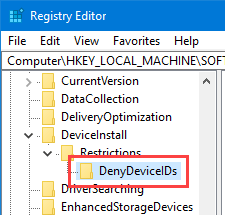
En el panel derecho, haga clic con el botón derecho y seleccione la opción «Nuevo -> Valor de cadena».
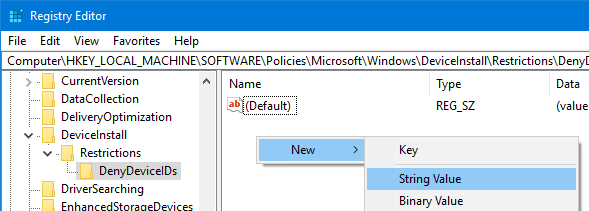
Cambie el nombre del valor de cadena como «1».
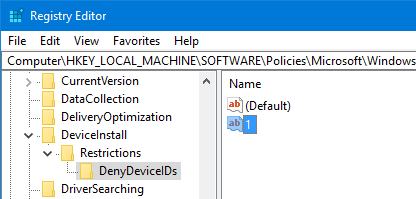
Haga doble clic en el valor recién creado, ingrese una de las ID de hardware que copiamos anteriormente y haga clic en el botón «Aceptar».

Dado que tenemos varias identificaciones de hardware para un solo dispositivo de hardware, debemos crear tres valores de cadena más y nombrarlos en orden ascendente, por ejemplo, 1, 2, 3, 4, etc. Para cada valor, introduzca el ID de hardware adicional y guárdelo. Una vez que haya terminado con todo, esto es lo que parece. Como puede ver, creé varios valores de cadena y agregué los ID de hardware.
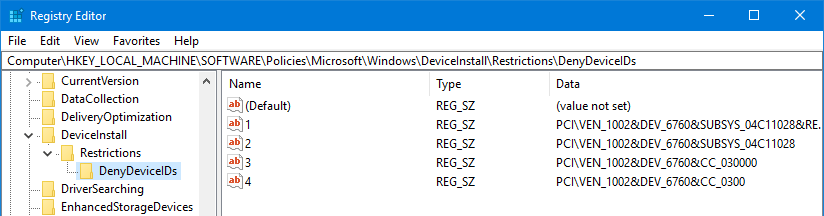
Reinicie su sistema y estará listo para comenzar. Para volver atrás, simplemente elimine los valores de cadena.
Comente a continuación compartiendo sus pensamientos y experiencias sobre el uso del método anterior para bloquear las actualizaciones de controladores para dispositivos de hardware específicos en Windows 10.
