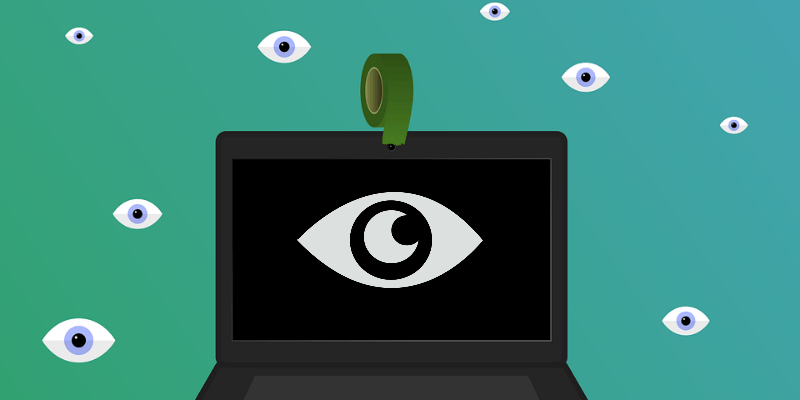Cubrir su cámara web con una pegatina o un poco de cinta adhesiva es una práctica recomendada de seguridad, pero si desea averiguar si las aplicaciones maliciosas están accediendo a su cámara web en su PC con Windows o Mac, puede investigar con las herramientas a continuación.
Averigüe qué aplicación está usando su cámara web en Windows
Primero, encontraremos la identificación del dispositivo físico de su cámara web. Luego, usaremos el software gratuito Explorador de procesos para buscar cualquier aplicación que esté usando actualmente el dispositivo.
1. Abra el Administrador de dispositivos buscándolo en el menú Inicio.

2. Busque su cámara web en el menú desplegable Dispositivos de imágenes.
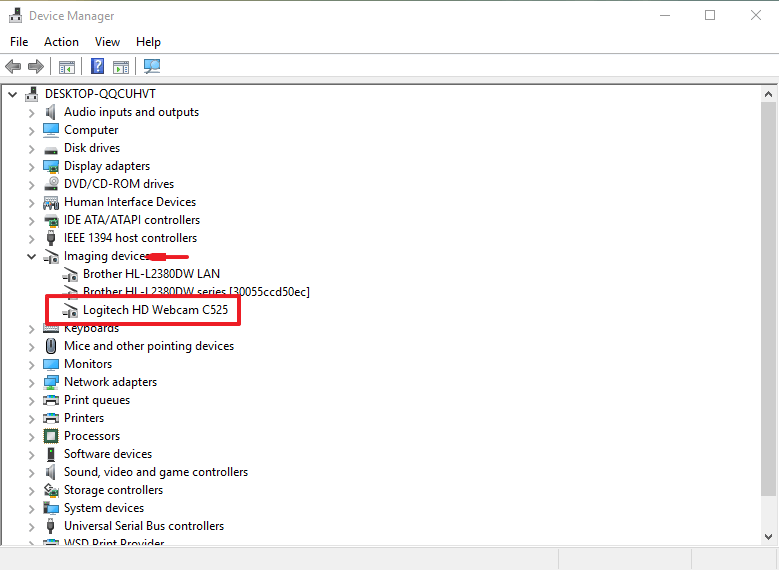
3. Haga doble clic en la cámara web y abra la pestaña «Detalles».
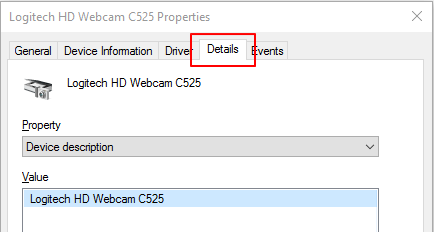
4. Haga clic en el menú desplegable y seleccione «Nombre de objeto de dispositivo físico» de la lista.
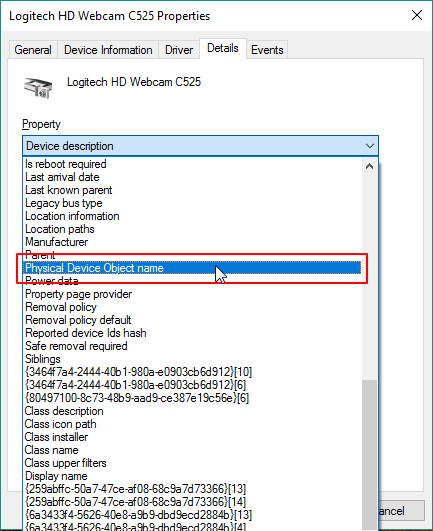
5. Haga clic derecho en la ID del dispositivo y seleccione «Copiar».
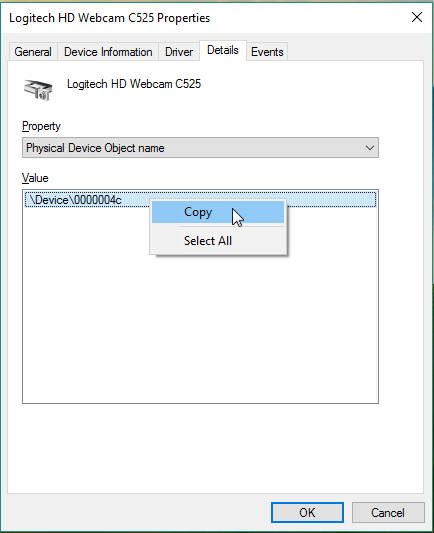
6. Descargar Explorador de procesos del sitio web de Microsoft y extraiga el archivo ZIP.
7. Abra el Explorador de procesos.
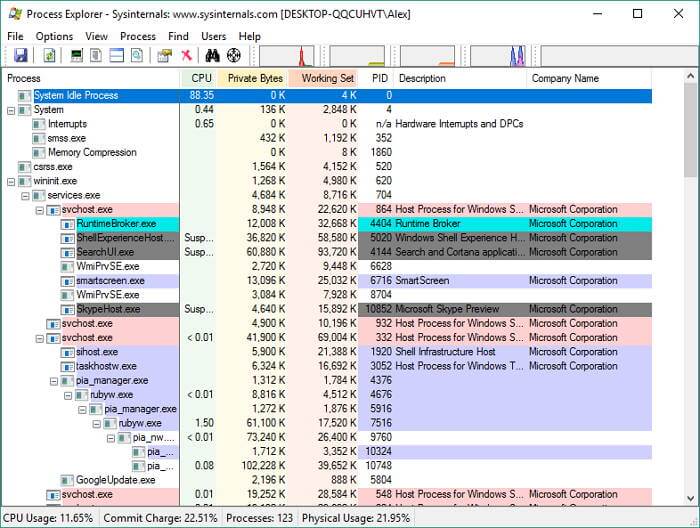
8. Presione «Control + F» para abrir la ventana Buscar. Pegue el ID del dispositivo de su cámara web y haga clic en «Buscar».
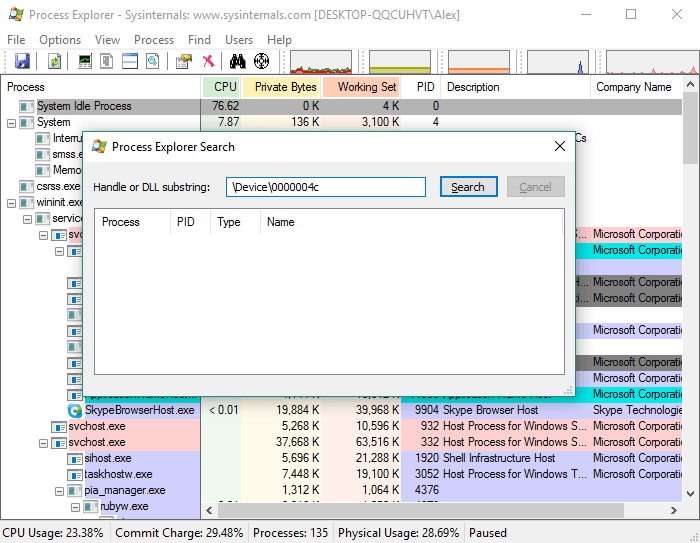
9. Después de unos segundos, verá una lista de los procesos de software que acceden a su cámara web.
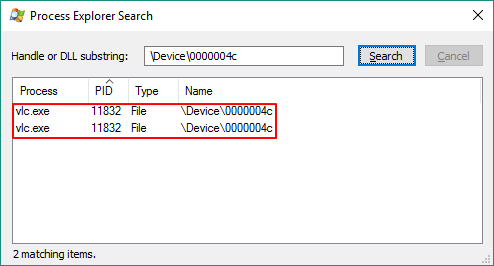
10. Luego puede ubicar estos procesos en el Administrador de tareas (Control + Alt + Eliminar) y terminarlos.
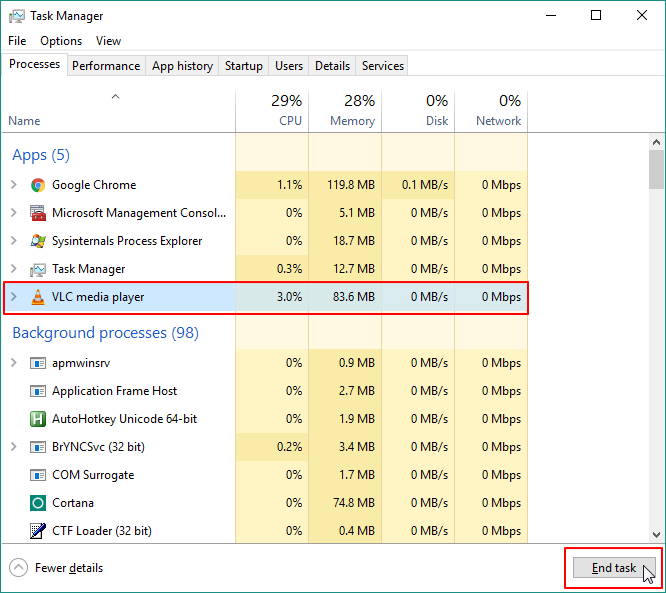
Averigüe qué aplicación está usando su cámara web en su Mac
Si bien Process Explorer funciona bien para Windows (incluso si es un poco complicado), no es tan fácil descubrir la aplicación que controla la cámara web de su Mac. Sin embargo, hay dos maneras en que podemos llegar allí.
Uso de lsof para averiguar qué aplicación está usando su cámara web
Puedes usar el comando Terminal lsof para averiguar qué aplicación está utilizando actualmente su cámara web.
1. Abra Terminal (Aplicaciones/Utilidades/Terminal.app).
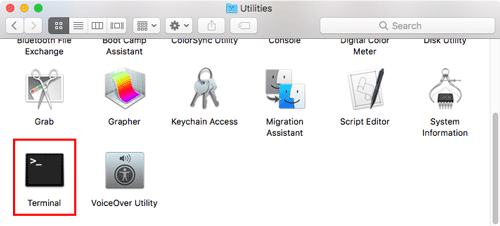
2. Si tiene una cámara web incorporada, escriba el siguiente comando y presione «Enter:»
Si tiene una cámara web de terceros, escriba el siguiente comando y presione «Enter:»
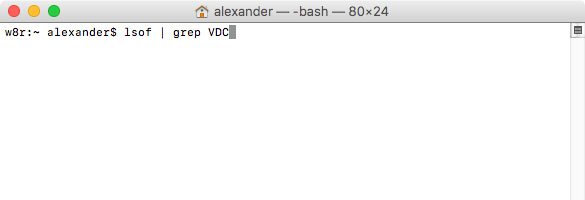
3. Esto mostrará una lista de cualquier aplicación que esté usando actualmente su cámara web.
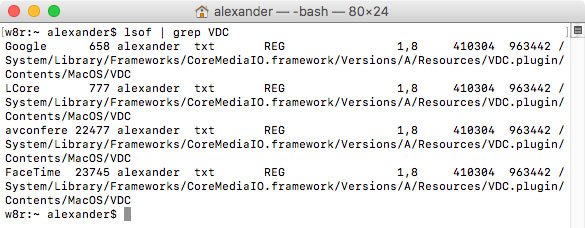
Desafortunadamente, es probable que esto también incluya algunas aplicaciones extrañas, como el software del fabricante que alimenta la cámara y, con frecuencia, Google Chrome. Sin embargo, esto le dará un lugar para comenzar y, al escanear rápidamente la lista, es posible que pueda detectar aplicaciones maliciosas.
Esta lista, aunque parece críptica, es descifrable. Si observa el comienzo de cada línea, verá algunos nombres de programas familiares: en este caso, Google y FaceTime. También hay algunos inusuales, como LCore y algo llamado «avconfere».
4. Para obtener más información sobre estos procesos, puede usar el ps -p comando, junto con el ID del proceso. El ID del proceso es el número junto al nombre de cada programa.
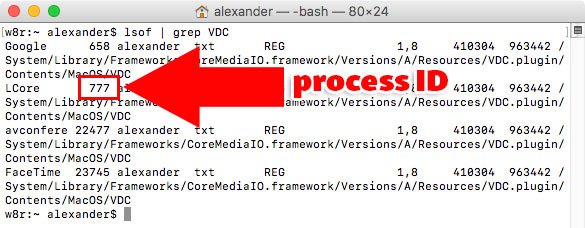
5. Por ejemplo, el siguiente comando me dará más información sobre el proceso LCore:
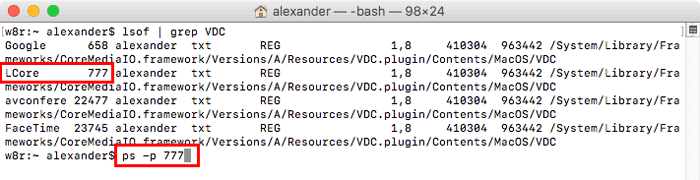
6. Como podemos ver, ese es el Logitech kext que está ejecutando mi cámara web Logitech, así que no hay peligro.
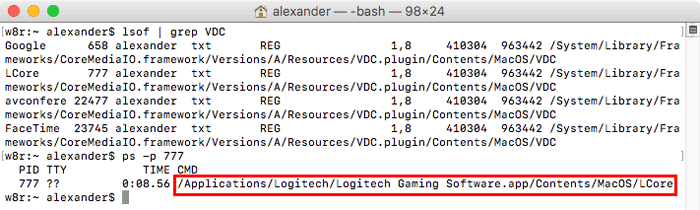
7. Probemos el mismo truco en el proceso de avconfere usando el siguiente comando:
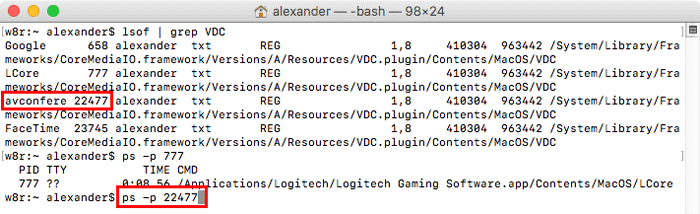
8. Eso en realidad es «avconferenced», que es el demonio que maneja todas las solicitudes de cámaras web en macOS, por lo que también es seguro.
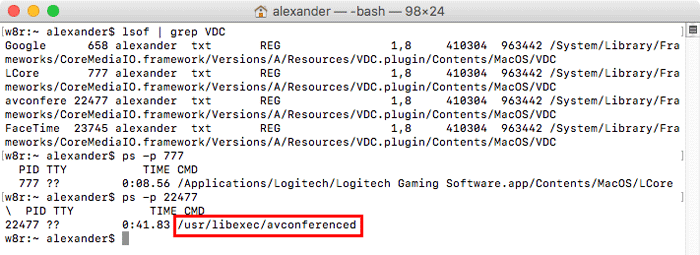
Salir de aplicaciones usando su cámara web
Si encuentra una aplicación maliciosa, puede cerrarla desde la línea de comando usando el kill dominio.
1. Use el proceso anterior para determinar el ID de proceso de la aplicación usando su cámara web.
2. Tipo kill #### donde #### es el ID de proceso de la aplicación que desea cerrar. Por ejemplo, para matar a Chrome, escribiría lo siguiente:
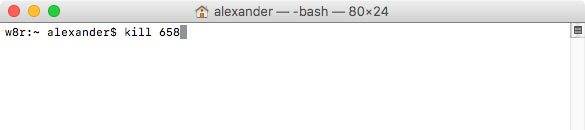
Uso de Oversight para recibir notificaciones cuando su cámara web esté habilitada
lsof tiene limitaciones, enumerando todas las aplicaciones que podrían intentar acceder a su cámara web (como Chrome) incluso si no lo están haciendo actualmente. La aplicación gratuita, Vigilanciaque era desarrollado por un ex hacker de la NSA, es una buena alternativa. Oversight te alertará cada vez que tu cámara o micrófono se activen y te informará qué aplicación ha comenzado a usarlo. A continuación, puede aprobar o denegar el uso directamente desde una notificación.
1. Descarga e instala Vigilancia.
2. Cuando una aplicación quiera usar su cámara web, Oversight generará una notificación.
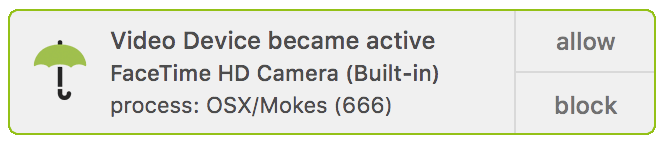
3. Haga clic en Permitir para permitir que la aplicación use su cámara web o en Bloquear para denegar el uso.
Conclusión
Ya sea que esté en Windows o macOS, puede identificar y eliminar cualquier proceso que esté usando su cámara web.