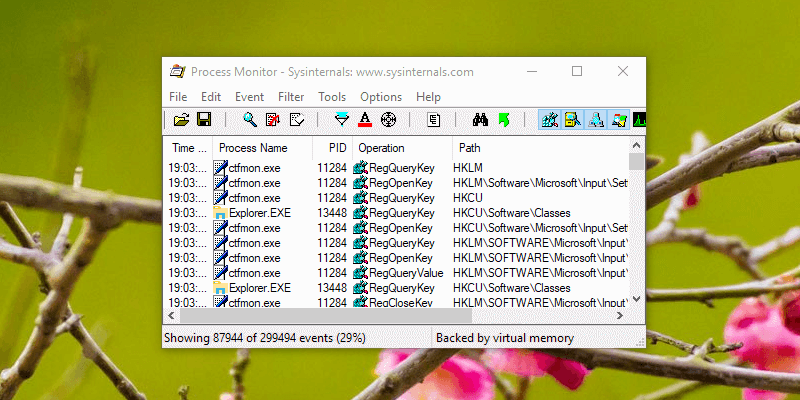La mayoría de las veces, cada vez que realiza un cambio en un objeto de política de grupo, Windows realmente crea y/o modifica valores de registro. Si alguna vez desea averiguar qué configuraciones de registro se modifican en segundo plano cuando modifica un objeto de política, puede hacerlo con bastante facilidad. Aprendamos cómo.
Nota: para este artículo, se supone que ya sabe qué es el Registro de Windows y sus diferentes componentes, como claves, valores, tipos de valores, datos de valores, etc.
1. Usar el sitio web de búsqueda de directivas de grupo
Microsoft tiene un sitio web dedicado para buscar y encontrar información sobre objetos de políticas de grupo. Este sitio web no solo brinda una variedad de detalles sobre todos y cada uno de los objetos de política de grupo disponibles, sino que también muestra qué cambios en el registro se realizan cuando modifica un objeto de política.
1. Primero, dirígete a la sitio web de búsqueda de pólizas de grupoy use la barra de búsqueda para encontrar la política que desea modificar.
2. Por ejemplo, quiero modificar la política de uso biométrico. Busqué y seleccioné esa política. Tan pronto como seleccione la política, verá un montón de información sobre ese objeto en particular en el panel derecho.
3. En la sección Detalles, verá la clave de registro que se está modificando justo al lado del encabezado «Clave de registro». El nombre del valor del registro se especifica justo al lado del encabezado «Valor». Para los datos de valor, los encontrará en la parte inferior de la sección «Explicación».
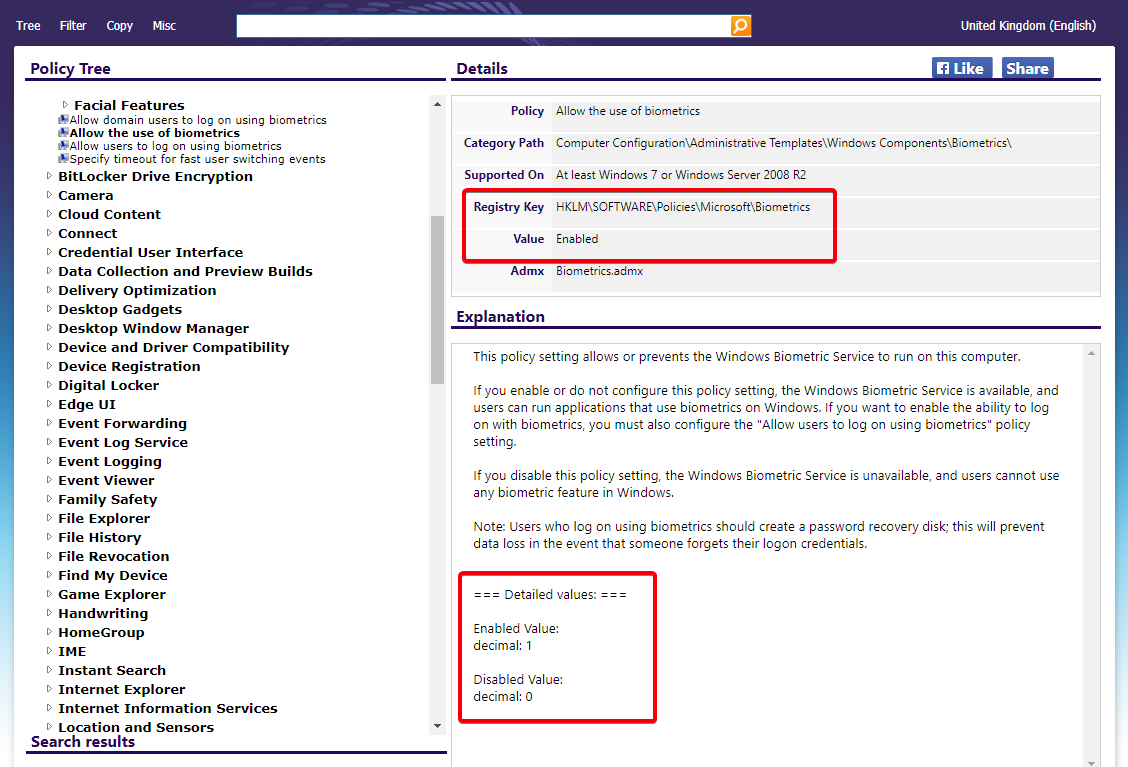
4. Cuando junta los tres, obtiene una imagen completa de qué claves y valores de registro se están modificando. En mi caso, se crea un valor de dword o qword llamado «Habilitado» en la clave «HKLM\SOFTWARE\Policies\Microsoft\Biometrics», y su valor se establece en «1» si el objeto de la política está habilitado y «0» si el objeto de la política está habilitado. el objeto de política está deshabilitado.
Es tan simple como eso.
2. Use Process Monitor para encontrar cambios en el registro
A veces no encontrará los detalles del registro o el objeto de la política de destino en el sitio web de búsqueda de políticas de grupo. En esos casos, puede usar SysInternals Process Monitor para hacer el trabajo. Este pequeño software monitoreará y mostrará los cambios realizados en el registro.
1 primero, descargar monitor de procesosextráigalo a su escritorio, haga clic derecho sobre él y seleccione «Ejecutar como administrador».
2. De forma predeterminada, el monitor de procesos mostrará todos los procesos. Dado que solo necesitamos monitorear la política de grupo, debemos filtrar todo lo demás. Para hacer eso, seleccione la opción «Filtro» en el menú «Filtro».
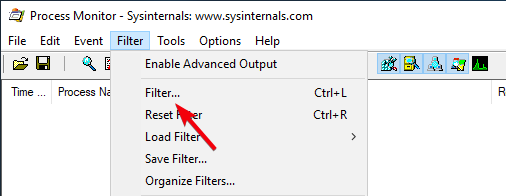
3. En la sección «Mostrar entradas que coincidan con estas condiciones», verá un montón de menús desplegables. Seleccione «Nombre del proceso» en el primer menú desplegable, «es» en el segundo menú desplegable, escriba «mmc.exe» en el tercer menú desplegable e «Incluir» en el cuarto menú desplegable. Haga clic en el botón Agregar para agregar el filtro.
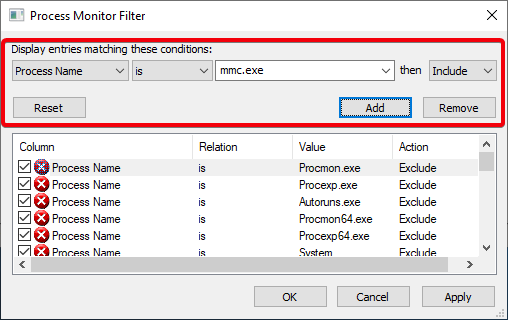
4. Necesitamos crear otro filtro. Seleccione «Operación» en el primer menú desplegable, «es» en el segundo menú desplegable, seleccione «RegSetValue» en el tercer menú desplegable e «Incluir» en el cuarto menú desplegable. Haga clic en el botón Agregar para agregar el filtro.
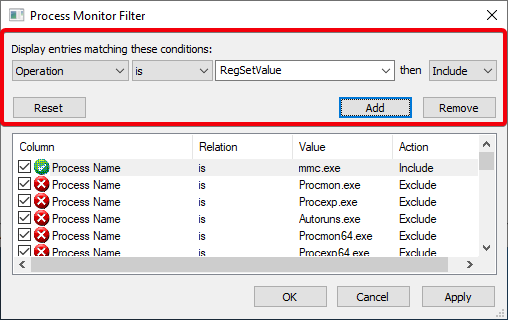
5. Una vez que haya terminado, así debería verse en la ventana Filtro. Haga clic en el botón «Aceptar» para aplicar el filtro.
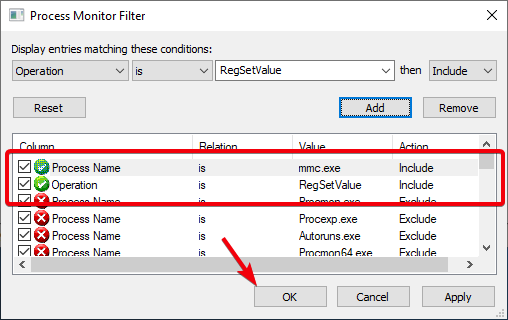
6. Después de aplicar el filtro, abra el Editor de políticas de grupo, busque la política que desea cambiar y haga doble clic en ella.
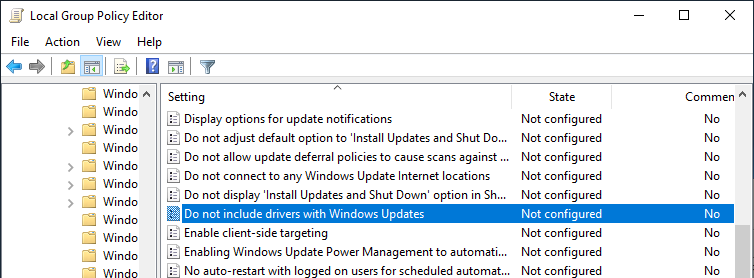
7. No realice ningún cambio en la política todavía. Si observa el Monitor de procesos, verá que ya ha rastreado una gran lista de eventos relacionados con la Política de grupo. Dado que solo nos interesa el cambio de registro realizado por una modificación de política, esto no es más que ruido. Borre la lista yendo a «Editar» y luego seleccionando la opción «Borrar pantalla».

8. Ahora, continúe y realice cambios en la política y haga clic en el botón «Aceptar» para guardar los cambios de la política. En mi caso, estoy habilitando la política.
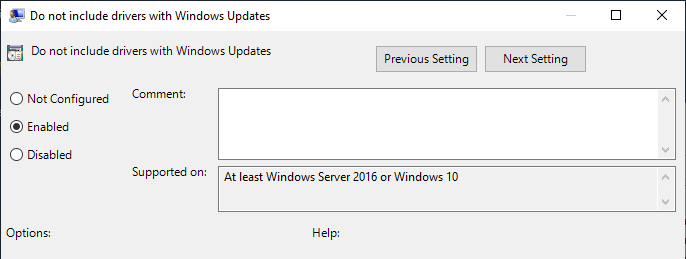
9. Tan pronto como guarde la política, el evento se rastrea en el Monitor de procesos. Haga clic con el botón derecho en el evento y seleccione la opción «Saltar a».
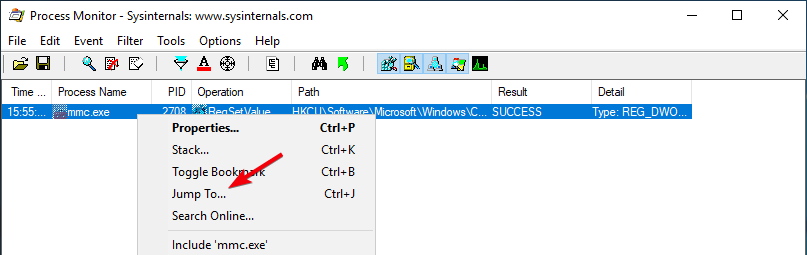
10. Accederá instantáneamente al valor de registro modificado dentro del Registro de Windows.
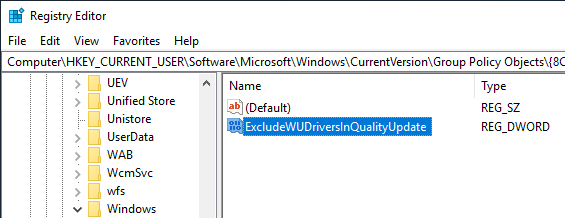
Es así de simple ver qué configuraciones o valores de registro se cambian cuando modifica un objeto de política de grupo.