Programar una tarea en Windows es una buena manera de realizar acciones repetitivas mientras se reducen las entradas manuales. Este tutorial cubre cómo automatizar y programar tareas en Windows. Explicaremos los pasos usando aplicaciones nativas, como el Programador de tareas y un software de terceros, Shutter.
Uso del Programador de tareas en Windows
Para programar tareas automáticamente, Windows tiene una aplicación integrada llamada Programador de tareas. Es una de las herramientas administrativas esenciales de Windows junto con la administración de computadoras, el monitor de rendimiento, el editor de registro, el administrador del sistema de información de Internet (IIS) y los servicios.
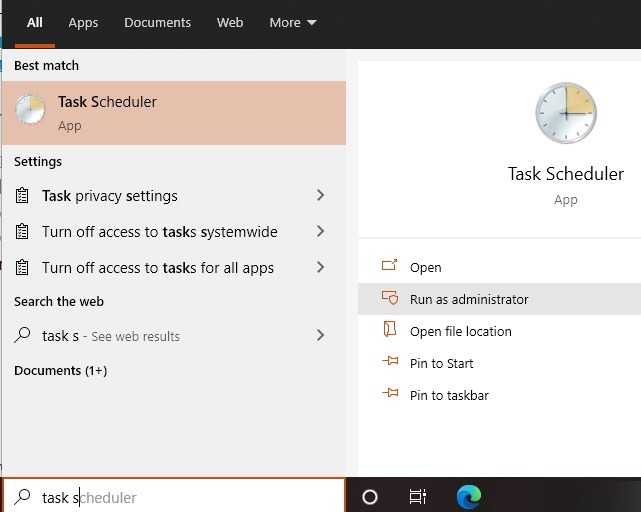
Cuando inicias el programa, una interfaz simple te saluda. Hay tres paneles verticales para facilitar la navegación. Para realizar cualquier programación de tareas, primero debe seleccionar «Biblioteca del Programador de tareas».
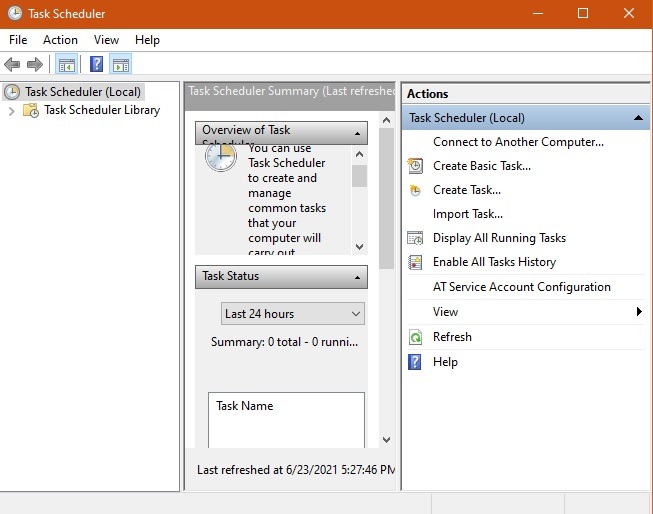
Si bien puede crear fácilmente el programador de tareas en la carpeta principal, «Biblioteca del Programador de tareas», se recomienda crear una nueva subcarpeta para separar las tareas programadas de las actividades del sistema. Seleccione la opción «Nueva carpeta» visible en el panel de la derecha y asigne a la carpeta el nombre deseado.

Una vez hecho esto, haga clic en la flecha de la biblioteca del Programador de tareas para seleccionar la carpeta recién creada. En la siguiente pantalla, esta carpeta ya tiene una tarea creada basada en el símbolo del sistema, que se muestra seleccionada como la opción predeterminada. Para crear una nueva tarea personalizada, vaya al panel de la derecha y seleccione «Crear tarea básica».

Una vez que el «Asistente para crear tareas básicas» esté abierto, asigne un nombre y una descripción simple a lo que desea lograr. En la siguiente tarea, el objetivo es iniciar el navegador Microsoft Edge automáticamente al iniciar sesión en Windows, por lo que crearemos un programador de tareas para ello.
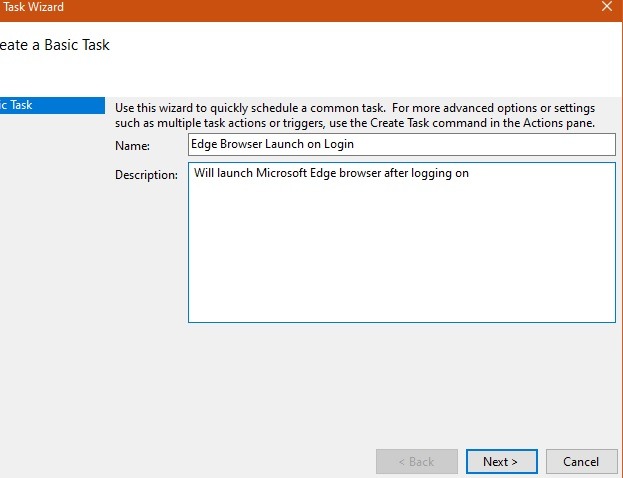
En la siguiente etapa, debe decidir la frecuencia con la que desea que esta tarea se realice automáticamente. Esto se puede decidir una vez, diariamente, semanalmente, mensualmente, tan pronto como se inicia la computadora (que cargará el menú de Inicio), o cuando el usuario inicia sesión, que se ha elegido en este caso.
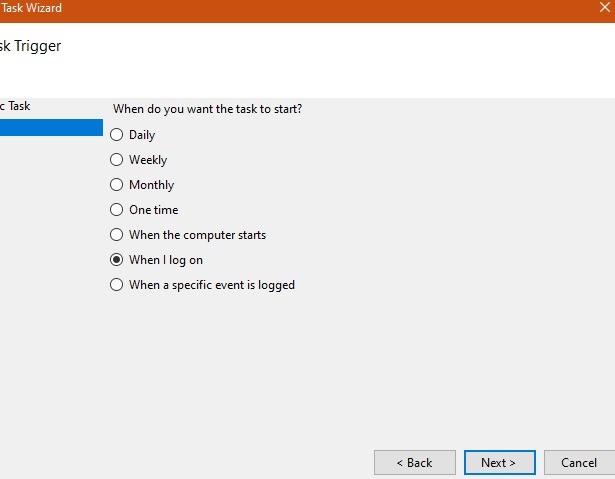
¿Qué acción desea que realice la tarea? En este ejemplo, se elige «Iniciar un programa». También puede enviar un correo electrónico o mostrar un mensaje.
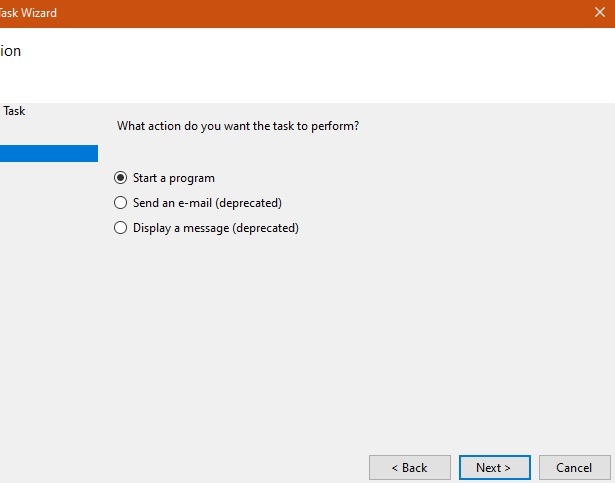
En la siguiente etapa, necesita la ubicación exacta del programa que se activará cuando llegue la hora programada. Esto se puede recopilar desde el Explorador de archivos de su dispositivo Windows. Pero hay una manera más fácil de localizar el programa preciso.

Vaya al cuadro de búsqueda de Windows y busque el programa que desea iniciar desde el Programador de tareas. Haga clic en «Abrir ubicación de archivo» para rastrear la ruta original completa del programa.
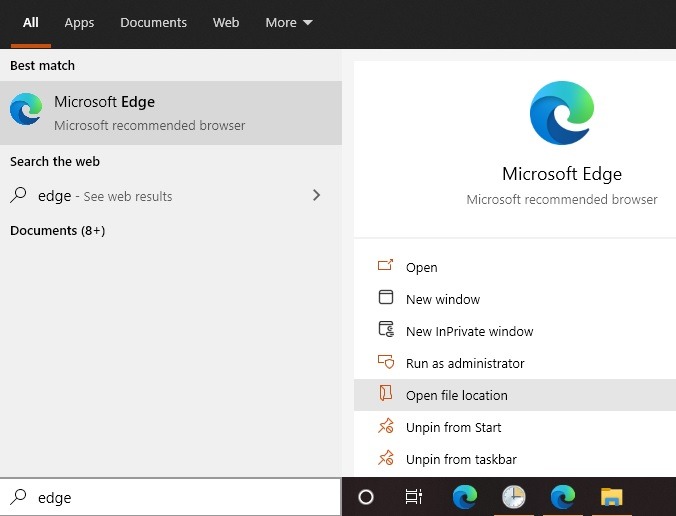
Como se muestra aquí, la ruta del menú de inicio del programa es visible en una nueva pantalla. Solo tenemos que volver sobre este camino y abrirlo desde el menú «Crear asistente de tareas básicas».
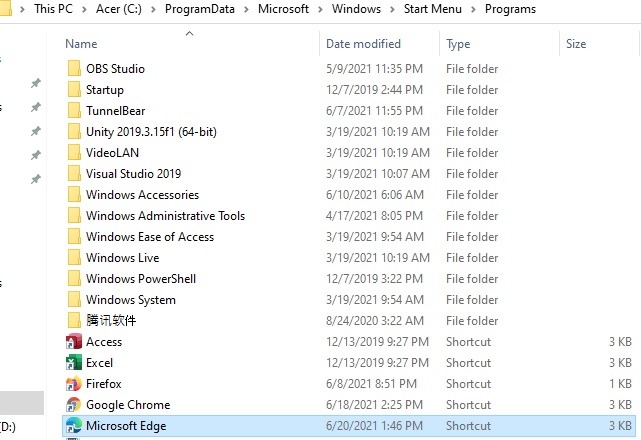
El programa deseado, Microsoft Edge, está visible en el menú «Iniciar un programa» del Asistente de tareas. Haga clic en «Siguiente» para continuar.
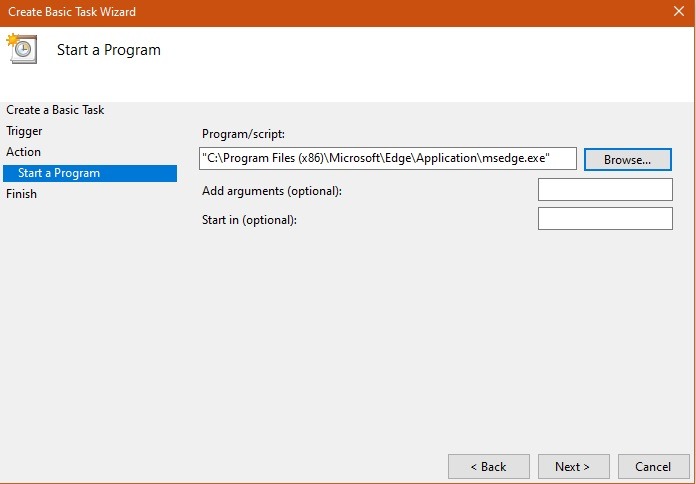
Antes de aplicar los cambios, obtendrá un resumen de la tarea programada. Haga clic en «Finalizar» para finalizar la configuración.
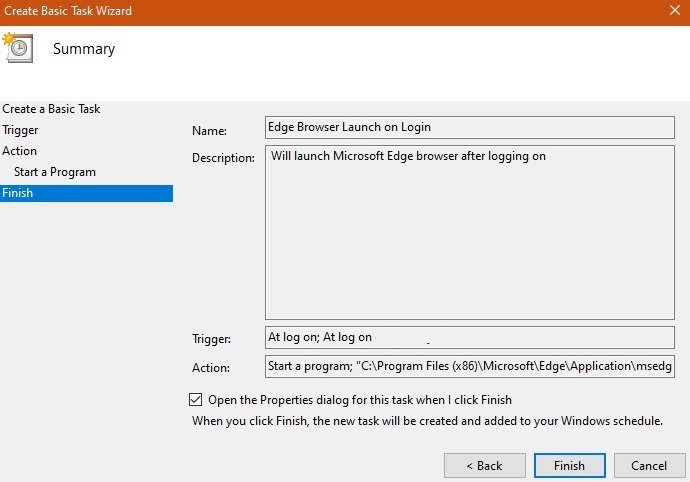
Asegúrese de elegir el sistema operativo adecuado para la tarea creada en el Programador de tareas. Si desea ejecutar el programa como usuario administrador, debe seleccionar «ejecutar con los privilegios más altos», lo que conducirá a una confirmación en la pantalla de inicio de sesión del sistema. Nuestra tarea programada creada ahora está lista y se iniciará en un intento de inicio de sesión sucesivo.
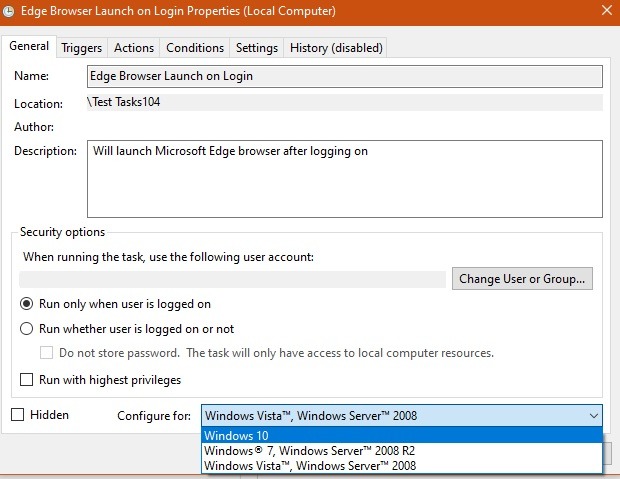
Editar una tarea en el Programador de tareas
Editar una tarea en el Programador de tareas es muy fácil. Navegue hasta la carpeta exacta y la tarea deseada, haga clic derecho y revise todas las opciones disponibles.
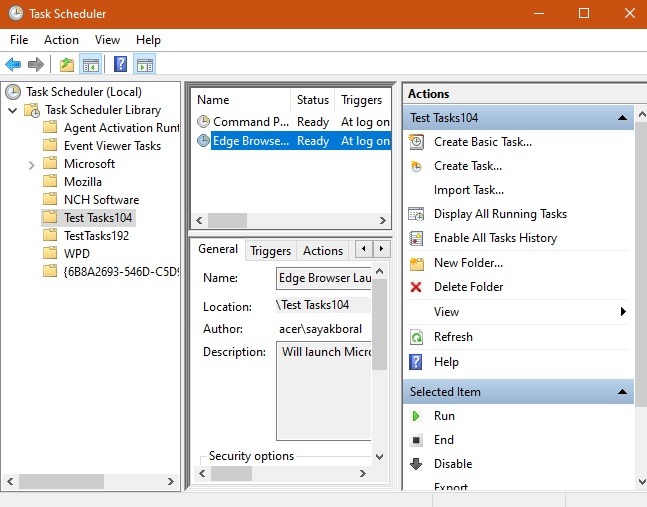
Para editar la tarea, haga clic derecho en la tarea seleccionada y vaya a «Propiedades». Una vez que lo haga, todos los activadores y acciones que diseñó anteriormente se pueden recrear.
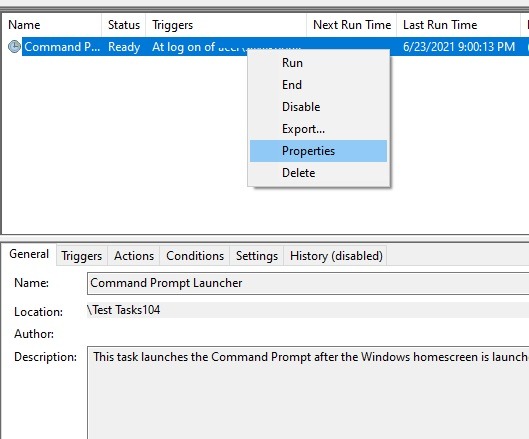
Para eliminar una tarea o carpeta en el Programador de tareas, seleccione la tarea o carpeta deseada y haga clic en la opción «Eliminar».
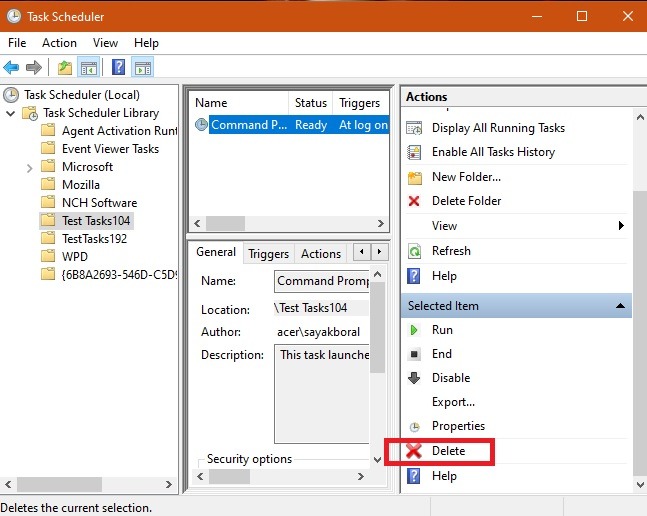
Uso del obturador para programar tareas en Windows
Si no desea utilizar el Programador de tareas de Windows, también puede utilizar Obturador para lograr los mismos resultados. Ejecute el instalador desde el enlace de descarga y la instalación tardará solo unos segundos.
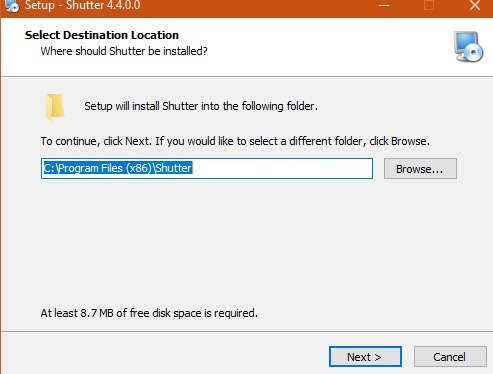
Shutter requiere que seleccione un botón de consentimiento que indica que este software solo se utilizará con fines no comerciales. Para crear un nuevo evento, seleccione la opción «Agregar».
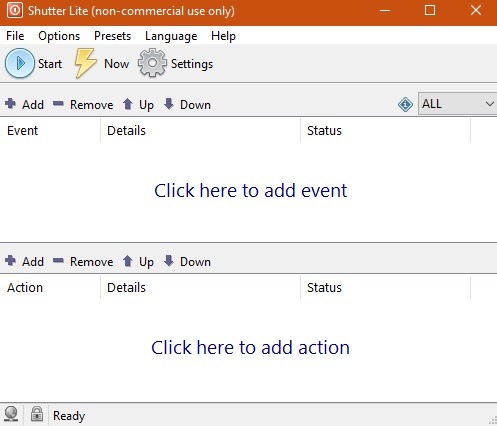
Se abrirá un nuevo cuadro de diálogo desde el que puede elegir diferentes tipos de eventos. Shutter permite los siguientes eventos: cuenta regresiva, a tiempo, semanal, detenciones de Winamp, uso de CPU, uso de red, uso de disco duro, batería, ventana, proceso, detenciones de ping, tamaño de archivo y tapa. En el siguiente menú, hemos elegido “usuario inactivo” tras 45 minutos de inactividad.
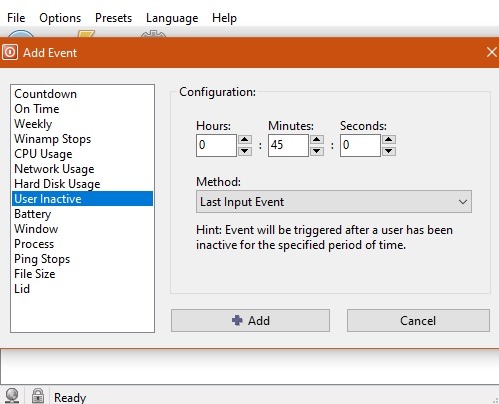
Una vez que inicie manualmente el evento, encontrará una alerta en la bandeja del sistema. Puede detener el evento en cualquier momento.
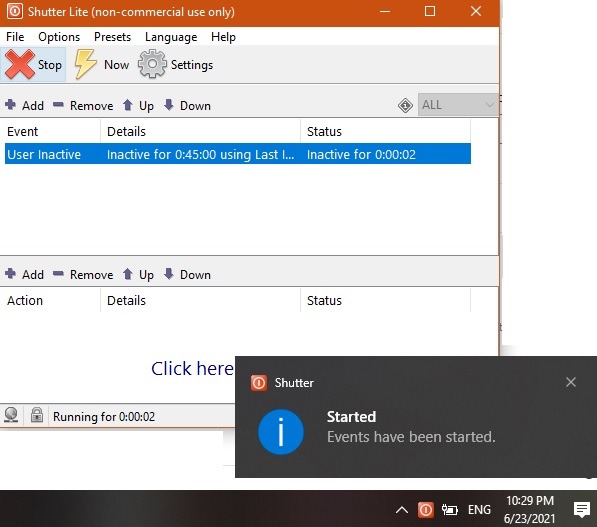
Desde «Opciones», puede elegir lo que se espera que haga el evento. Puede ejecutarlo automáticamente durante el inicio de sesión de Windows para todos los usuarios o solo para un usuario y minimizar la bandeja del sistema.
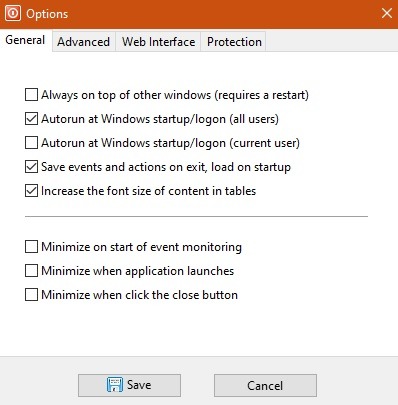
Aquí hemos aprendido a usar el Programador de tareas y otras aplicaciones de Windows para programar y automatizar una tarea en Windows. Es posible que también desee saber cómo resolver varios errores de Windows 10, como con el archivo TaskSchedulerHelper.dll.
