¿Te encuentras realizando las mismas tareas monótonas una y otra vez? En este tutorial, le mostraré cómo usar Automator para automatizar 5 de esas tareas frustrantes y repetitivas que ocupan demasiado tiempo en macOS.
1. Convierte PDF a texto sin formato
Los archivos PDF son esencialmente imágenes de texto, pero ¿qué sucede si necesita separar el texto de la imagen? ¡No pierda tiempo y esfuerzo copiando/pegando manualmente todos y cada uno de los párrafos en un documento de texto separado! Puede crear una aplicación que extraiga automáticamente cada línea de texto de un PDF y luego guarde este texto como un archivo separado.
1. Inicie Automator, abra el Finder de su Mac, vaya a «Aplicaciones» y luego seleccione la aplicación Automator.
2. Estamos creando una aplicación, así que seleccione «Aplicación -> Elegir».
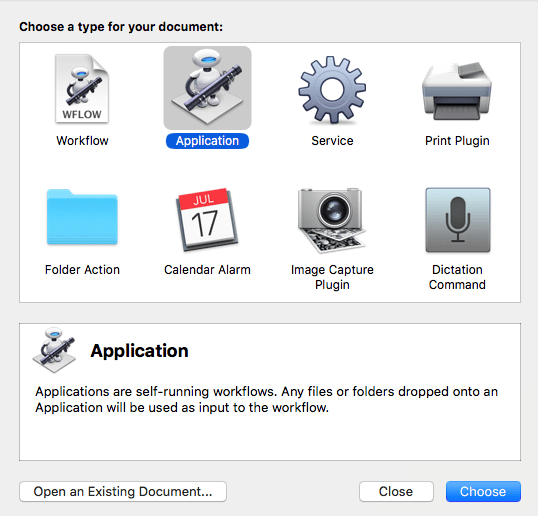
3. Ahora debería ver el editor principal de Automator, donde construiremos todas nuestras aplicaciones. Asegúrese de que la pestaña «Acciones» esté seleccionada.
4. En la columna «Biblioteca», seleccione «PDF».
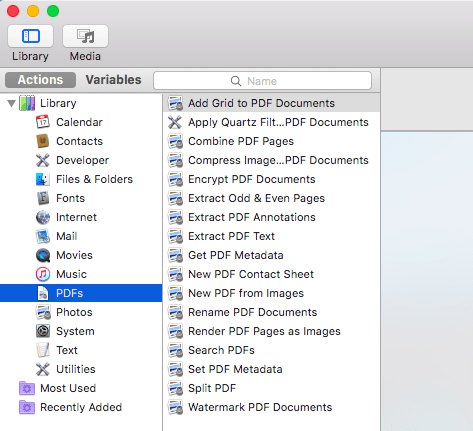
5. Busque «Extraer texto PDF» y arrastre y suelte este elemento en el editor. La acción «Extraer…» ahora se agregará al editor, lista para que la personalice.
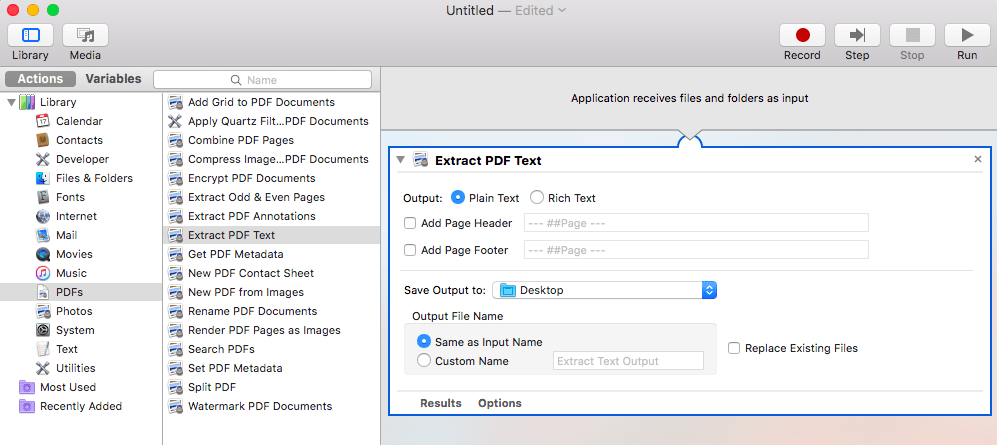
6. Ahora puede especificar si Automator debe guardar el texto extraído como un documento de texto enriquecido o como un documento de texto sin formato.
7. Abra el menú desplegable «Guardar salida en» y elija dónde se debe almacenar el archivo de texto resultante.
8. Especifique si el archivo de texto resultante debe tener el mismo nombre que el PDF original, o puede asignarle un nombre único usando «Nombre de archivo de salida: Nombre personalizado».
9. En la barra de herramientas de Automator, seleccione «Archivo -> Guardar…» y asigne un nombre a su aplicación.
¡Eso es! Ahora, puede extraer todo el texto de un PDF, simplemente colocando ese PDF en la aplicación que acaba de crear.
2. Cree un interruptor «Salir de todo»
Si tiene la costumbre de dejar varias aplicaciones ejecutándose en segundo plano, esto puede tener un impacto notable en el rendimiento de su Mac.
Si bien puede cerrar todas las aplicaciones manualmente, ¿por qué no ahorrarse tiempo y esfuerzo y crear una aplicación dedicada para «cerrar todo»?
1. Inicie Automator o seleccione «Archivo -> Nuevo» en la barra de herramientas de Automator.
2. Seleccione «Aplicación -> Elegir».
3. En la columna «Biblioteca», seleccione «Utilidades».
4. Busque el elemento «Salir de todas las aplicaciones» y arrástrelo al editor.
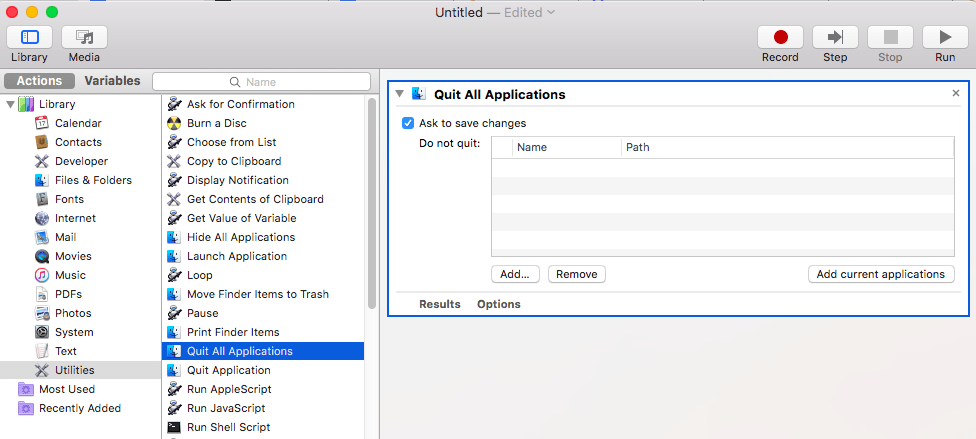
5. ¿Hay algunas aplicaciones que desea excluir de su interruptor «salir todo»? Para hacer que una aplicación sea inmune, haga clic en «Agregar» y luego seleccione esa aplicación de la lista.
6. Cuando esté listo para crear su aplicación de «salir de todo», seleccione «Archivo -> Guardar…» y asígnele un nombre a esta aplicación.
Ahora, la próxima vez que desee «salir de todo», ¡simplemente ejecute esta aplicación y cerrará todas las aplicaciones que se estén ejecutando actualmente!
3. Renombra cientos de archivos
Hay muchas situaciones en las que necesitará cambiar el nombre de varios archivos, pero mi menos favorita es cambiar el nombre de un montón de fotos que acabo de descargar a mi Mac, después de un gran evento, como unas vacaciones, una boda o una fiesta de cumpleaños.
En estas situaciones querrá usar un nombre similar para cada archivo.
1. En la barra de herramientas de Automator, seleccione «Archivo -> Nuevo».
2. Seleccione «Aplicación > Elegir».
3. En la columna «Biblioteca», seleccione «Archivos y carpetas».
4. Cuando se inicie, esta aplicación debería preguntarle a qué archivos desea cambiar el nombre, así que busque «Preguntar por los elementos del Finder» y suéltelo en la sección del editor.
5. Dado que queremos cambiar el nombre de los archivos en masa, haga clic en la casilla de verificación «Agregar selección múltiple».
6. En el menú de la izquierda, busque «Renombrar elementos del buscador» y suéltelo en el editor.
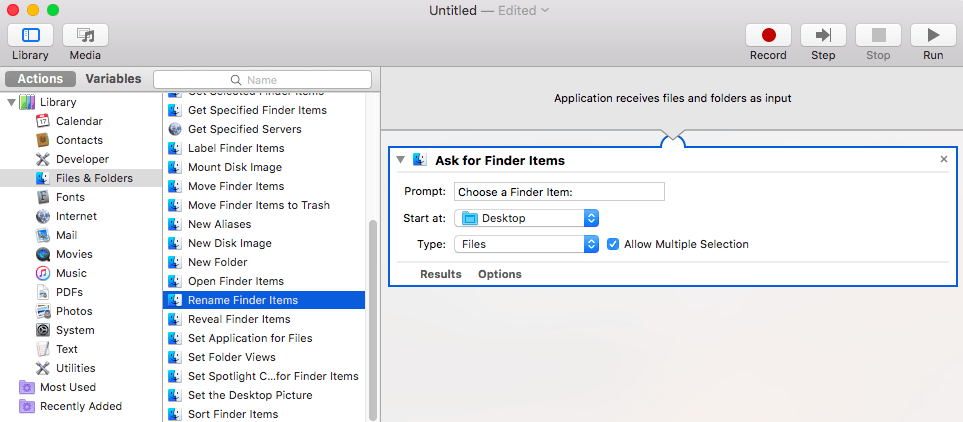
7. En este punto, una ventana emergente le advertirá que esta acción puede cambiar los archivos originales y tendrá la opción de aplicar estos cambios a una copia del archivo original. Como solo estamos cambiando el nombre del archivo, no voy a crear una copia.
8. A continuación, seleccione la casilla de verificación «Nuevo nombre» y dígale a Automator cómo debe cambiar el nombre de sus archivos. Puede usar la estructura de nombres que prefiera, pero quiero agregar un número secuencial a cada archivo, así que selecciono «Hacer secuencial» seguido de «Agregar número a: nombre de elemento existente».
9. Cuando esté satisfecho con la información que ingresó, haga clic en «Archivo -> Guardar…»
Ahora, cada vez que inicie esta aplicación, se abrirá una nueva ventana del Finder donde puede especificar todos los archivos que desea cambiar de nombre.
4. Gire cualquier imagen de paisaje a retrato
Si tiene una gran cantidad de fotos, capturas de pantalla, archivos PDF o cualquier otro archivo que desee rotar, puede usar Automator para rotar esos archivos sin tener que abrir cada archivo, rotarlo manualmente y luego salir del archivo.
1. Inicie Automator o seleccione «Archivo -> Nuevo» en la barra de herramientas de Automator.
2. Seleccione «Aplicación > Elegir».
3. En la columna «Biblioteca», seleccione «Fotos».
4. Busque «Rotar imágenes» y suéltelo en el área del editor.
5. En este punto, verá una advertencia emergente de que esta acción puede cambiar los archivos originales. Como solo estamos cambiando el ángulo, aplicaré este cambio al archivo original.
6. Dígale a Automator cómo debe rotar el archivo en cuestión: a la izquierda, a la derecha o 180 grados.
7. Ahora puede crear esta aplicación seleccionando «Archivo -> Guardar…»
Ahora, cada vez que desee rotar un archivo, simplemente arrastre y suelte ese archivo en su aplicación. Tenga en cuenta que, a menos que especifique lo contrario, el archivo permanecerá en su ubicación original.
5. Texto a audio: convierte cualquier fragmento de texto en una narración
A veces, es más fácil escuchar que leer. Puede usar Automator para crear un servicio que convierta texto en audio. Para darle la flexibilidad de convertir cualquier texto en audio, estoy implementando este flujo de trabajo como un servicio al que puede acceder directamente desde el menú contextual de macOS.
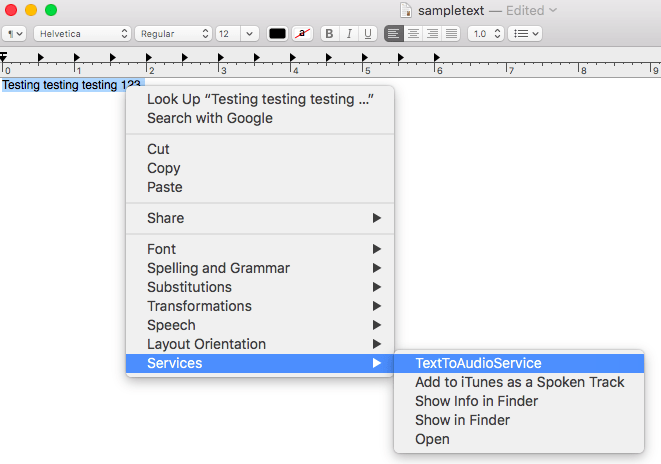
1. En la barra de herramientas de Automator, seleccione «Archivo -> Nuevo».
2. Seleccione «Servicio -> Elegir».
3. En la columna «Biblioteca», seleccione «Texto».
4. Seleccione «Texto a archivo de audio» y arrástrelo a la sección del editor.
5. Abra el menú desplegable «Voz del sistema» y elija su narrador. Puede obtener una vista previa de cualquier voz del sistema, seleccionándola de la lista y luego haciendo clic en «Reproducir».
6. En «Guardar como», ingrese el nombre que debe usar el archivo de audio generado.
7. En la barra de herramientas de Automator, seleccione «Archivo -> Guardar…» y luego asigne un nombre a este servicio, que representará este servicio en el menú contextual de macOS.
Ahora puede utilizar este servicio para convertir cualquier fragmento de texto en un archivo de audio:
- Arrastre para resaltar el texto en cuestión.
- Haga control-clic en el texto resaltado y seleccione «Servicios…» seguido del nombre del servicio que acaba de crear.
Automator ahora generará un archivo de audio a partir de este texto.
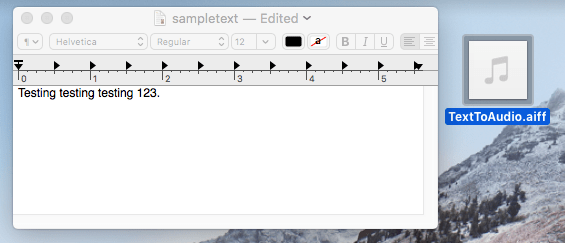
Para reproducir este archivo, dale un clic y macOS comenzará a reproducir el audio en tu reproductor multimedia predeterminado.
Además de Automator, también puede agregar opciones personalizadas al menú Servicios. Es posible que también desee averiguar cómo hacer que la ventana de la aplicación esté «siempre visible» en macOS.
