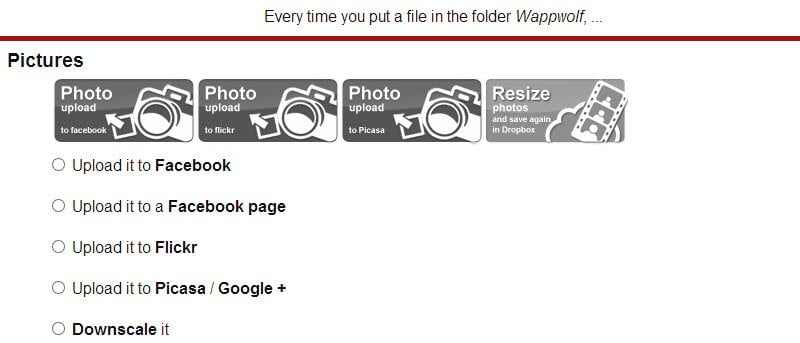¿Utiliza varios servicios en la nube para guardar sus documentos, fotos, videos, etc.? Si es así, a menudo puede hacer cosas con sus archivos, como convertirlos a otros formatos o sincronizarlos con otros servicios. ¿Qué pasaría si estas tareas se pudieran hacer automáticamente? Eso significaría menos trabajo para ti. Ahí es donde interviene el servicio web Wappwolf.
Wappwolf es una herramienta increíble que funciona de manera muy similar a IFTTT. Automatiza sus servicios en la nube, específicamente Dropbox, Google Drive y Box. Le permite arrastrar y soltar archivos en sus carpetas en la nube, luego los convierte automáticamente a otros formatos. Incluso puede sincronizar elementos con sus servicios web favoritos, como Evernote, Facebook y SlideShare.
Hay muchas posibilidades con Wappwolf como:
- Convertir documentos a PDF
- Conversión de archivos PDF a TXT
- Conversión de archivos de audio
- Subir videos y fotos a las líneas de tiempo y páginas de fans de Facebook
- Rotación de imágenes y adición de efectos.
- Conversión de imágenes a blanco y negro y escala de grises
- Subir archivos a Evernote, Sugarsync, SkyDrive y Basecamp
A principios del año pasado, hicimos una breve revisión de Wappwolf, entonces conocido como Dropbox Automator. Desde entonces, Wappwolf ha evolucionado y ha agregado aún más servicios en la nube a su lista (como se mencionó anteriormente). Es un servicio tan útil que me gustaría mostrarle cómo usarlo con Dropbox, Google Drive y Box.
Aquí le mostramos cómo hacer que Wappwolf trabaje para usted:
buzón
1. Haga clic en el botón rojo «¡Pruébelo ahora!» botón en la página de inicio; esto lo llevará al sitio web de Dropbox donde deberá iniciar sesión.
2. En la página siguiente, deberá otorgar permiso a Wappwolf para conectarse a su cuenta de Dropbox.
3. Elija una carpeta; esta es básicamente la parte desencadenante de su automatización. Cada vez que coloque un archivo en esta carpeta, sucederá algo más.
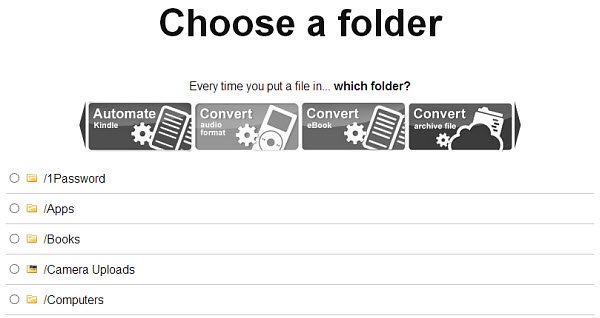
4. Si desea crear una nueva carpeta en su cuenta de Dropbox, también puede hacerlo haciendo clic en «nueva carpeta» en la parte inferior de su lista de carpetas.
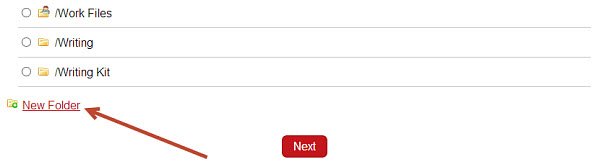
5. Haga clic en «Siguiente» en la parte inferior de la página.
6. En la página siguiente, puede elegir una acción que se realizará después de colocar un archivo en la carpeta que seleccionó en la página anterior.
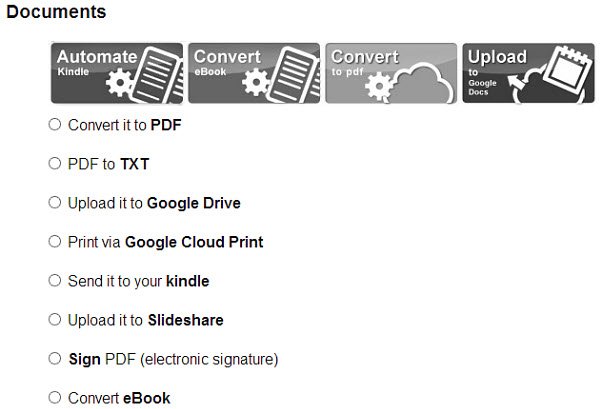
Hay muchas opciones aquí en las siguientes categorías: documentos, imágenes, audio, video, cualquier archivo, enviar información, avanzado. No repasaré la larga lista; todos son bastante autoexplicativos.
Una de las cosas más interesantes aquí es la capacidad de cargar/sincronizar elementos en varios servicios como Google Drive, Slideshare, Facebook, Google+, FTP-Server, Box, SkyDrive, Sugarsync, Evernote y Basecamp.
7. Una vez que elija una acción, es posible que necesite personalizarla. Por ejemplo, es posible que deba conectar su cuenta al servicio o elegir un formato preferido (para conversiones).
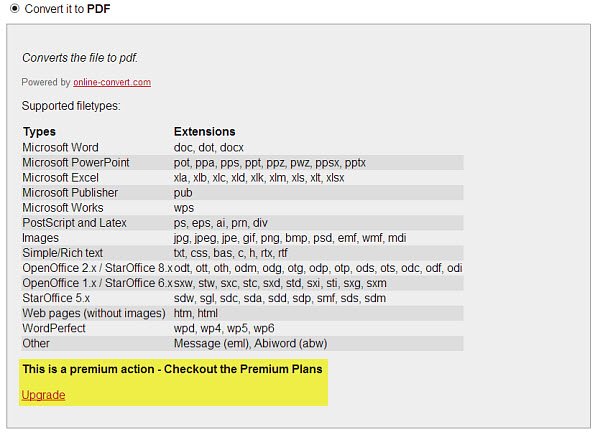
También puede notar que algunas acciones son acciones premium, lo que significa que deberá actualizar su cuenta para usarlas. Desafortunadamente, muchas de las mejores acciones son solo premium, pero el costo de una cuenta premium es muy asequible a solo $ 5 / mes.
8. Puede agregar más acciones a una automatización si lo desea y eliminar acciones si cambia de opinión. Las eliminaciones se realizan en la parte superior de la página donde se enumeran sus acciones. Después de elegir su primera acción, algunas de las acciones seleccionables pueden desaparecer, dependiendo de cuál elija. Esto solo significa que las dos acciones no se pueden realizar en el mismo elemento.
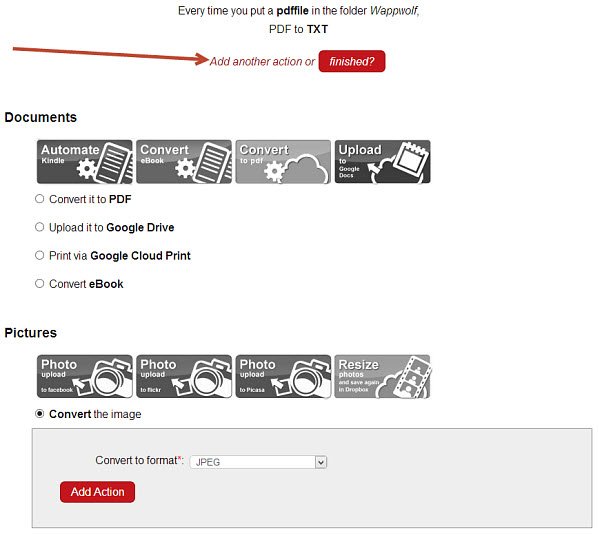
9. Cuando haya terminado, haga clic en «Terminado» en la parte superior de la página. Verá su automatización en la lista y podrá detenerla, eliminarla o crear una nueva automatización.
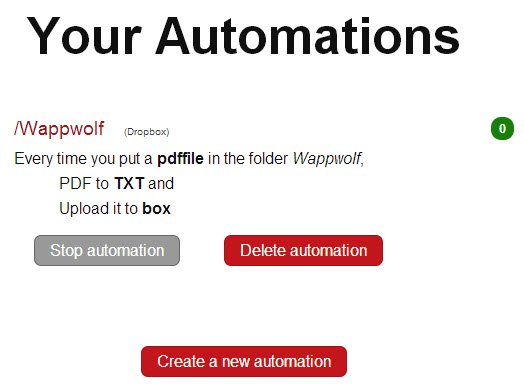
Google Drive y caja
Si bien el ejemplo que se muestra arriba está en Dropbox, puede estar seguro de que los mismos pasos también se pueden usar en Google Drive y Box. Deberá elegir una carpeta (o crear una nueva) y luego elegir la(s) acción(es) deseada(s). Cuando haya terminado, haga clic en «Terminado» en la parte superior.
Pensamientos finales
Una vez que supera la interfaz torpe, Wappwolf es un servicio realmente excelente que puede realizar muchas tareas automatizadas diferentes para usted. Si usa constantemente diferentes servicios en la nube, Wappwolf es un verdadero salvavidas. ¡Simplemente elija una carpeta, elija algunas acciones y ya está!