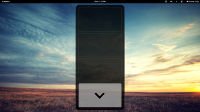Los espacios de trabajo virtuales no son nada nuevo en el mundo de Linux. Permiten que una sola pantalla de computadora se sienta como varias, lo que hace que la multitarea sea una experiencia más fluida. Si desea que su flujo de trabajo sea aún más fácil, considere la posibilidad de que aplicaciones específicas se abran automáticamente en espacios de trabajo separados en GNOME, lo que le evitará tener que reorganizar las ventanas a la antigua usanza. La extensión Auto Move Windows GNOME hace que esto sea fácil de configurar.
Instale la extensión Auto Move Windows
Para instalar la extensión Auto Move Windows, active y desactive el interruptor en el página de extensiones.

Cuando se le solicite, haga clic en instalar.
Configurar usando la herramienta Tweak de GNOME
Para configurar esta extensión, instale GNOME Tweak Tool. En Ubuntu, puede instalar a través del Centro de software de Ubuntu o usando el comando:
sudo apt-get install gnome-tweak-tool
Si usa Fedora, esto es tan simple como abrir una terminal y escribir:
su -c 'yum install gnome-tweak-tool'
Abra la herramienta Tweal de GNOME y navegue hasta «Extensiones de Shell». Busque la extensión Auto Move Windows, confirme que esté activada y haga clic en el icono de configuración que se ve a continuación:
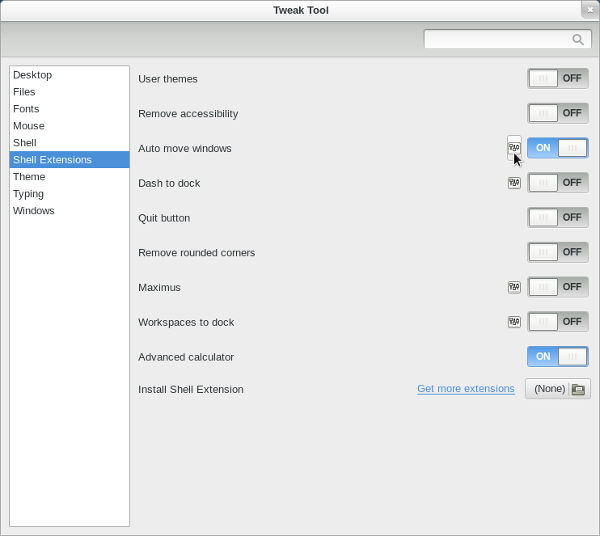
Cuando se abra la ventana de preferencias de la extensión de shell de GNOME, haga clic en el botón «Agregar regla» en la parte inferior izquierda.
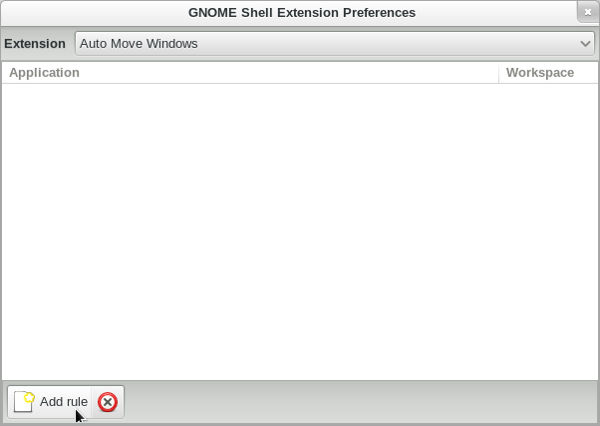
Ahora está viendo una lista de sus aplicaciones instaladas. Seleccione la aplicación que desea abrir automáticamente en un espacio de trabajo específico, luego seleccione el espacio de trabajo deseado en el campo debajo. En la captura de pantalla a continuación, elegí Rhythmbox para que se abra en el espacio de trabajo n.º 4 cuando se inicie.

Configurar usando la línea de comando
Este comando realiza la misma tarea que se muestra arriba:
gsettings set org.gnome.shell.extensions.auto-move-windows application-list "['APPLICATION.desktop:WORKSPACE']"
Reemplace APLICACIÓN con el nombre de la aplicación elegida. Puede encontrar el nombre exacto de las aplicaciones navegando a «/usr/share/applications/». Luego, reemplace ESPACIO DE TRABAJO con el número del espacio de trabajo que desea que utilice la aplicación. A continuación, vuelvo a configurar Rhythmbox para que se abra en el espacio de trabajo n.º 4 cuando se inicie.
gsettings set org.gnome.shell.extensions.auto-move-windows application-list "['Rhythmbox.desktop:4']"
Si desea configurar varias aplicaciones a través de la línea de comandos, simplemente sepárelas con comas. A continuación, también estoy designando a Firefox para que se abra en el espacio de trabajo n.º 2.
gsettings set org.gnome.shell.extensions.auto-move-windows application-list "['Rhythmbox.desktop:4','Firefox.desktop:2']"
Configurar usando dconf-editor
Primero, instale dconf-editor.
sudo apt-get install dconf-tools
Los usuarios de Fedora pueden regresar a sus terminales e ingresar:
su -c 'yum install dconf-editor'
Una vez que la aplicación esté abierta, vaya a «org -> gnome -> shell -> extensiones -> auto-move-windows».
Junto a «lista de aplicaciones», el código es el mismo que antes. En la captura de pantalla a continuación, verá Rhythmbox y Firefox configurados en los espacios de trabajo n.° 4 y n.° 2.

¡Ya terminaste!
Sus aplicaciones ahora se abren automáticamente en su elección de espacios de trabajo en GNOME cuando se inician. Si desea mover estas ventanas, siéntase libre. No están vinculados a ningún espacio de trabajo en particular, pero volverán a su espacio de trabajo designado si se cierran y vuelven a abrir más tarde.
La extensión Auto Move Windows también establece su número mínimo de espacios de trabajo disponibles en cualquiera que sea su espacio de trabajo designado más alto. Dado que configuré Rhythmbox en el espacio de trabajo n.º 4, el shell ahora siempre muestra un mínimo de cuatro espacios de trabajo en GNOME.
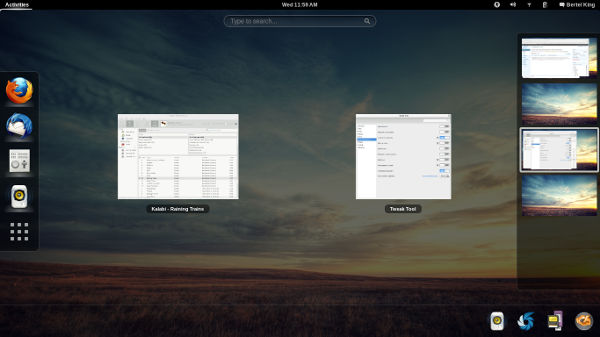
Si trato de pasar cuatro espacios de trabajo, el shell creará automáticamente un quinto espacio de trabajo como de costumbre. Por lo tanto, esta extensión logra un buen equilibrio entre tener un número designado de espacios de trabajo y aumentar dinámicamente el número de espacios de trabajo según sea necesario.