Windows 10 viene con una miríada de herramientas y opciones esotéricas que lo hacen superior a las versiones anteriores de Windows. Si bien no se puede negar que la apariencia de Windows 10 es increíblemente hermosa, todavía hay algunos ajustes que podemos aplicar para que se vea mejor. Por ejemplo, brinda a sus usuarios un control limitado sobre la transparencia del menú de inicio, el centro de actividades y la barra de inicio.
Es posible que ahora se pregunte por qué querría cambiar la transparencia del menú Inicio. Si bien no es una característica tan impactante, aumentar la transparencia del menú Inicio le permite leer el texto en un documento o una ventana que está abierta detrás del menú Inicio. Hace que el escritorio sea visible en segundo plano, lo que le da un aspecto agradable. Sin embargo, si su fondo de pantalla consiste en colores oscuros, es posible que no vea mucha diferencia. En este tutorial, le mostraremos cómo mejorar la apariencia visual de Windows 10 aumentando la transparencia del menú Inicio.
Opción 1: activa los efectos de transparencia en Configuración
Puede cambiar la transparencia de la barra de tareas, el menú Inicio y el Centro de actividades modificando la configuración. La transparencia de estos tres elementos de la interfaz de usuario se controla mediante un interruptor en la aplicación Configuración. Para administrar su transparencia en la configuración, siga los pasos a continuación:
1. Haga clic en el botón Inicio y vaya a Configuración en el menú Inicio.

2. En la nueva ventana que se abre selecciona “Personalización” para continuar.
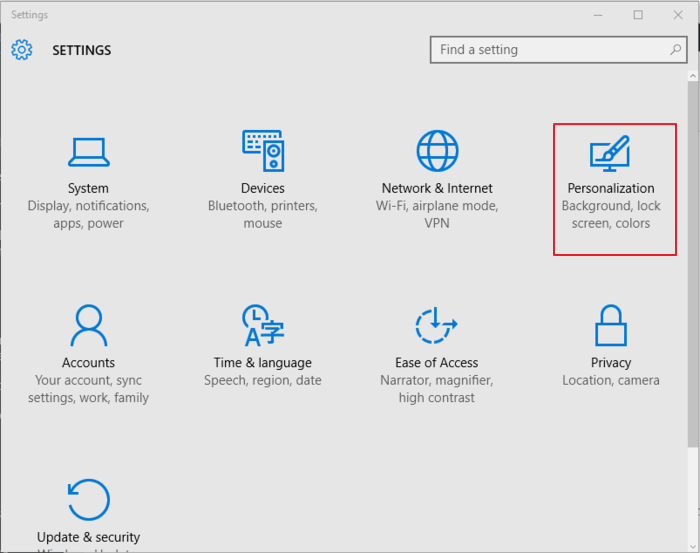
3. Haga clic en «Colores» en la ventana de personalización que se abre. En el lado derecho de esta ventana, haga clic en el botón «Hacer transparentes Inicio, Barra de tareas y Centro de actividades» para encender el interruptor.
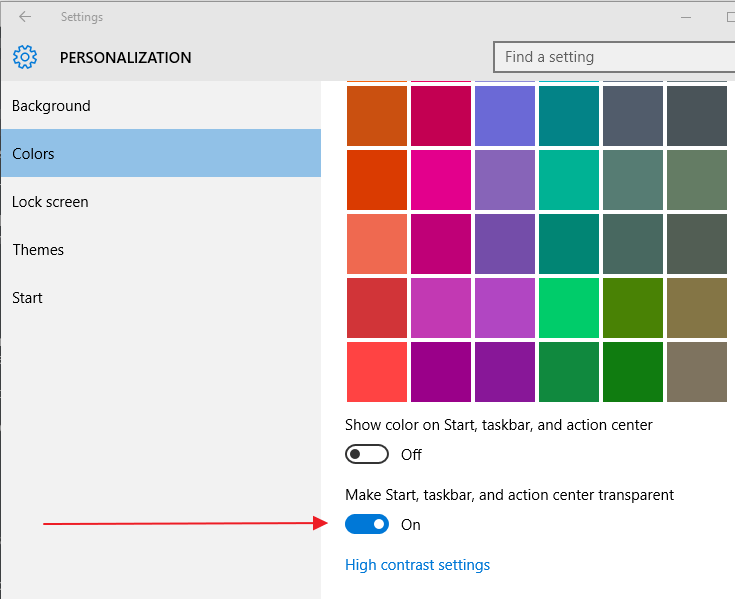
Nota: esta opción no le permite elegir qué tan transparente debe ser el menú Inicio, ni le permite aumentar selectivamente la transparencia de un elemento de la interfaz de usuario mientras deja un color sólido en otros. Sin embargo, hace que la barra de tareas y el menú Inicio sean más transparentes que antes.
Si desea aumentar aún más la transparencia del menú Inicio, puede probar la segunda opción, que implica manipular el registro.
Opción 2: aumentar la transparencia del menú Inicio a través del Editor del Registro
El segundo método consiste en ajustar una clave de registro para ajustar la transparencia del menú Inicio.
Nota: esta opción implica cambiar algunos valores del registro y las cosas podrían salir mal si no se tiene precaución. Antes de realizar cambios en el registro de Windows, asegúrese de crear primero una copia de seguridad del registro.
Una vez que esté configurado, siga los pasos a continuación:
1. Presione el método abreviado de teclado «Tecla de Windows + R» para abrir el cuadro de diálogo de ejecución. Escribe regedit y haga clic en Aceptar o presione Entrar. Necesitará derechos de administrador para realizar cambios en el editor del registro.
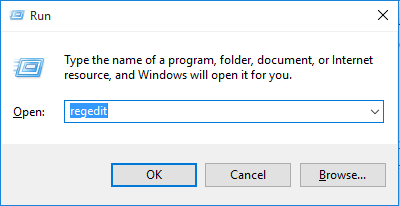
2. A continuación, navegue hasta el siguiente directorio:
HKEY_CURRENT _USER\SOFTWARE\Microsoft\Windows\CurrentVersion\Themes\Personalize
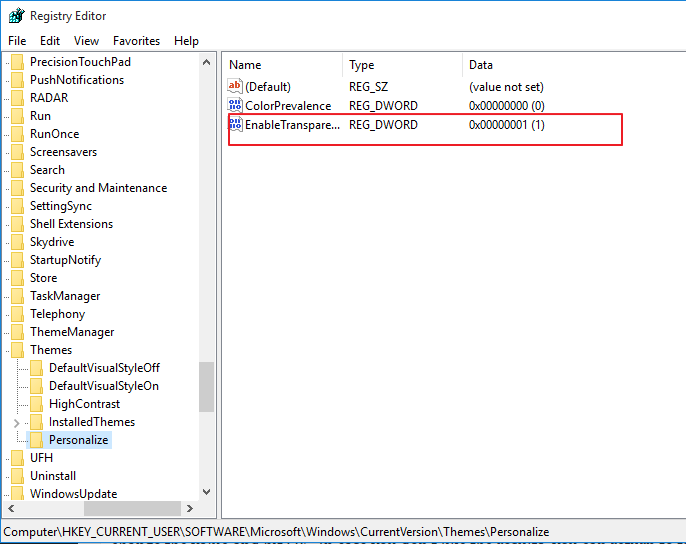
3. Busque una clave llamada «Habilitar transparencia» que tenga un valor establecido en 1. Haga doble clic en «Habilitar transparencia» y cambie el valor DWORD de 1 a 0 y haga clic en Aceptar.
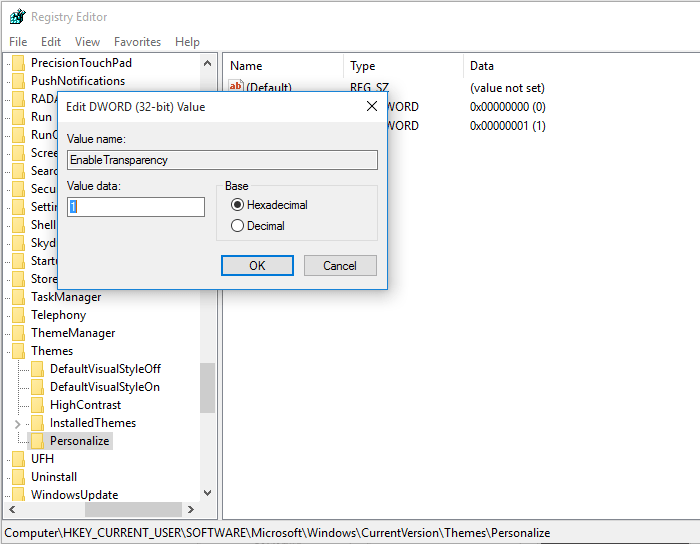
Eso es todo. No es necesario que reinicies tu computadora. De hecho, los cambios surtirán efecto en el momento en que cambie el valor y presione Aceptar. Si no le gustan los resultados, puede volver al estado anterior cambiando el valor de transparencia de 0 a 1.
Conclusión
Cambiar la transparencia del menú de inicio podría darle una mejor apariencia y una sensación encantadora. Aún así, este es un buen truco para probar si desea tener un control total sobre la apariencia de su PC con Windows 10. Si encuentra algún problema al cambiar la transparencia del menú Inicio, infórmenos en la sección de comentarios a continuación y estaremos encantados de ayudarle.
¿Fue útil? Siéntete libre de comentar y compartir.