Dado que muchos empleadores utilizan aplicaciones de videoconferencia para realizar conferencias de voz sobre IP, es imperativo tener una cámara web y un micrófono decentes. Desafortunadamente, muchas personas se dan cuenta de que su PC personal no está a la altura.
Uno de los problemas más comunes proviene del micrófono de su PC. Todos los micrófonos, ya sea que esté utilizando uno interno o externo, tienen diferentes volúmenes de base al transmitir su voz a otras partes. Si descubre que las personas a menudo se quejan de no poder escucharlo durante las reuniones, el culpable más probable es el volumen del micrófono de su PC. Afortunadamente, es fácil aumentar el volumen del micrófono en Windows 10.
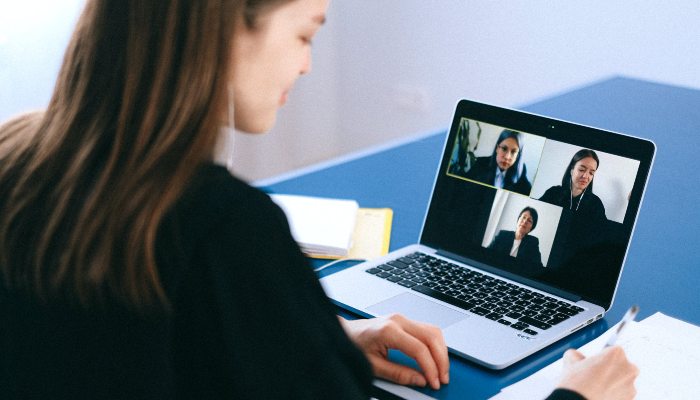
Ajuste del volumen del micrófono
Lo primero que querrá hacer es verificar el volumen de salida de su micrófono. Como mencionamos anteriormente, no todos los micrófonos están configurados para emitir al 100 por ciento desde el primer momento. Si otras personas se quejan de que su voz es demasiado baja, lo primero que debe hacer es verificar el volumen de su micrófono.
Para comenzar, haga clic en el ícono «Sonido» que se encuentra en la barra de tareas en la parte inferior derecha de su pantalla. El icono de sonido parece un único altavoz del que salen líneas que indican los niveles de volumen. Al hacer clic con el botón derecho en el icono del altavoz, aparecerá un menú. Aquí, querrá hacer clic en «Abrir configuración de sonido».
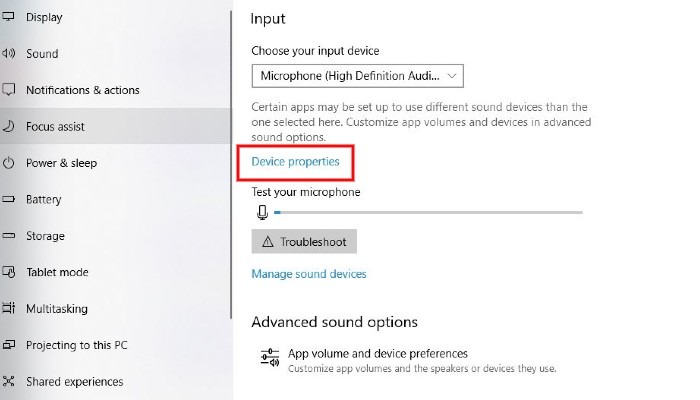
Al hacerlo, aparecerá una nueva ventana con la configuración de sonido de tu computadora. Desplácese hacia abajo hasta «Entrada». Aquí verá un cuadro desplegable que le permitirá seleccionar su dispositivo de entrada. Si está utilizando un micrófono externo, asegúrese de que esté seleccionado. Alternativamente, si está utilizando el micrófono incorporado de su PC, ya debería estar seleccionado como predeterminado.
Una vez que haya seleccionado el micrófono correcto, haga clic en «Propiedades del dispositivo». Aquí, podrá aumentar el volumen de su micrófono ajustando el control deslizante llamado «Volumen». Mueva el control deslizante para que el volumen del micrófono esté al 100 por ciento. Finalmente, pruebe su micrófono para determinar si sus niveles de audio han sido corregidos. Si el volumen de su micrófono ya estaba configurado al 100 por ciento, o si ajustar el volumen no solucionó su problema, puede intentar aumentar los niveles de su micrófono.
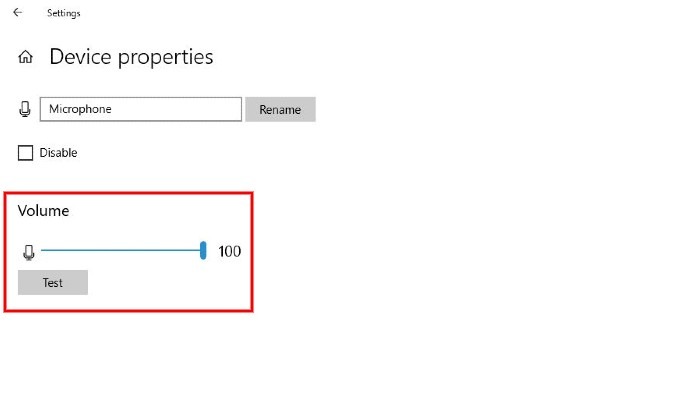
Aumentar los niveles del micrófono
Si el volumen de su micrófono sigue siendo demasiado bajo, puede intentar aumentar sus niveles. Siga las instrucciones descritas anteriormente. Cuando llegue a la ventana que le permite ajustar el control deslizante de volumen de su micrófono, haga clic en «Propiedades adicionales del dispositivo». Al hacerlo, se abrirá una ventana con la etiqueta «Propiedades del micrófono». A continuación, haga clic en la pestaña «Niveles». Aquí debería ver dos controles deslizantes, uno para el volumen de su micrófono y otro llamado Microphone Boost.
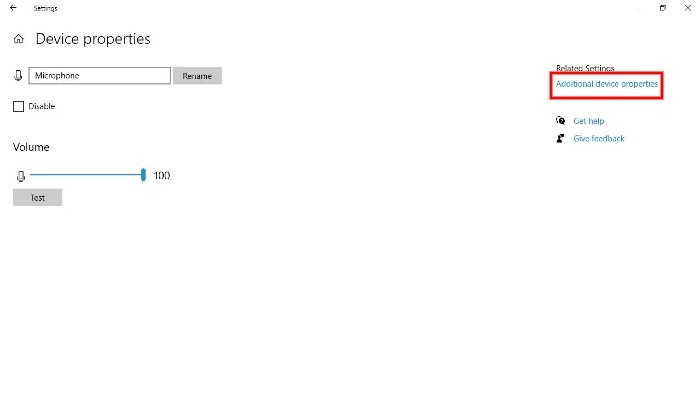
Si ha estado siguiendo, el volumen de su micrófono ya debería estar al 100 por ciento. Si por alguna razón no lo es, siga adelante y mueva el control deslizante hasta el 100 por ciento. El control deslizante Microphone Boost se puede encontrar directamente debajo del control deslizante de volumen. La opción Microphone Boost se puede usar para aumentar el volumen de salida de su micrófono en 30 decibelios adicionales. Le recomendamos que aumente el realce gradualmente (p. ej., +10 dB) y luego pruebe los niveles de su micrófono antes de aumentarlo aún más.
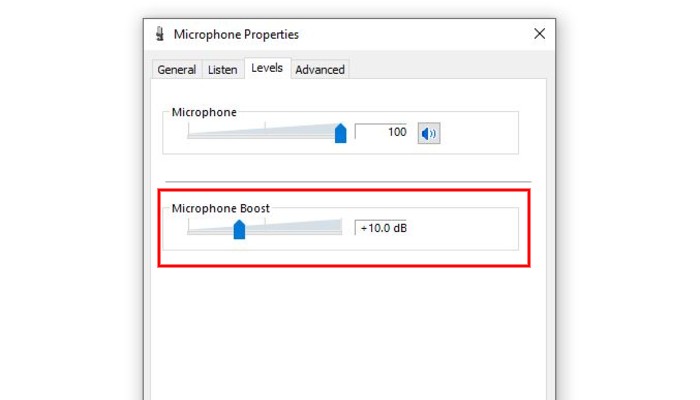
Método alternativo: panel de control
Alternativamente, puede ajustar el volumen de su micrófono y aumentar su salida a través del Panel de control. Simplemente escriba «panel de control» en el campo de búsqueda de la barra de tareas de Windows y haga clic en «Panel de control». Desde allí, seleccione «Sonido».
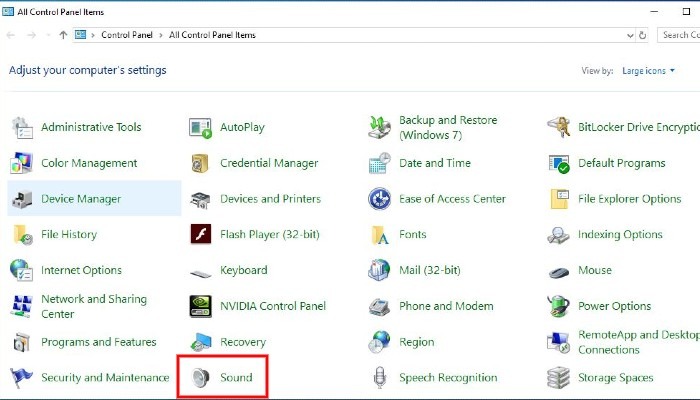
Esto hará que se abra una nueva ventana con la etiqueta «Sonido». En las pestañas de la parte superior de la ventana, haz clic en la que dice «Grabación». Aquí verá los micrófonos que están conectados a su PC. Resalte el que está utilizando y haga clic en «Propiedades».
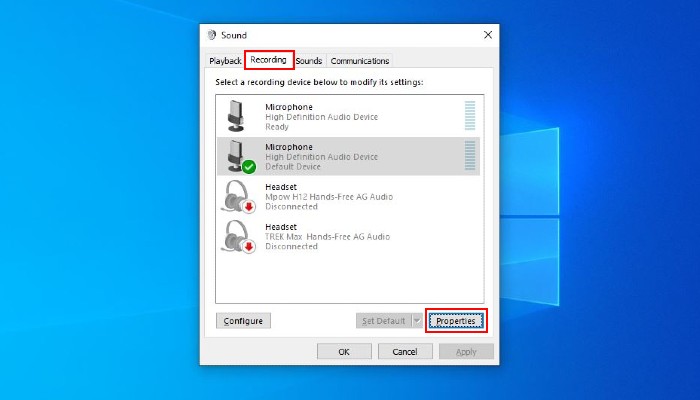
Esto abrirá una nueva ventana llamada «Propiedades del micrófono». Aquí, seleccione la pestaña «Niveles». Deberías ver dos controles deslizantes: uno para el volumen de tu micrófono y otro que te permitirá aumentar su salida.
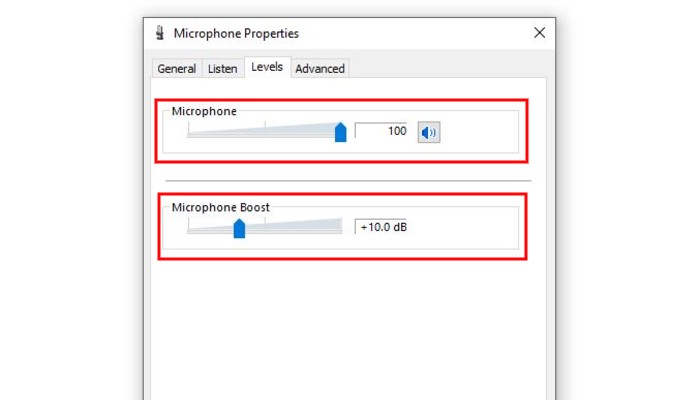
Ejecute el Solucionador de problemas
Algunos usuarios de Windows 10 informaron que la opción de aumento de micrófono no está disponible en sus máquinas. Esto generalmente se debe a una combinación de factores. Afortunadamente, hay algunos pasos simples que puede seguir para intentar restaurar el acceso a las opciones de aumento de micrófono en Windows 10. Primero, intente ejecutar el solucionador de problemas de audio de Windows 10. Esta es una función automatizada integrada en Windows 10 que puede verificar y solucionar varios problemas. Para ejecutar el solucionador de problemas, abra el Panel de control.
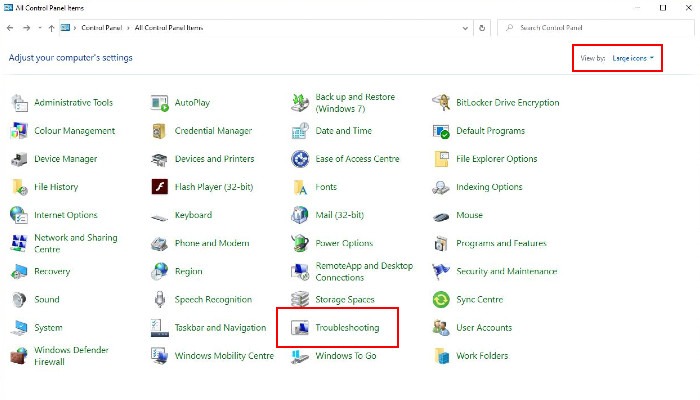
Con el Panel de control abierto, haga clic en la opción «Ver por» en la parte superior derecha de la ventana. Esto abrirá un menú desplegable. Aquí, querrás seleccionar «Iconos grandes». A continuación, busque el icono «Solución de problemas» y haga clic en él. Debajo del subtítulo «Hardware y sonido», haga clic en «Solucionar problemas de grabación de audio» y deje que el solucionador de problemas haga lo suyo. Cuando haya terminado, siga los pasos anteriores para ver si ha restaurado el acceso a la opción de refuerzo del micrófono.
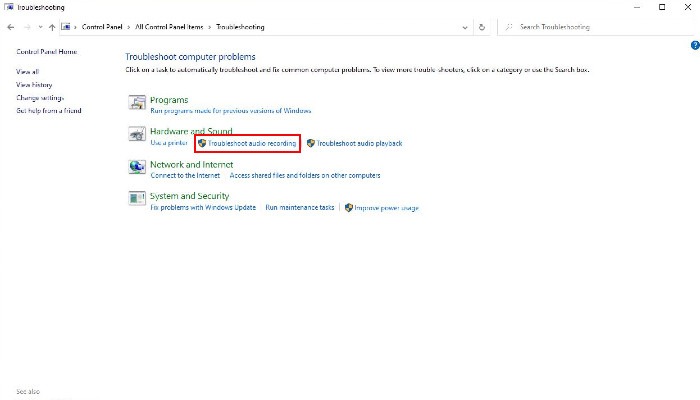
Actualizar controladores de audio
Si ejecutar el solucionador de problemas de Windows 10 no solucionó el problema, es posible que pueda solucionarlo actualizando los controladores de su micrófono. Haga clic derecho en el botón Inicio y haga clic en «Administrador de dispositivos» en el menú. Alternativamente, puede presionar Win + X y seleccionar «Administrador de dispositivos». Cuando se abra la ventana del Administrador de dispositivos, busque «Entradas y salidas de audio» y expanda esta opción haciendo clic en la flecha al lado. A continuación, haga clic derecho en el micrófono de su PC y seleccione «Actualizar controlador».
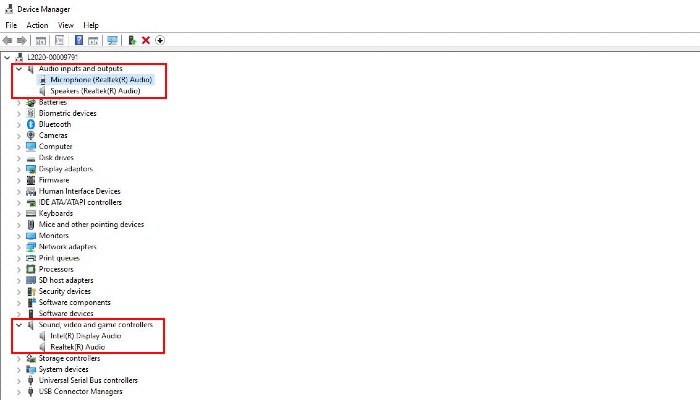
En algunos casos, deberá actualizar el controlador de su tarjeta de sonido. En el Administrador de dispositivos, busque «Controladores de sonido, video y juegos» y expanda esta opción haciendo clic en la flecha al lado. Haga clic derecho en su tarjeta de sonido y seleccione «Actualizar software de controlador». Una vez que haya actualizado los controladores de su hardware, reinicie su computadora y verifique los niveles de su micrófono.
Si su micrófono no funciona en primer lugar, aquí hay una solución que debería funcionar.
Ahora que ha aumentado el volumen de su micrófono en Windows 10, querrá asegurarse de que está tomando las medidas necesarias para asegurar sus reuniones de Zoom antes de unirse a la próxima llamada de conferencia. Por otro lado, también puedes desactivar tu micrófono si la videollamada así lo requiere.
