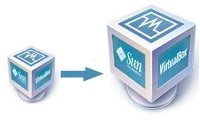Cuando crea por primera vez una máquina virtual en su Virtualbox, siempre le pedirá que cree un nuevo disco duro virtual. Al crear el disco duro, la mayoría de las personas optarán por el espacio de almacenamiento predeterminado (20 GB). Sin embargo, si lo usa con tanta frecuencia como yo, encontrará que los 20 GB de espacio de almacenamiento se llenan muy rápidamente. Si está buscando aumentar el tamaño del disco duro virtual, así es como puede hacerlo.
Si está utilizando un host Linux, abra la terminal. Para Windows, abra el símbolo del sistema. Escribe lo siguiente:
VBoxManage modifyhd /path/to/vdi-file --resize x
La «x» en el comando es la cantidad de espacio (en megabytes) al que desea cambiar el tamaño. Por ejemplo, si desea cambiar el tamaño de 20 GB a 30 GB, el comando es:
VBoxManage modifyhd windows7.vdi --resize 30000
Presione Entrar. Deberías ver la barra de progreso. Cuando alcanza el 100%, el proceso de cambio de tamaño se completa.
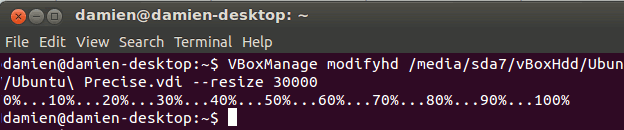
El siguiente paso es lograr que el sistema operativo respectivo reconozca el aumento en el espacio de almacenamiento.
Para invitados de Windows
En la pantalla de su Virtualbox, debería poder ver que el tamaño virtual ha aumentado, pero cuando ejecuta el sistema operativo, aún mostrará el tamaño de la partición anterior.
En su sistema operativo Windows, haga clic en Inicio y escriba «partición» en la barra de búsqueda. En Windows 8, puede realizar una búsqueda utilizando el icono «Buscar» en la barra lateral, pero deberá seleccionar la opción «Configuración».
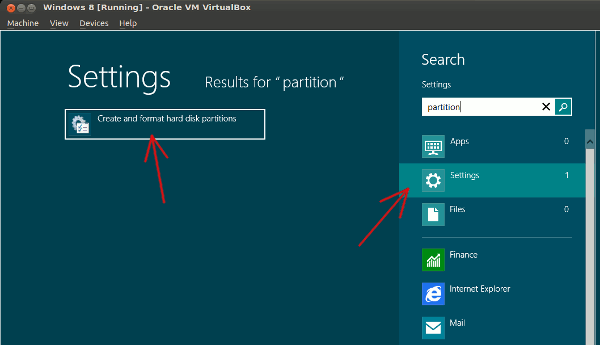
Seleccione la opción «Crear y formatear particiones de disco duro».
En la pantalla que aparece, debería ver una nueva partición en blanco sin asignar a la derecha de la partición activa.
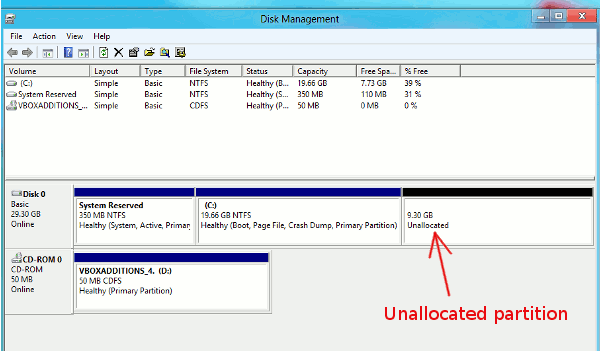
Haga clic derecho en la partición activa y seleccione «Extender volumen».
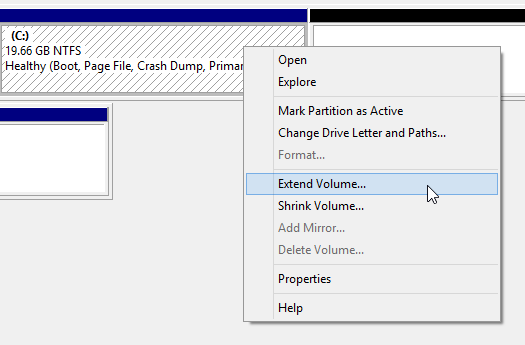
Haga clic en Siguiente.
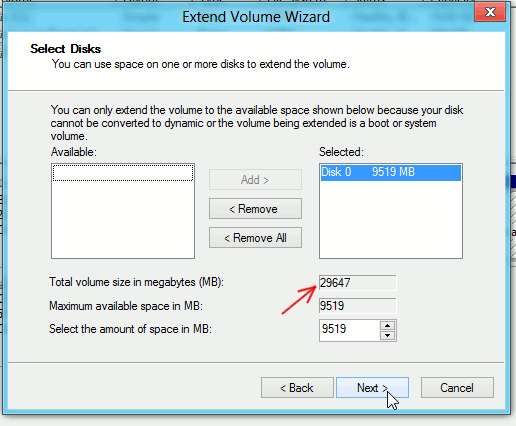
Eso es todo. En su Explorador de Windows, debería poder verificar que el disco duro ha aumentado de tamaño.
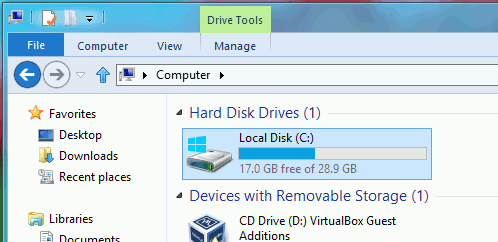
Para invitados de Linux
Dependiendo de la configuración de su disco duro, puede ser una tarea difícil (o fácil) extender la partición activa. Si todo lo que desea es agregar espacio adicional para almacenar sus archivos, es más fácil formatear el espacio recién creado y acceder a él como una partición externa en Ubuntu.
Inicie la máquina virtual de Linux. Instale la aplicación Partition Editor.
sudo apt-get install gparted
Ejecute GParted. Debería ver una partición no asignada. Haga clic derecho en la partición no asignada y seleccione «Nuevo».
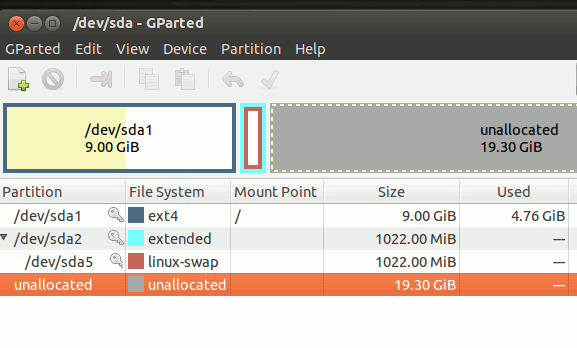
Para el sistema de archivos, elegí «FAT32», ya que es compatible tanto con Linux como con Windows. También puede elegir ext2/3/4. Haga clic en Aceptar.
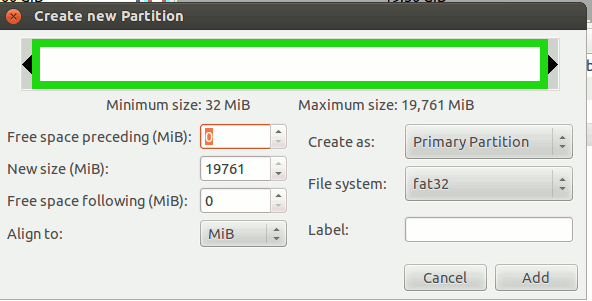
Haga clic en el botón «Marcar» en la parte superior para aplicar los cambios.
Una vez hecho esto, puede abrir su administrador de archivos y montar la partición recién creada.
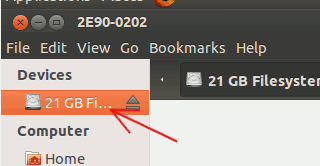
Eso es todo. Puede hacer uso de la partición externa para almacenar sus cosas ahora.
Si está buscando reducir su máquina virtual, aquí está el tutorial.