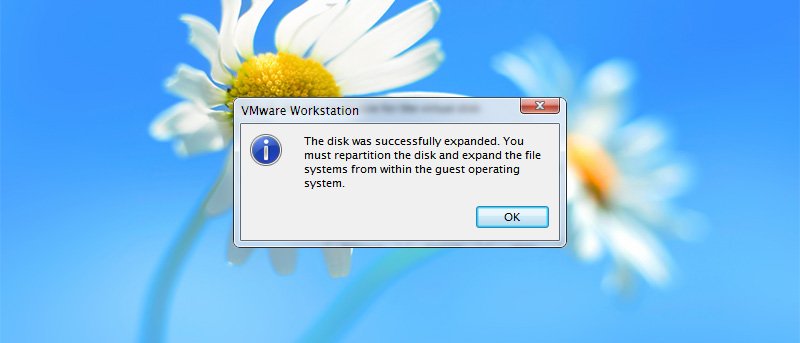El software de virtualización como VMware y VirtualBox proporciona una manera fácil de instalar sistemas operativos en un entorno virtual. Si está familiarizado con VMWare, sabrá que necesita especificar el espacio máximo en disco al crear la máquina virtual. Esto permite que VMware asigne la cantidad de espacio en disco necesaria para su máquina virtual. Sin embargo, puede quedarse sin espacio fácilmente si no asignó suficiente espacio en disco inicialmente. Así es como puede aumentar el espacio en disco de una máquina virtual en VMWare.
Antes de hacer nada, asegúrese de tener una buena copia de seguridad de su máquina virtual, ya que existe una buena posibilidad de que algo salga mal al expandir el archivo del disco virtual. Además, también asumo que sabe cómo usar las herramientas regulares de administración de particiones.
Nota: este tutorial es para VMWare. Si desea hacer lo mismo con VirtualBox, aquí está el tutorial para cambiar el tamaño del espacio en disco en VirtualBox.
Aumente el espacio en disco desde la línea de comandos
Para aumentar el espacio del disco virtual en VMware desde la línea de comandos, lo primero que debe hacer es apagar o apagar la máquina virtual (no suspenderla) y también asegurarse de que no haya instantáneas. Si tiene instantáneas anteriores, elimínelas con el administrador de instantáneas de VMware.
Ahora abra el símbolo del sistema de Windows presionando «Win + R» y escriba cmd.
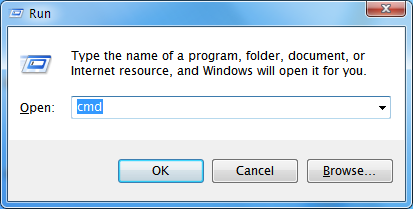
Navegue a la carpeta de instalación de VMware. En general, puede usar el siguiente comando para hacerlo en sistemas de 64 bits. Cambie la ruta del archivo si ha instalado VMware en otra carpeta.
cd "C:\Program File (x86)\VMware\VMware Workstation"
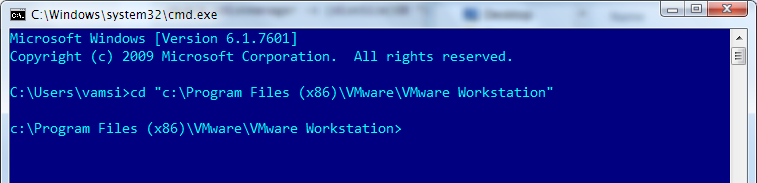
Ahora, para aumentar el tamaño del disco, ejecute el siguiente comando. No olvide cambiar el espacio en disco (en Gb) y la ubicación del archivo del disco virtual según sea necesario. Si tiene varios archivos «vmdk», use el archivo que no incluye -flat o -s0 en el nombre del archivo.
vmware-vdiskmanager.exe -x 46Gb "G:\Windows 8\Windows 8.vmdk"
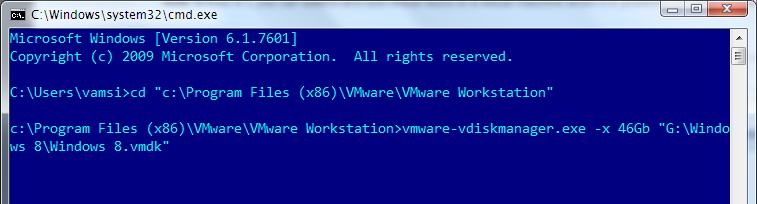
Una vez que haya ejecutado el comando, VMware aumentará el tamaño del disco virtual. El espacio en disco aumentado aparecerá como espacio no asignado en su sistema operativo invitado. Utilice la herramienta de gestión de particiones integrada para ampliar la partición del sistema o para crear una nueva partición para sus archivos y carpetas.
Aumente el espacio en disco con la interfaz gráfica de usuario de VMware
Nota: aunque estoy mostrando esto en VMware Workstation, los mismos pasos se aplican a VMware Player.
Para aumentar el espacio del disco virtual desde la interfaz de usuario de VMware, abra la aplicación VMware, seleccione la máquina virtual y haga clic en el enlace «Editar la configuración de la máquina virtual». Además, asegúrese de que la máquina virtual esté apagada y no tenga instantáneas.
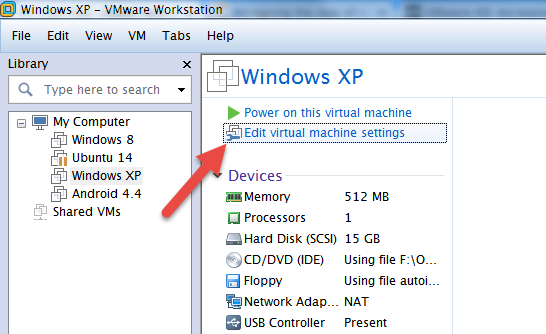
La acción anterior abrirá la ventana de configuración de la máquina virtual. Aquí navegue a la categoría «Disco duro» y haga clic en la opción «Expandir» en la sección «Utilidades de disco».
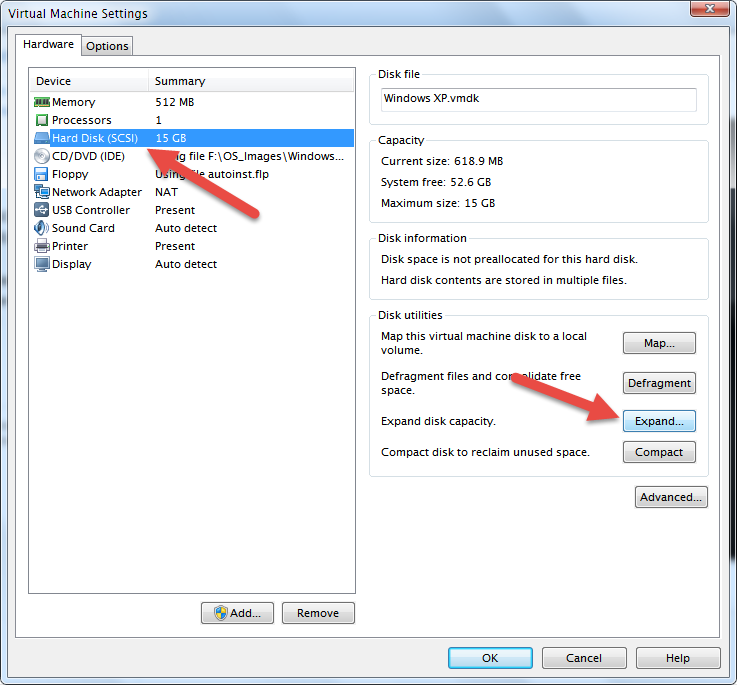
Tan pronto como haga clic en el botón, VMware abrirá la ventana «Expandir la capacidad del disco». Aquí ingrese el espacio en disco que desea en GB y haga clic en el botón «Expandir». Por ejemplo, ingresé mi espacio en disco como 16 GB para mi máquina virtual con Windows XP.
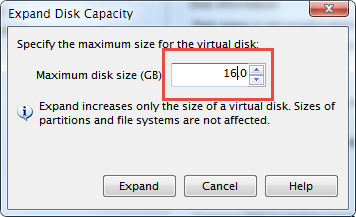
Con la acción anterior, VMware cambia el tamaño del disco según sea necesario y muestra un mensaje de confirmación que le informa lo mismo.
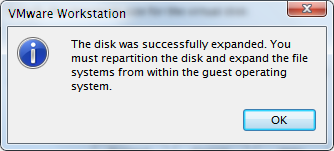
Ahora inicie sesión en su sistema operativo invitado y use la herramienta de administración de particiones para administrar el nuevo espacio no asignado.
Eso es todo lo que hay que hacer, y es así de fácil aumentar el tamaño del disco virtual en VMware a través de la línea de comandos o la interfaz gráfica de usuario.
Esperemos que eso ayude, y comente si tiene algún problema o simplemente para compartir sus pensamientos y experiencias.