La creación y el control de versiones distribuidos en la web (WebDAV) es una extensión HTTP que proporciona una forma colaborativa de editar y administrar sus archivos en un servidor web remoto. Aquí le mostraremos cómo asignar una unidad WebDAV en Windows para que pueda acceder a sus archivos remotos directamente en el Explorador de archivos.
Para conectarse al directorio WebDAV en Windows, necesitará la URL del sitio WebDAV, los detalles de inicio de sesión de su cuenta WebDAV y un nombre para el acceso directo o la conexión. Los tres le permiten mapear WebDAV montando su carpeta como una unidad mapeada para que pueda ver, editar o eliminar archivos del servidor web remoto usando su computadora.
Cómo asignar una unidad WebDAV en Windows
- Abra el Explorador de archivos en su computadora. Haga clic derecho en «Esta PC» y seleccione «Mostrar más opciones». Si está utilizando Windows 10, no verá la opción «Mostrar más opciones». Simplemente vaya al Paso 2.
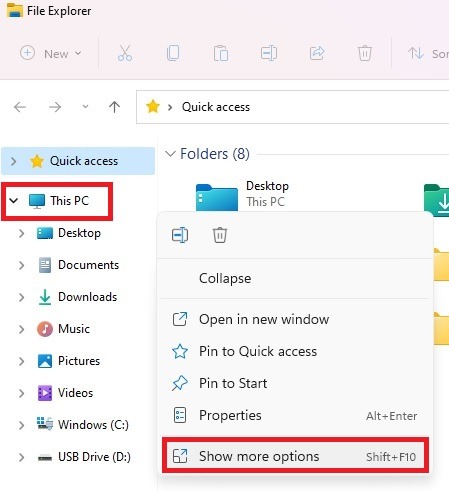
- Haga clic en «Asignar unidad de red…»
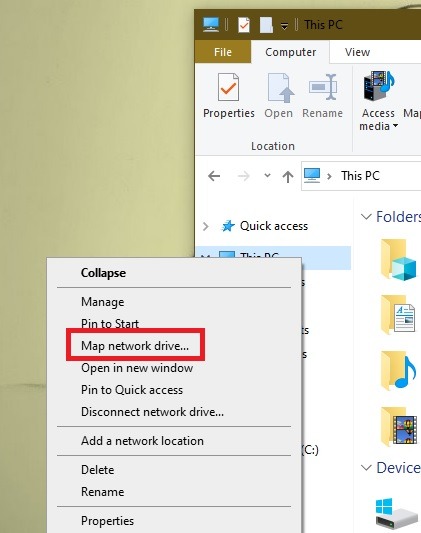
Alternativamente, también puede usar el cuadro desplegable «Asignar unidad de red» en la pestaña Computadora del Explorador de archivos. Seleccione «Asignar unidad de red» de la lista. Esto solo está disponible en Windows 10.
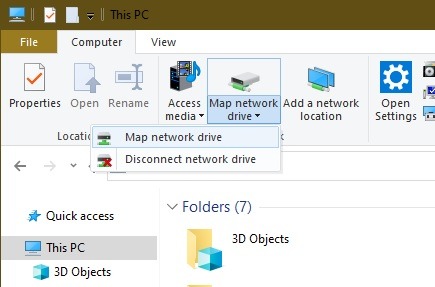
- En el nuevo cuadro de diálogo, ingrese la letra de la unidad que desea asignar y la carpeta donde agregará o editará archivos WebDAV en su computadora local.
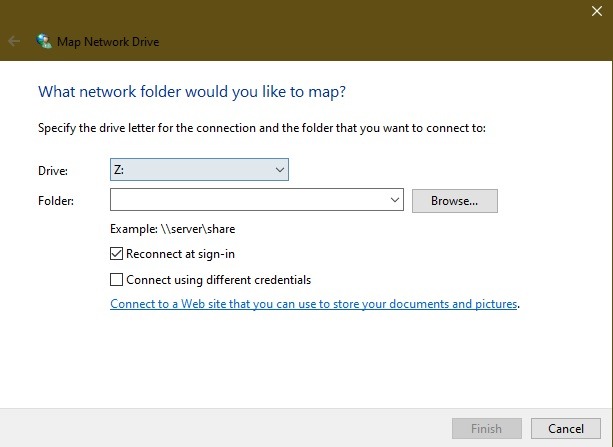
- Si hace clic en la opción «Examinar» junto a la carpeta, mencione y obtenga el mensaje «El descubrimiento de red está desactivado». Las computadoras y los dispositivos de la red no son visibles…” mensaje, esto significa que debe habilitar el descubrimiento de la red en el Centro de redes y recursos compartidos.
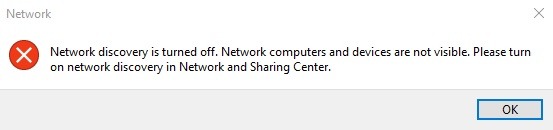
Cambie la configuración yendo a Inicio y escribiendo «panel de control». Seleccione Panel de control cuando aparezca.
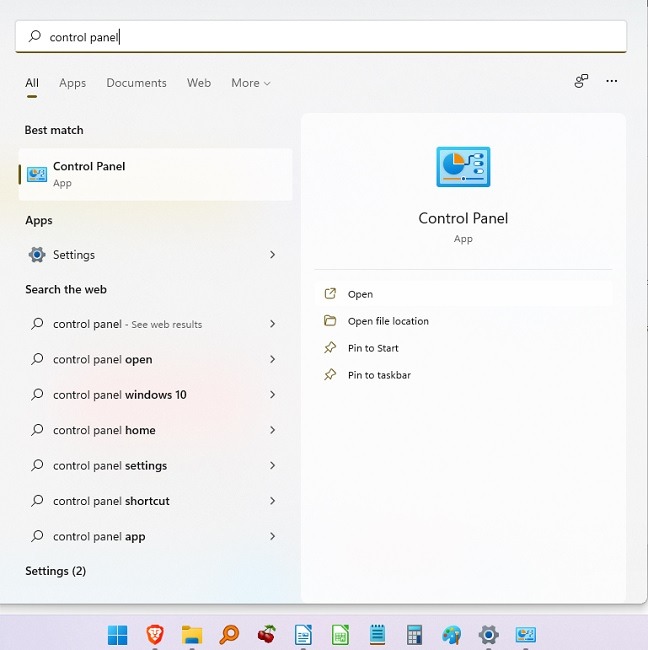
Seleccione «Centro de redes y recursos compartidos».
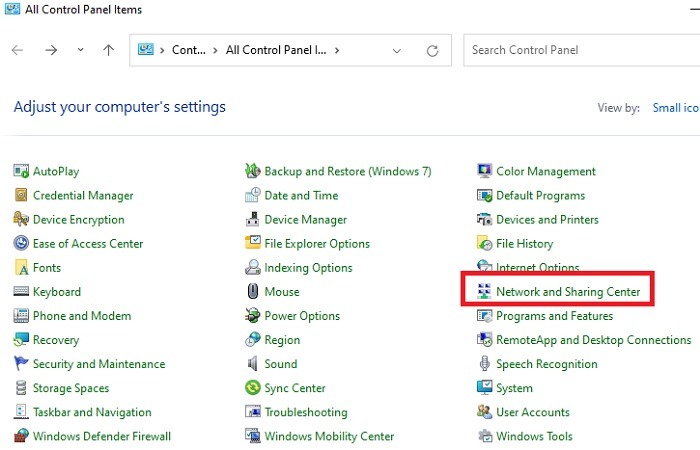
Seleccione «Cambiar la configuración de uso compartido avanzado» a la izquierda.
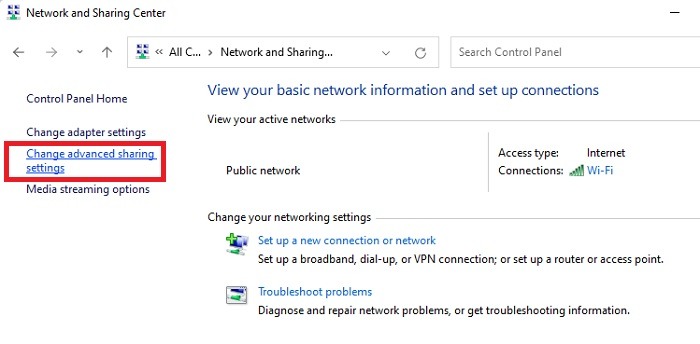
Active Network Discovery y presione «Guardar cambios».
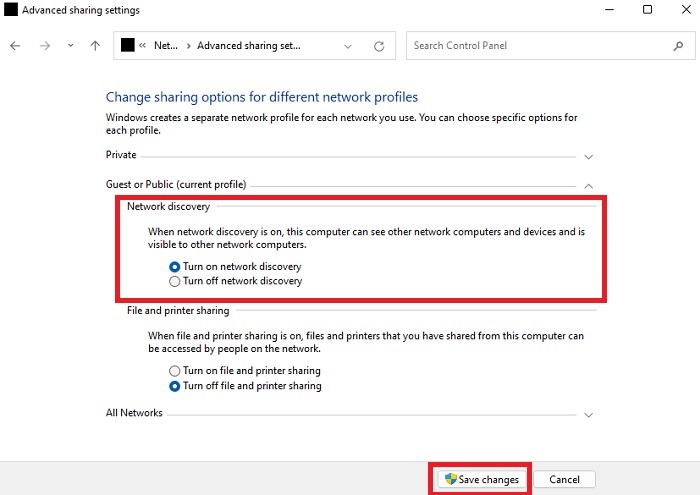
- Marque las casillas «Reconectar al iniciar sesión» y «Conectar usando diferentes credenciales». Marcar la casilla «Reconectar al iniciar sesión» permite restaurar la conexión WebDAV cuando reinicia su computadora.
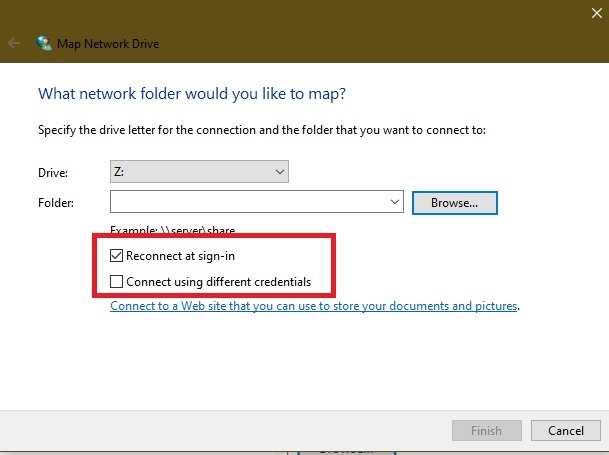
- Haga clic en el enlace «Conéctese a un sitio web que pueda usar para almacenar sus documentos e imágenes».
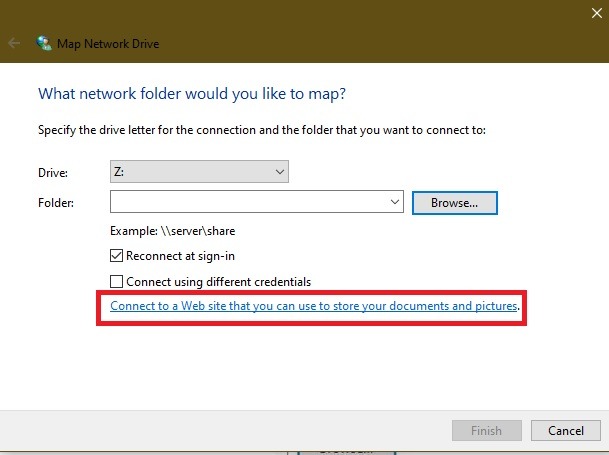
- Haga clic en Siguiente.
- Ahora haga clic en «Elegir una ubicación de red personalizada» y haga clic en Siguiente.
- Ingrese la URL de su dominio en el campo de dirección de Internet o red con el directorio WebDAV al final.
- Escriba su nombre de usuario y contraseña de WebDAV.
- Haga clic en Aceptar. Los datos de «Escriba un nombre para esta ubicación de red» ya están completos, pero se pueden cambiar.
- Haga clic en Siguiente y luego en Finalizar.
En el Explorador de archivos, la carpeta WebDAV se mostrará como una unidad asignada. Ahora puede agregar, editar o eliminar archivos o directorios a través del Explorador de archivos.
Qué hacer cuando no puede conectarse al directorio WebDAV
Nota: Si encuentra dificultades para conectarse al directorio WebDAV, actualice el Nivel de autenticación básico en el Registro de Windows.
- Haga clic derecho en Inicio y seleccione Ejecutar.
- Escribe
regedity presione Entrar para abrir el Editor del Registro de Windows. - Vaya a la ruta del directorio:
HKEY_LOCAL_MACHINE\SYSTEM\CurrentControlSet\Services\WebClient\Parameters
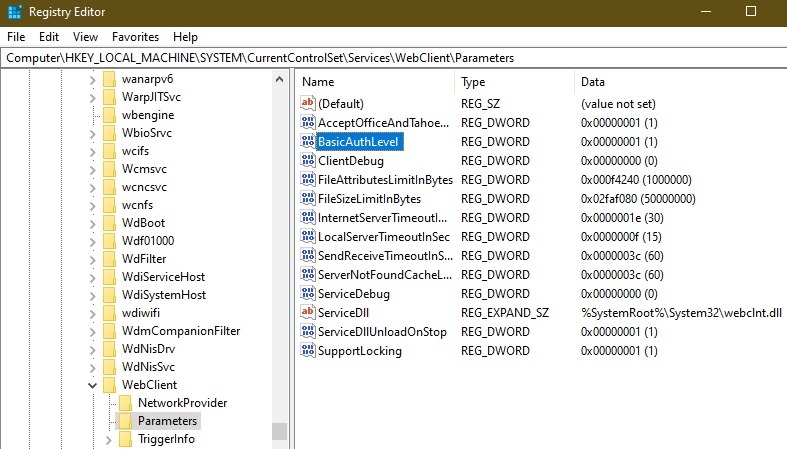
- Encuentre el valor «BasicAuthLevel». De forma predeterminada, el valor se establece en 2, pero si no es así, haga clic con el botón derecho y seleccione Modificar y luego cambie a 2.
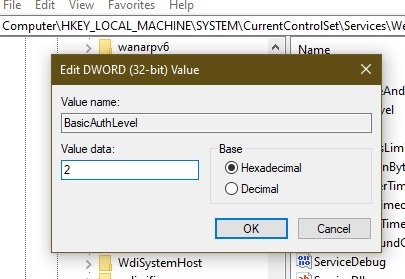
¿Qué hacer si no puede acceder a su carpeta WebDAV?
Incluso si pudo asignar con éxito una unidad WebDAV en Windows, no significa que podrá acceder al contenido dentro de ella. La causa más común es que la carpeta está almacenada en un servidor que utiliza una versión anterior de Windows.
Esto también sucede si no está utilizando la última versión de Windows. Por ejemplo, si utilizó Windows XP y la carpeta contiene más de 1000 archivos, es posible que no pueda ver el archivo que necesita.
Se experimenta otro problema cuando reinicia su computadora y no se vuelve a conectar automáticamente. Esto generalmente significa que el servicio WebClient está deshabilitado o configurado en Manual. Aquí se explica cómo cambiar eso.
- Vaya a Inicio, busque Servicios y seleccione el resultado.
- Luego, desplácese hasta encontrar WebClient, haga clic con el botón derecho y seleccione «Propiedades».
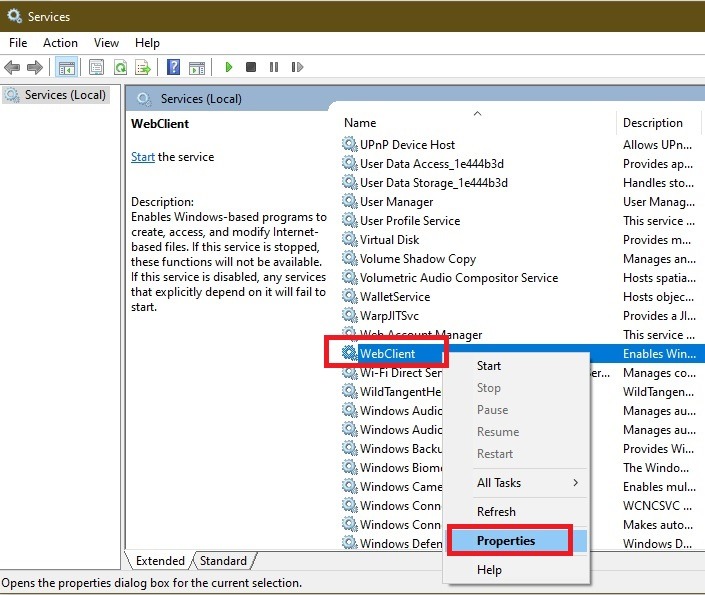
- Establezca el Tipo de inicio en «Automático» y presione Aplicar para aplicar los cambios. A continuación, puede hacer clic en Aceptar y cerrar la ventana Servicios.
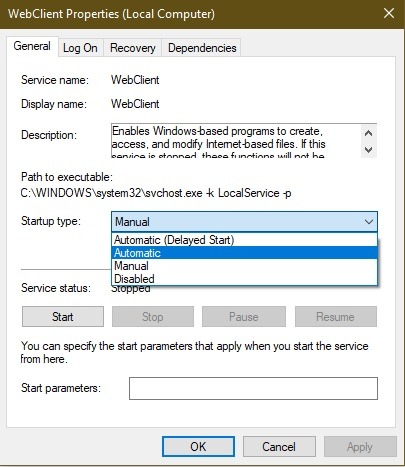
Preguntas frecuentes
¿Dónde puedo encontrar mi URL de WebDAV?
Por lo general, encontrará la URL en su panel de WebDAV. Si no lo ve, es posible que deba consultar la documentación disponible o ponerse en contacto directamente con el proveedor de servicios.
Si cambio mi contraseña, ¿tendré que reasignar la unidad?
Sí. Dado que las credenciales han cambiado, deberá eliminar la unidad asignada anteriormente y volver a conectarse. Simplemente siga el mismo proceso con su nueva contraseña.
¿Todas las cuentas de usuario pueden acceder a la unidad asignada?
No. La unidad solo se asigna con la cuenta de usuario que la creó. Sin embargo, el administrador de la PC podrá verlo. Para que otros lo vean, deberán asignar la unidad en su cuenta.
Si elimino una unidad asignada, ¿eso afecta a la carpeta en sí?
La eliminación de la unidad asignada no tendrá ningún efecto en la unidad o carpeta real. Esto solo rompe el vínculo entre su PC con Windows y la unidad remota. Todos sus archivos seguirán existiendo en la ubicación original.
¿Son seguras las unidades WebDAV asignadas?
Estos son tan seguros como su PC. Proteja sus archivos remotos cerrando siempre la sesión de su sistema antes de alejarse de su computadora. Además, use una contraseña segura para proteger su cuenta de Windows. Si hay varios usuarios en la PC, no permita que otros usen su cuenta.
Además, como regla general, utilice siempre algún tipo de antivirus. Una vez que un virus infecta su PC, todos los archivos, carpetas y unidades están en riesgo. Para muchos usuarios, el Windows Defender preinstalado puede ser suficiente. Si sospecha que tiene un virus, es posible que pueda eliminarlo sin usar una aplicación antivirus.
Credito de imagen: Rey del amanecer a través de Unsplash
