Cuando toca el botón Inicio en Android, se lo envía a su pantalla de inicio. Pero, ¿qué pasa si accidentalmente cambiaste la pantalla de inicio? ¿Qué pasa si una actualización del sistema cambia tu pantalla de inicio? Si decide que quiere que otra pantalla esté en casa, no tiene que mover todos sus íconos. En su lugar, asigne una pantalla de inicio en Android usando cualquier pantalla existente.
Asignar una pantalla de inicio en Android
Cualquier pantalla que cree en su dispositivo Android puede ser una pantalla de inicio. Por lo general, la primera pantalla se configura como su hogar, pero puede ser fácilmente la tercera o la cuarta si lo desea. A veces, puede decidir hacer un cambio después de organizar cuidadosamente todos los accesos directos de su aplicación. No importa qué pantalla quieras usar, el proceso es el mismo.
Dependiendo de su dispositivo, la versión de Android (estoy usando Android 12 y un dispositivo LG) y el iniciador de pantalla de inicio que está usando, es posible que tenga que pellizcar la pantalla como si estuviera acercando o alejando el zoom o toque y mantenga presionado un área vacía de su pantalla. Pruebe un método y, si no funciona, pruebe el otro.
Verás que tu pantalla se reduce y aparece un ícono de inicio en la parte superior. La pantalla de inicio actual está etiquetada con un icono de inicio blanco o relleno.
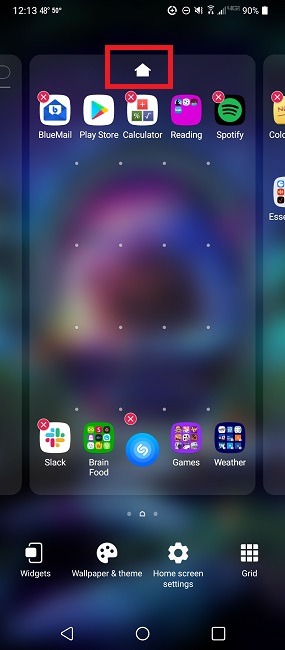
Si no desea que esta sea su pantalla de inicio, deslícese hasta la pantalla que desea asignar. Toque el ícono de inicio para seleccionarlo como su pantalla de inicio, lo que anulará automáticamente la selección de cualquier otra pantalla.
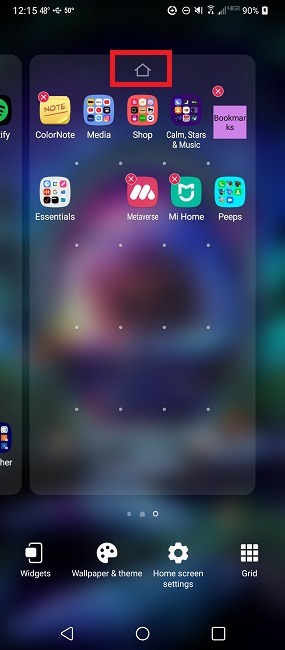
Toque cualquier área vacía de la pantalla para salir de la configuración. Toca el botón de inicio para asegurarte de que la pantalla esté configurada correctamente.
Eliminación de una nueva pantalla de inicio
Si de repente ves una nueva pantalla de inicio que no creaste, es posible que se haya habilitado una pantalla de inicio izquierda. Estos pueden ser parte del sistema Android, su iniciador de pantalla de inicio personalizado o específico del operador, como AppFlash de Verizon. Estas pantallas de inicio incluyen funciones adicionales, como búsqueda, sugerencias y descubrimiento de contenido.
Por lo general, cuando desliza el dedo hacia la izquierda desde la pantalla de inicio, accede a estos si uno está habilitado. Ocasionalmente, sin embargo, uno puede configurarse como su pantalla de inicio principal.
Para cambiar esto, utilice el método anterior. Si el problema persiste, deshabilite la opción Pantalla de inicio izquierda.
- Vaya a Configuración y seleccione «Mostrar.”
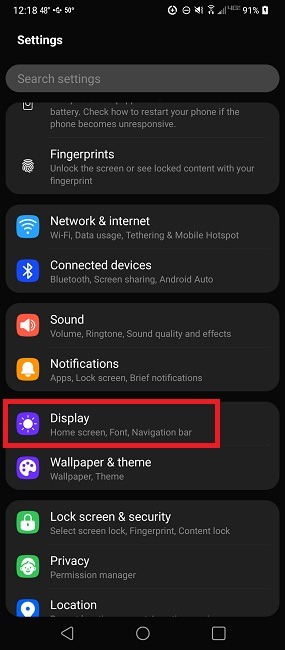
- Toca «Pantalla de inicio».
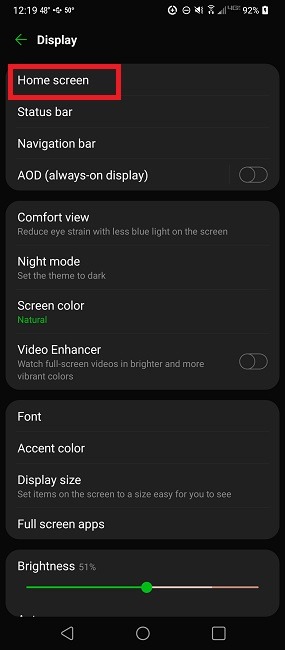
- Seleccione «Pantalla de inicio izquierda» o el nombre de la pantalla de inicio en particular. En mi caso, es «Google feed».
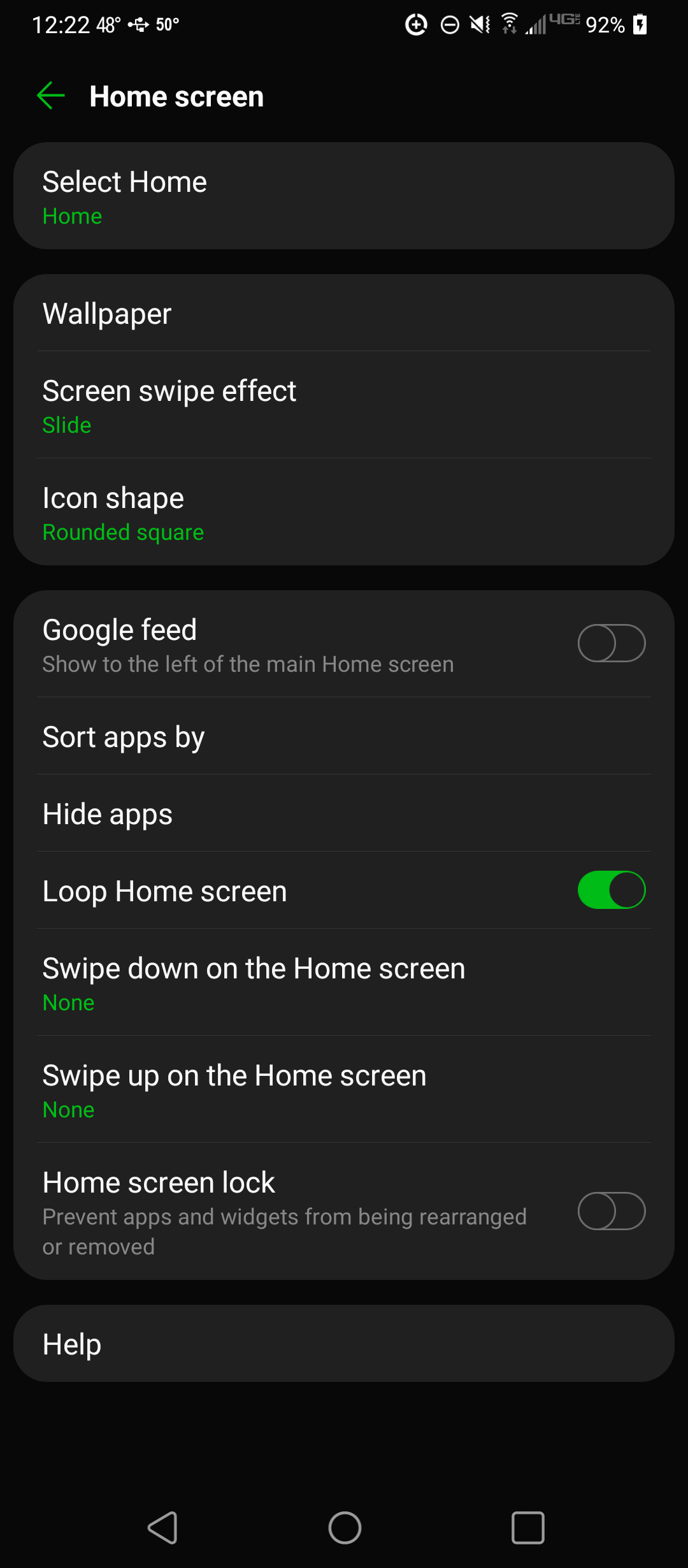
Si tiene una opción de pantalla de inicio izquierda, también deberá tocar «Ninguno» y «Aceptar» para guardar los cambios.
Pantalla de inicio cambiada
Incluso cuando asigna una pantalla de inicio en Android, es posible que no se vea bien después de una actualización. Si faltan algunos de sus íconos, parecen más grandes o más pequeños, o no tiene tanto espacio como antes, es posible que el formato de la pantalla de inicio haya cambiado.
Cuando esto suceda, siga las siguientes instrucciones:
- Vaya a Configuración y seleccione «Pantalla».
- Toca «Pantalla de inicio».
- Toca «Seleccionar casa».
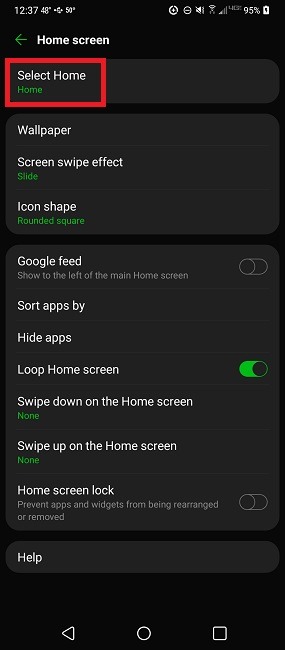
- Elija un diseño de pantalla de inicio. La lista puede variar según el dispositivo. Tengo «Inicio», «Inicio con lista de aplicaciones separada» y «EasyHome».
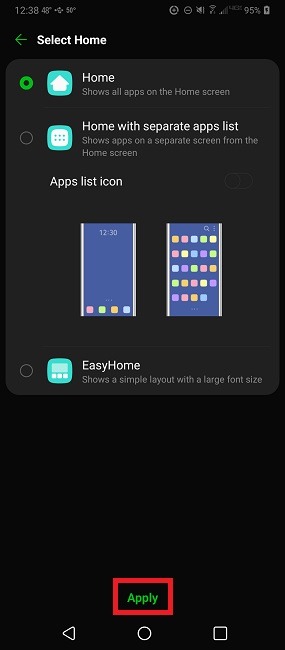
- Toque «Aplicar» para guardar su configuración.
«Inicio» es el valor predeterminado. Después de que las cosas hayan cambiado, es posible que deba volver a agregar y reorganizar sus aplicaciones.
«Inicio con lista de aplicaciones separada» borra la pantalla de inicio y coloca las aplicaciones en una ventana de aplicación separada.
“EasyHome” proporciona un tamaño de fuente más grande. Ayuda a que su pantalla de inicio sea más fácil de usar.
Si nada ha cambiado aquí, ajustar el número de filas y columnas puede funcionar en su lugar. Esta opción no está disponible en todos los dispositivos o sistemas operativos Android. Para algunas versiones de Android, busque la opción que aparece en la pantalla o en la configuración de la pantalla de inicio. Para versiones más nuevas, mantenga presionada o pellizque un área vacía de la pantalla hasta que aparezcan opciones debajo de su pantalla.
Toque «Cuadrícula» y seleccione el formato correcto que tenía antes de que cambiara su pantalla de inicio. Es posible que deba reorganizar sus íconos después.
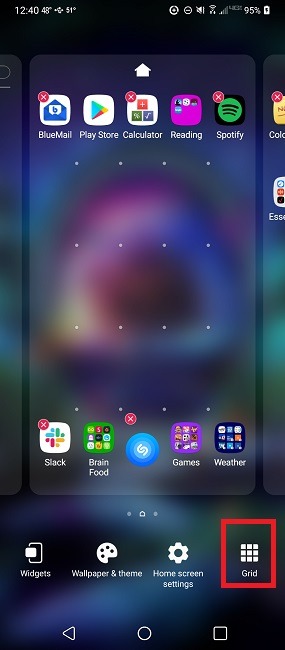
Las actualizaciones de Android e incluso ciertas aplicaciones pueden cambiar su pantalla de inicio. Recuerde, puede asignar una pantalla de inicio en Android y personalizar su pantalla para que vuelva a estar como desea.
Preguntas frecuentes
1. ¿Por qué mi pantalla de inicio izquierda todavía se muestra incluso después de cambiar a «Ninguno» o apagarla?
Dependiendo de su versión de Android, aún puede obtener una pantalla de inicio izquierda en blanco, atenuada o nueva que debe configurarse. Por ejemplo, si me deslizo hacia la izquierda, seguiré viendo Google Feed, pero es solo una pantalla en blanco.
Sin embargo, puedes evitar que esto suceda. Haga lo siguiente para hacer un bucle en su pantalla de inicio y evitar la pantalla de inicio izquierda por completo:
- Ir a la configuración.»
- Seleccione «Pantalla».
- Toque «Pantalla de inicio.“
- Cambie «Pantalla de inicio de bucle» a Activado.
2. ¿Por qué aparece un cuadro de búsqueda cuando deslizo hacia arriba o hacia abajo en mi pantalla de inicio?
Los sistemas Android más nuevos le permiten agregar una búsqueda integrada a su deslizamiento hacia arriba o hacia abajo en su pantalla de inicio. Si bien esto debería estar desactivado de forma predeterminada, a veces no lo está. La búsqueda integrada le permite buscar cualquier archivo, aplicación o configuración en su dispositivo desde una única ubicación de búsqueda.
Si prefiere que no aparezca un cuadro de búsqueda, siga estos pasos:
- Vaya a Configuración y seleccione «Pantalla».
- Toca «Pantalla de inicio».
- Asegúrese de que «Deslizar hacia abajo en la pantalla de inicio» y «Deslizar hacia arriba en la pantalla de inicio» estén configurados en «Ninguno». Toque cada opción para seleccionar «Ninguno». También puede cambiar la función al panel de notificaciones o cualquier otra opción permitida por su dispositivo.
3. ¿Google Feed reemplazó la pantalla de inicio izquierda?
En algunos dispositivos Android, especialmente aquellos con Android 10 y superior, la pantalla de inicio izquierda que mostraba noticias y búsquedas se reemplazó con Google Feed, que funciona de manera similar. La principal diferencia es que Google usa tu actividad en todos los dispositivos en los que has iniciado sesión para personalizar tu feed.
Un problema con el que se ha encontrado Google Feed es que no se actualiza con la frecuencia que debería, por lo que las historias podrían permanecer en la parte superior de su feed durante días.
Ya sea que se trate de un problema de privacidad, desea más personalización o simplemente no usa la función, puede desactivarla por completo siguiendo los pasos descritos al comienzo de esta publicación.
Si aún desea realizar un seguimiento de sus sitios favoritos, como obtener una dosis diaria de historias intelectuales, considere una aplicación o sitio de fuente RSS, como Feedly, Flipboardo Alimentame. Si usa Windows 11, siga sus fuentes de noticias favoritas con widgets.
4. ¿Cambiar mi pantalla de inicio cambiará alguno de mis íconos?
No. Todas sus aplicaciones y accesos directos permanecen donde están. Lo único que cambia es qué pantalla se muestra cuando toca el ícono de Inicio.
Si cambia su tipo de pantalla de inicio (como cambiar a EasyHome), el diseño de sus íconos cambiará. Incluso si vuelves a cambiar, deberás reorganizar tus íconos de la manera que quieras.
Credito de imagen: Mohi Syed a través de Pexels
