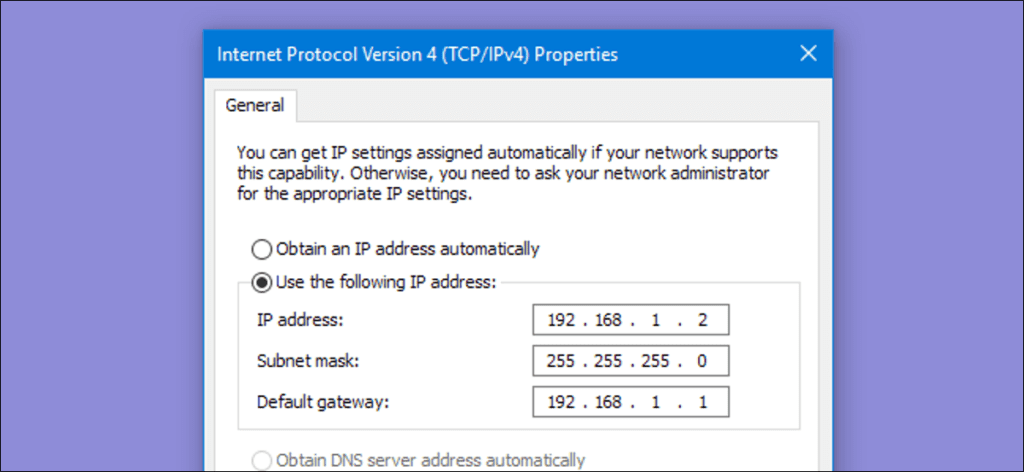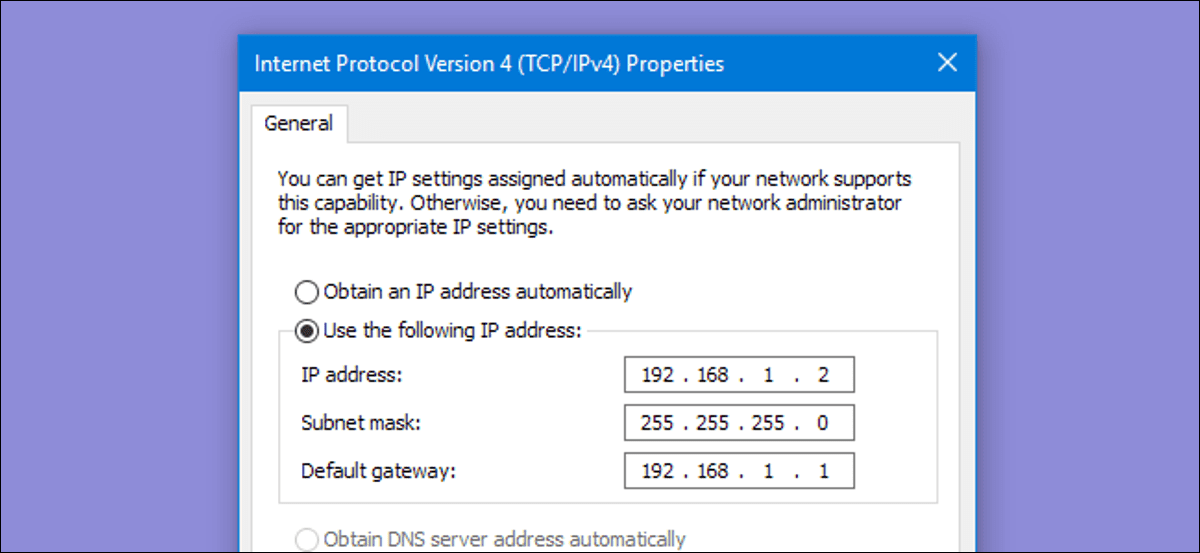
A veces es mejor asignar a una PC su propia dirección IP en lugar de que su enrutador asigne una automáticamente. Únase a nosotros mientras examinamos la asignación de una dirección IP estática en Windows.
Direccionamiento IP estático o automático
En este momento, es probable que su enrutador asigne automáticamente las direcciones IP de sus PC y otros dispositivos mediante un protocolo llamado Protocolo de configuración dinámica de host (DHCP). Es una forma conveniente para que los dispositivos se conecten a su red más fácilmente, ya que no necesita configurar el direccionamiento IP para cada nuevo dispositivo usted mismo. La desventaja del direccionamiento automático es que es posible que la dirección IP de un dispositivo cambie de vez en cuando.
La mayoría de las veces, está bien, pero hay ocasiones en las que desea que un dispositivo tenga una dirección IP estática e inmutable. Por ejemplo:
- Tiene un dispositivo (como un servidor de medios doméstico, digamos) que desea poder encontrar de manera confiable y usted (u otros dispositivos) prefiere ubicarlo por dirección IP. El uso de direcciones IP suele ser mucho más conveniente al solucionar problemas de su red, por ejemplo.
- Algunas aplicaciones solo pueden conectarse a dispositivos de red utilizando su dirección IP. En particular, muchas aplicaciones de red más antiguas adolecen de esta limitación.
- Usted reenvía puertos a través de su enrutador a dispositivos en su red. Algunos enrutadores funcionan bien con el reenvío de puertos y las direcciones IP dinámicas; Otros no lo hacen.
Cualquiera sea el motivo, asignar direcciones IP estáticas a los dispositivos no es difícil, pero tiene que tomar una decisión, ya sea desde el enrutador o desde el dispositivo mismo.
Asigne direcciones IP estáticas a través de su enrutador
Si bien este artículo trata sobre la asignación de direcciones IP estáticas a las PC en Windows, hay otra forma de hacerlo. Muchos enrutadores le permiten asignar un grupo de direcciones IP que se distribuyen a dispositivos específicos (según la dirección física o MAC del dispositivo). Este método ofrece algunas ventajas importantes:
- Las direcciones IP aún son administradas por el enrutador, lo que significa que no tendrá que hacer (y rastrear) cambios en cada dispositivo individual.
- Es más fácil asignar direcciones dentro del mismo grupo de direcciones IP que usa su enrutador.
Este artículo trata sobre la asignación de direcciones IP estáticas directamente a las PC que ejecutan Windows. Ya tenemos una gran guía sobre cómo configurar direcciones IP estáticas en su enrutador, así que si esta es la ruta que desea seguir, asegúrese de leerla.
Con todo eso en mente, echemos un vistazo a cómo asignar direcciones IP estáticas en Windows XP, Vista, 7, 8 y 10.
Establecer una dirección IP estática en Windows 7, 8 o 10
Para cambiar la dirección IP de la computadora en Windows, debe abrir la ventana «Conexiones de red». Presione Windows + R, escriba «ncpa.cpl» en el cuadro Ejecutar y luego presione Entrar.
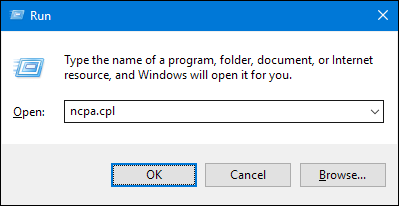
En la ventana «Conexiones de red», haga clic con el botón derecho en el adaptador para el que desea establecer una dirección IP estática, luego seleccione el comando «Propiedades».
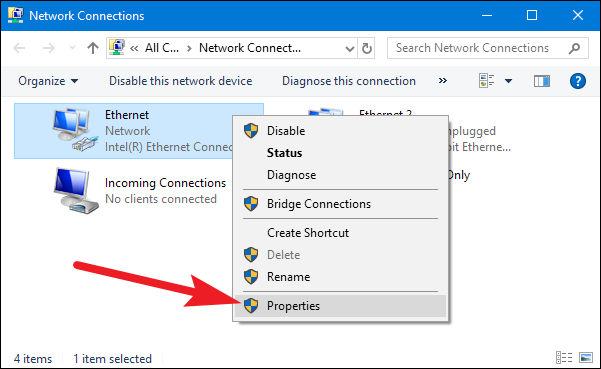
En la ventana de propiedades del adaptador, seleccione «Protocolo de Internet versión 4 (TCP / IPv4)» y luego haga clic en el botón «Propiedades».
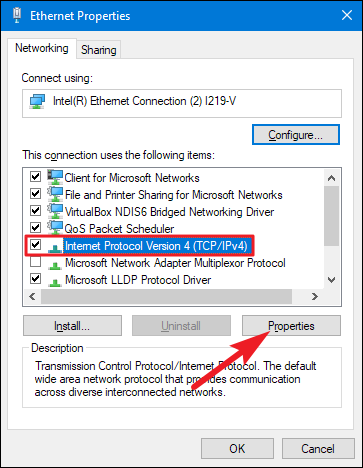
Seleccione la opción «Usar la siguiente dirección IP», luego ingrese la dirección IP, la máscara de subred y la puerta de enlace predeterminada que coincida con la configuración de su red. A continuación, ingrese sus direcciones de servidor DNS preferidas y alternativas. Finalmente, seleccione la opción «Validar configuración al salir» para que Windows verifique inmediatamente su nueva dirección IP y la información correspondiente para asegurarse de que está funcionando. Cuando esté listo, haga clic en el botón «Aceptar».
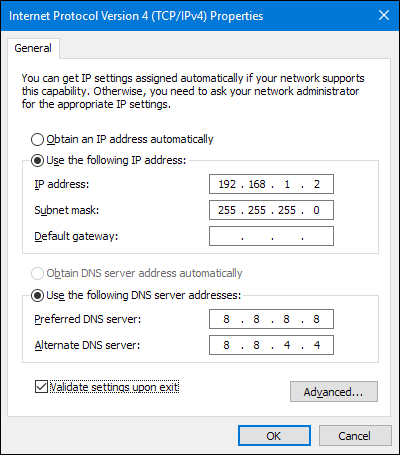
Y luego cierre la ventana de propiedades de la tarjeta de red.
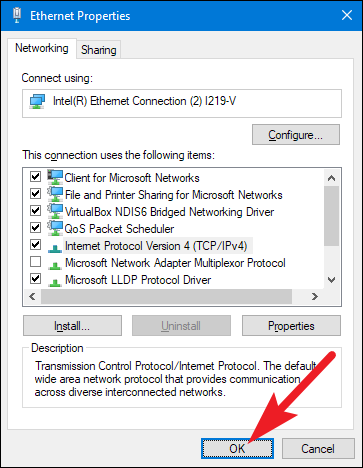
Windows ejecuta automáticamente diagnósticos de red para verificar que la conexión sea buena. Si hay algún problema, Windows le dará la opción de ejecutar el Asistente de resolución de problemas de red. Sin embargo, si tiene algún problema, es probable que el asistente no le sirva de mucho. Lo mejor es verificar que su configuración sea válida y volver a intentarlo.
Establecer una dirección IP estática en Windows Vista
Cambiar su IP de DHCP a una dirección estática en Vista es similar a otras versiones de Windows, pero acceder a la ubicación correcta es un poco diferente. Abra el menú Inicio, haga clic con el botón derecho en Red y seleccione Propiedades.
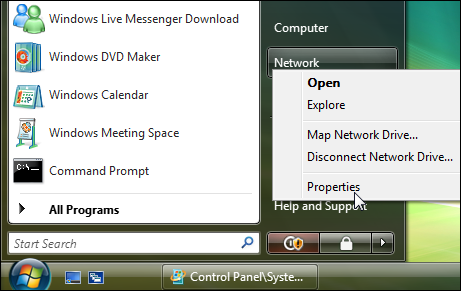
Se abre el Centro de redes y recursos compartidos … haga clic en Administrar conexiones de red.
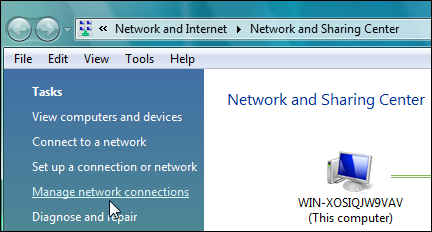
Haga clic con el botón derecho en el adaptador de red al que desea asignar una dirección IP y haga clic en Propiedades.
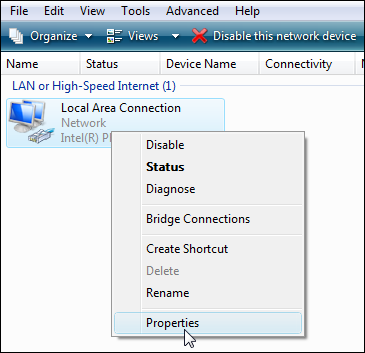
Resalte Protocolo de Internet versión 4 (TCP / IPv4), luego haga clic en el botón Propiedades.
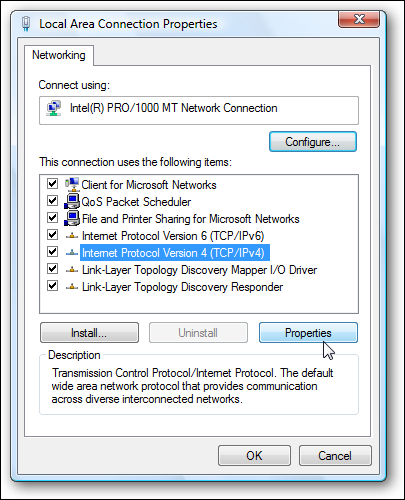
Ahora cambie la dirección IP, la máscara de subred, la puerta de enlace predeterminada y las direcciones del servidor DNS. Cuando haya terminado, haga clic en Aceptar.
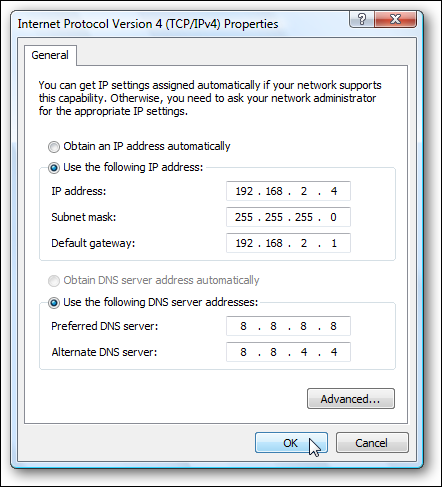
Deberá cerrar las propiedades de Conexión de área local para que la configuración surta efecto.
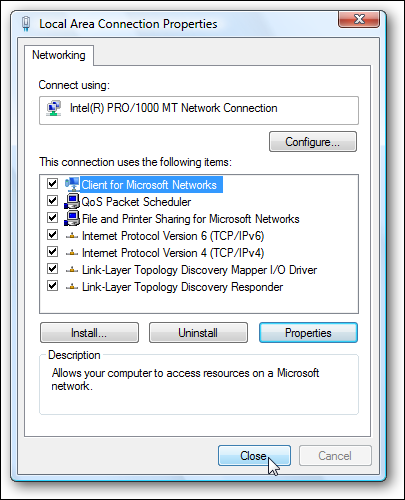
Abra el símbolo del sistema y use el ipconfig comando para verificar que los cambios se hayan realizado correctamente.
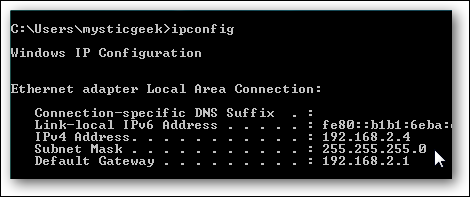
Establecer una dirección IP estática en Windows XP
Para establecer una dirección IP estática en Windows XP, haga clic con el botón derecho en el icono «Mis favoritos de red», luego seleccione «Propiedades».
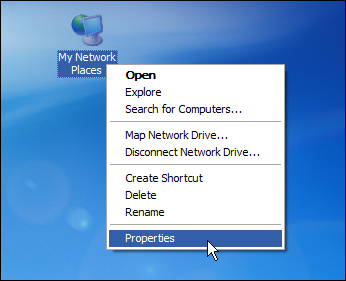
Haga clic derecho en el adaptador para el que desea configurar la dirección IP, luego seleccione «Propiedades» en el menú contextual.
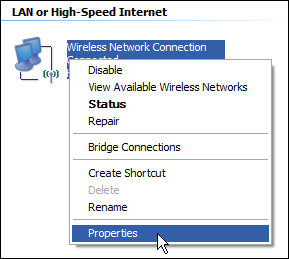
Seleccione la entrada «Protocolo de Internet (TCP / IP)», luego haga clic en el botón «Propiedades».
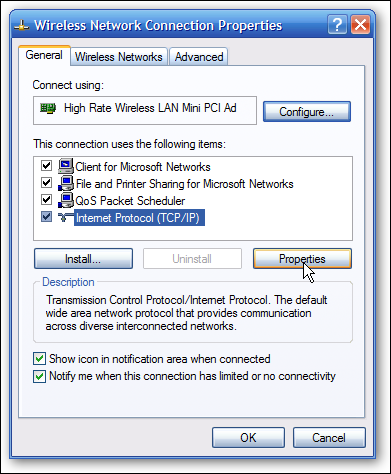
Seleccione la opción «Usar la siguiente dirección IP». Ingrese la dirección IP, la máscara de subred, la puerta de enlace predeterminada y las direcciones del servidor DNS que desea utilizar. Cuando haya terminado, haga clic en el botón «Aceptar».
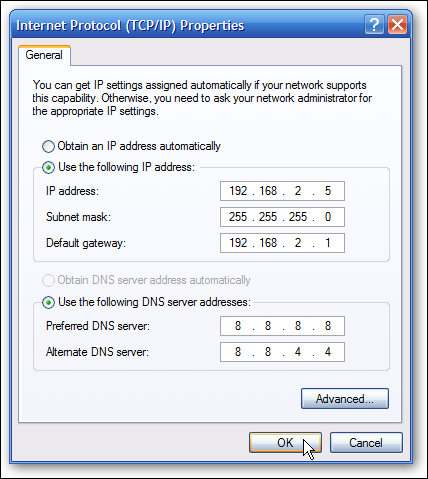
Deberá cerrar la ventana de propiedades del adaptador antes de que los cambios surtan efecto.
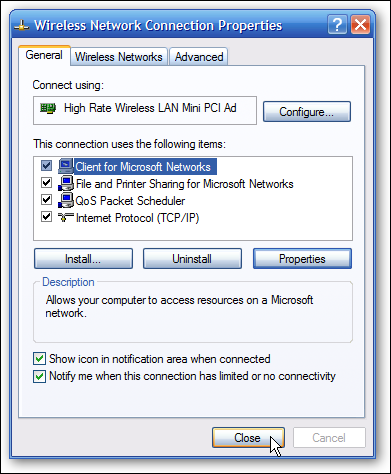
Y puede verificar su nueva configuración usando el ipconfig comando en el símbolo del sistema.
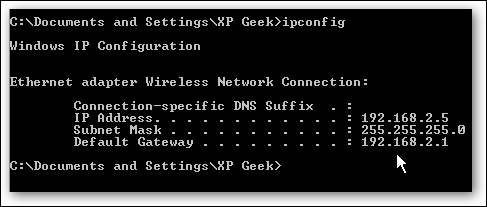
En general, es mejor dejar la dirección IP de la mayoría de sus dispositivos asignada automáticamente por su enrutador. A veces, sin embargo, es posible que desee establecer una dirección IP estática para un dispositivo en particular. Si bien puede configurar direcciones IP estáticas directamente en sus dispositivos (y este artículo le mostró cómo hacerlo en PC con Windows), le recomendamos que configure la dirección IP estática en su enrutador si es posible. Solo hará la vida más fácil.