Debo admitir que no puedo pasar un día sin ver al menos un video en YouTube al día. Cuando no funciona, siento que falta algo grave. Cuando esto sucede, siempre pruebo primero las soluciones básicas.
Cuando fallan las soluciones básicas, es cuando los tiempos drásticos requieren medidas drásticas (más o menos). Sigue leyendo para descubrir cuáles son esas soluciones fundamentales y no tan básicas. De esa manera, puedes tener YouTube en funcionamiento lo antes posible.
Compruebe el detector de inactividad
Ya sea que esté utilizando YouTube en su dispositivo Android o iOS (a través de Chrome), detector de caída es una forma segura de saber si YouTube está caído o eres tú.
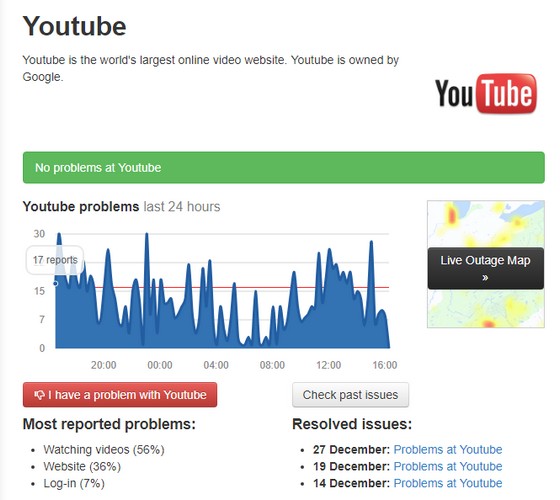
Al consultar este sitio, puede ahorrarse un tiempo valioso. No perderás el tiempo probando soluciones que no van a funcionar, ya que YouTube no funciona para nadie.
Comprueba tu conexión a Internet
Esto es obvio. Si no está conectado a Internet, no podrá ver un video de YouTube. Comprueba primero tu conexión a Internet. Si no funciona, verifique su conexión Wi-Fi/Lan o si el enrutador está encendido.
Arreglar YouTube que no funciona en Chrome
Si usa Chrome para ver videos de YouTube, una de las mejores maneras de determinar si el problema radica en el navegador es usar otro navegador como Firefox para acceder a YouTube. Si funciona, puede concluir que el problema está en Chrome.
Actualizar Chrome a la última versión
La primera forma de solucionar esto es ver si está utilizando la última versión de Chrome. Para verificar qué versión de Chrome está usando, haga clic en los tres puntos verticales en la parte superior derecha del navegador.
Coloque el cursor en la opción Ayuda y haga clic en «Acerca de Chrome». El navegador comenzará a comprobar si hay actualizaciones disponibles. Si Chrome está actualizado, te lo hará saber; si no, comenzará a descargar la actualización automáticamente.
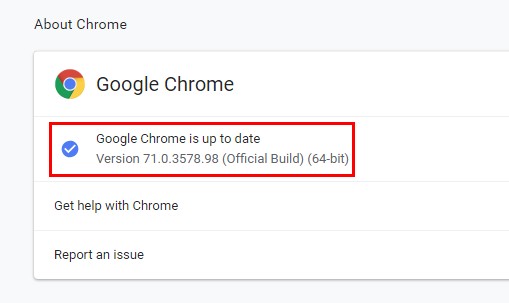
reiniciar cromo
También puedes intentar reiniciar Chrome como lo harías normalmente. Si YouTube no funciona después de esto, verifique si Chrome realmente se cerró utilizando el Administrador de tareas. En su teclado, presione Ctrl + Alt + DEL, y su pantalla cambiará de color con la opción Administrador de tareas siendo la última. Haga clic en Administrador de tareas y, cuando aparezca la ventana, haga clic en Chrome, seguido de «Finalizar tarea».
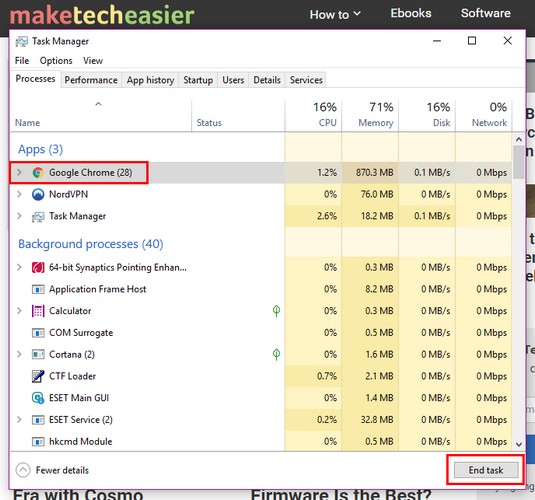
Deshabilitar la aceleración de hardware
La aceleración de hardware está diseñada para ayudar a que Chrome funcione mejor. Esta característica es lo que le proporciona los sitios que navega con la ayuda de la unidad de procesamiento de gráficos y la unidad central de procesamiento. Los problemas ocurren cuando la tarjeta gráfica no puede manejar esta función.
1. Acceda a Configuración haciendo clic en los tres puntos verticales en la parte superior derecha del navegador o escriba chrome://settings y presione Entrar.
2. Desplácese hacia abajo y haga clic en Avanzado. En la sección Sistema, la segunda opción hacia abajo será Usar aceleración de hardware cuando esté disponible. Asegúrate de que esta opción esté desactivada.
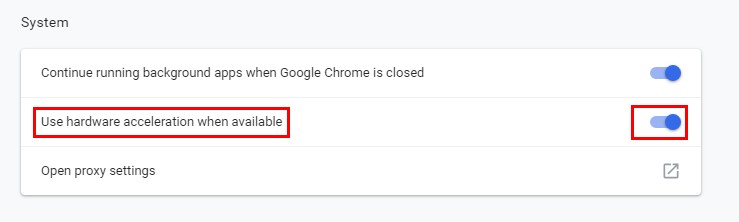
Aquí es donde deberá reiniciar el navegador una vez que haya desactivado la opción. Vuelva a Configuración y, en Privacidad y seguridad, haga clic en «Configuración de contenido». Asegúrate de que la opción «Permitir JavaScript» esté activada. Una vez que hayas hecho esto, reinicia Chrome.
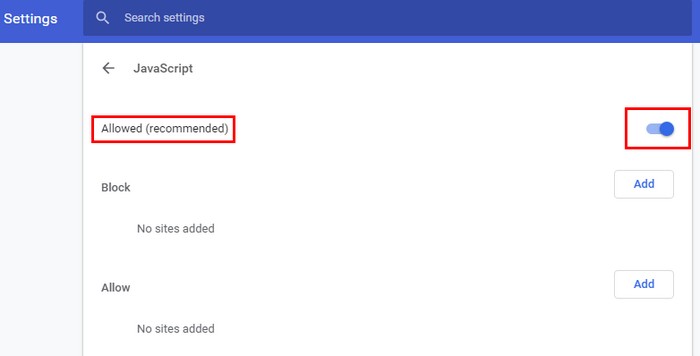
Borrar caché de Chrome
Su navegador Chrome podría estar almacenando en caché una versión anterior de la página de YouTube que hace que los videos no se reproduzcan. A continuación se muestra cómo borrar el caché de Chrome.
1. Abra Configuración.
2. Desplácese hacia abajo y haga clic en «Avanzado».
3. Desplácese hacia abajo y haga clic en «Configuración de contenido -> Cookies -> Ver todas las cookies y datos del sitio».
4. Haga clic en el gran «Eliminar todo» en la esquina superior derecha. Haga clic en «Borrar todo» para confirmar.
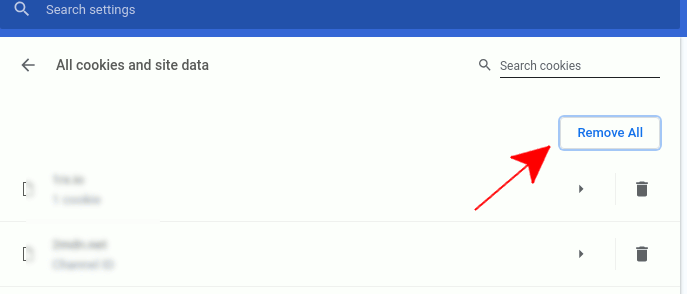
5. Reinicie su navegador Chrome y acceda a sus videos de YouTube ahora.
Arreglar YouTube que no funciona en Android
Actualizar la aplicación de YouTube
Es posible que haya disponible una versión más reciente de la aplicación de YouTube para solucionar el problema de la versión anterior. Abre Google Play y toca el icono de la hamburguesa en la parte superior izquierda. Seleccione «Mis aplicaciones y juegos» y la primera pestaña será la pestaña de actualizaciones. Si hay una actualización disponible, estará allí.
Borra los datos y el caché de la aplicación
Borrar el caché de la aplicación solo eliminará los datos temporales, y eliminar los datos de la aplicación borrará cualquier configuración que hayas realizado. Para hacer esto, vaya a «Configuración -> Aplicaciones -> Administrador de aplicaciones -> YouTube -> Almacenamiento -> Borrar datos/Borrar caché».
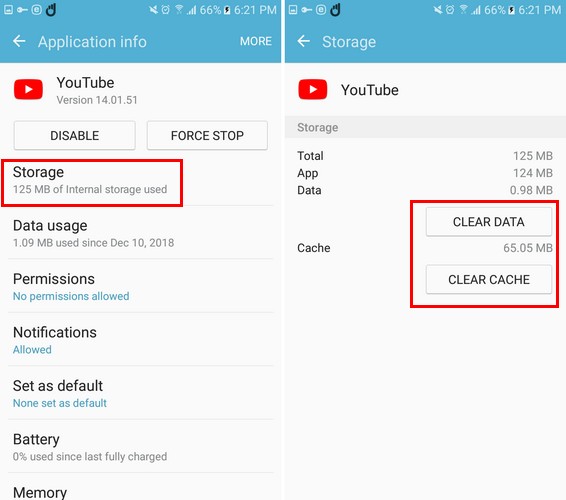
Asegúrese de que la fecha y la hora sean correctas
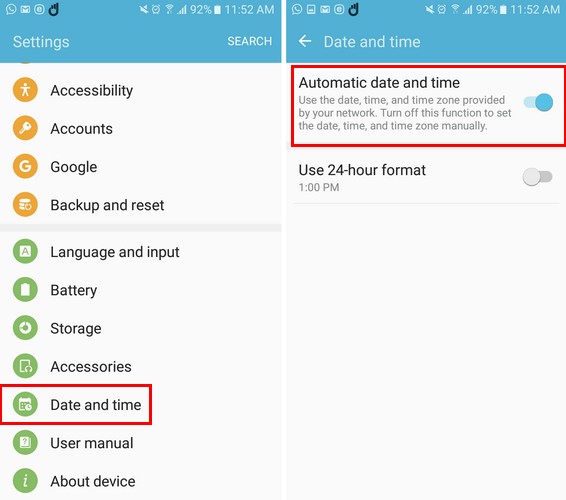
No tener la fecha y la hora en su dispositivo configuradas correctamente puede causar problemas de sincronización. Para solucionar esto, vaya a la configuración de su dispositivo y deslícese hacia abajo hasta Fecha y hora. Asegúrese de que la opción Fecha y hora automáticas esté activada.
Conclusión
Cuando YouTube te muestra un error, sería bueno que también te mostrara cómo solucionarlo. Hasta que llegue ese día, parece que tendrás que recurrir al método de prueba y error. ¿Qué error te encuentras con frecuencia en YouTube?
