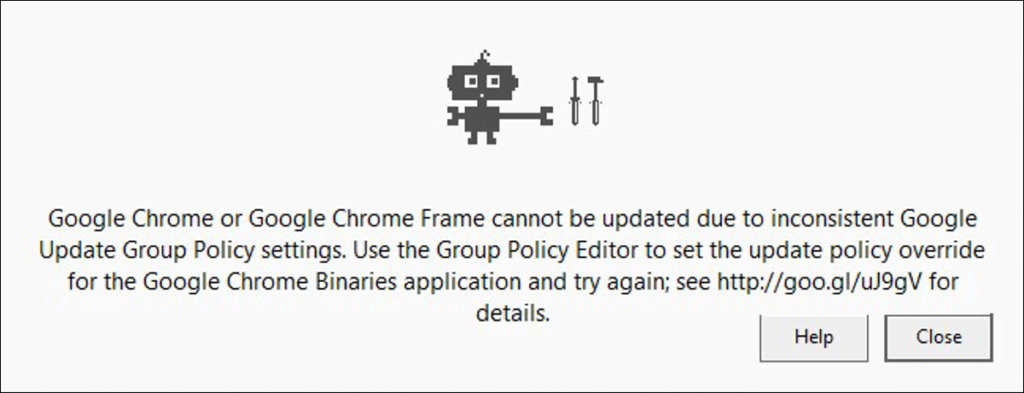De forma predeterminada, Google Chrome se actualiza automáticamente para asegurarse de que está utilizando la versión más segura y mejor optimizada de Chrome. A veces, sin embargo, el proceso de actualización automática tiene un problema y debe ajustarlo manualmente. El proceso es más complicado de lo que debería ser, pero no se preocupe, estamos aquí para guiarlo.
Si no ve la imagen de arriba, el texto completo de este mensaje de error es «Google Chrome o Google Chrome Frame no se pueden actualizar debido a configuraciones inconsistentes de la política de actualización de Google». Utilice el Editor de políticas de grupo para establecer la anulación de la política de actualización para la aplicación Google Chrome Binaries y vuelva a intentarlo; «
Notar: Si su Google Chrome se actualiza correctamente, deje de leer este artículo y consulte nuestra serie SysInternals Pro.
¿Por qué quiero hacer esto?
Hay dos preguntas relevantes para abordar en esta sección. ¿Por qué quiere meterse con la función de actualización y por qué tiene que hacerlo en primer lugar? Si bien la actualización de cualquier software siempre conlleva el riesgo (por pequeño que sea) de romper algo, los navegadores web son una herramienta que desea mantener actualizada tanto como sea posible para minimizar la amenaza de cero exploits. Day y brechas de seguridad. .
De forma predeterminada, Google Chrome se actualiza automáticamente (y a veces le recuerda que reinicie el navegador para aplicar estas actualizaciones si ha pasado un tiempo desde que cerró la aplicación por completo). Sin embargo, desde 2010, Chrome ha incluido configuraciones de políticas de grupo más avanzadas destinadas a ayudar a los administradores de red a optimizar cuándo y cómo se actualiza Google Chrome cuando se instala en un entorno empresarial de Windows. El problema para los usuarios domésticos y los usuarios comerciales sin un sistema de políticas de grupo en su lugar es que ese sistema de políticas de grupo a veces falla y desactiva la actualización automática. Nuevamente, para enfatizar, la técnica y la solución en este artículo se enfocan en solucionar los problemas de actualización de Google Chrome en un entorno de Windows.
Si su instalación de Chrome tiene este problema donde la actualización automática / manual está deshabilitada, encontrará la siguiente pantalla cuando vaya a Acerca de -> Google Chrome o escriba chrome: // chrome en su barra de direcciones de Chrome e intente actualizar su instalación de Chrome:
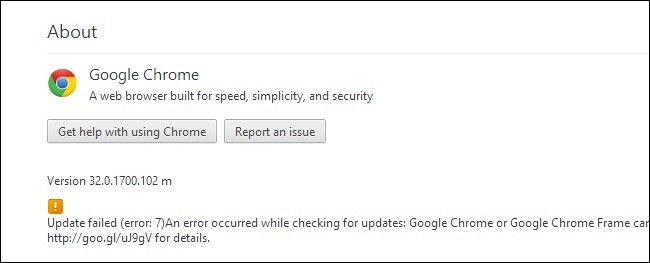
El texto completo del error es:
Error de actualización (error: 7) Se produjo un error al buscar actualizaciones: Google Chrome o Google Chrome Frame no se pueden actualizar debido a configuraciones inconsistentes de la Política de grupo de Google Update. Utilice el Editor de políticas de grupo para establecer la anulación de la política de actualización para la aplicación Google Chrome Binaries y vuelva a intentarlo; consulte https://goo.gl/uJ9gV para obtener más detalles.
Ahora bien, si no es un usuario de Windows o un administrador del sistema muy sofisticado, esta es una gran solicitud para usted. El usuario típico de una computadora en el hogar o la oficina puede llevar una vida larga y feliz sin tener que pasar por el Editor de políticas de grupo (y, en el 99,9% de los casos, si no lo hace), nunca lo necesitaría).
Sin embargo, no se preocupe, por extraño que parezca en el Editor de políticas de grupo para la mayoría de las personas, hemos hecho el viaje por usted y cubrimos todo lo que necesita hacer para solucionar el proceso de actualización.
Notar: Desafortunadamente, el Editor de políticas de grupo solo está disponible para usuarios de Windows Pro y superior (por ejemplo, Windows 7 Pro, Enterprise, etc., Windows 8 Pro). Si tu edición de Windows es inferior a la versión Pro (por ejemplo, Windows 7 Home), tendrás que hacer todo lo necesario en el registro en el que nos gusta evitar necesariamente arrastrar las unidades. Lea el resto de este tutorial para tener una idea de qué es exactamente lo que está cambiando, pero luego consulte el archivo de ayuda de Google. Actualización de Google para empresas con especial atención a la sección Configuración del registro (que destaca todas las claves de registro que deberá cambiar manualmente para lograr lo que estamos haciendo aquí con la plantilla de Política de grupo).
Antes de continuar, asegúrese de tener acceso de administrador a la computadora donde desea cambiar la política de actualización de Google Chrome, ya que no podrá cambiar la política sin acceso de administrador. Además, si trabaja en un entorno corporativo, consulte con su departamento de TI antes de continuar. Incluso si tiene acceso administrativo a la computadora que está utilizando, el personal de TI no estará muy feliz de saber que ha reemplazado sus implementaciones de políticas de grupo (y si ninguno de los navegadores web en el trabajo está encendido correctamente, debe traer a su atención mostrándoles este artículo para que puedan corregirlo).
¿Tiene acceso administrativo y alrededor de 10 a 15 minutos para seguir? Genial, arreglemos Chrome.
Instalación de plantillas de políticas de grupo personalizadas de Google
Si bien potencialmente puede solucionar el problema sumergiéndose en el registro de Windows y cambiando algunas claves de registro y eliminando otras, no le pediremos que utilice este método. No solo profundizar en el registro de Windows generalmente es una mala idea, ya que los errores y los errores pueden escalar rápidamente a grandes problemas, sino que el método del Editor de políticas de grupo que estamos a punto de seguir se mantendrá actualizado a pesar de que Google Chrome usa diferentes claves de registro. en el futuro (aunque le muestra claves de registro específicas que funcionarán hoy, pero es posible que no funcionen el próximo año).
Le téléchargement manuel d’une nouvelle version de Chrome et la tentative d’écrasement de votre installation actuelle ne fonctionneront pas non plus, car la nouvelle installation devra toujours contacter les serveurs de mise à jour et la politique définie par erreur bloquera toujours la mise à día. Este método es la única forma infalible de volver a las actualizaciones automáticas programadas con regularidad.
Para comenzar, necesitamos obtener una copia de una plantilla de política personalizada para Chrome. Con el lanzamiento de una versión de Google Chrome que admite la Política de grupo, Google ha proporcionado cuidadosamente una plantilla para todas las posibles configuraciones de Política de grupo que podrían aplicarse a nivel empresarial a una instalación de Chrome. Descarga un copia del modelo aquí (enlace directo al archivo). Continúe y deje el archivo en su carpeta de descargas por ahora (o, si es un archivador de archivos paranoico como nosotros, etiquételo y archívelo para siempre).
A continuación, lanzaremos el Editor de políticas de grupo de Windows e instalaremos el Paquete de plantillas personalizadas de Google Chrome para que podamos modificar con éxito las políticas sin tocar el Registro de Windows. Puede invocar el Editor de políticas de grupo abriendo el cuadro de diálogo Ejecutar (Win + R) y escribiendo: gpedit.msc
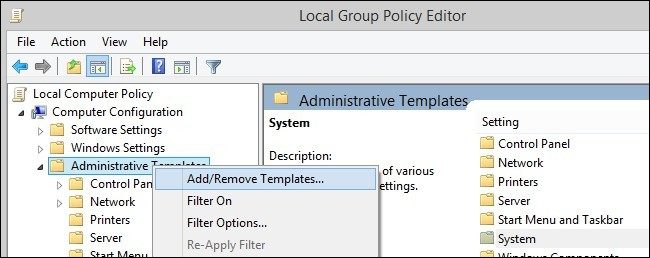
Una vez que el Editor de políticas de grupo está abierto, debe navegar a través de la sección en el panel de navegación izquierdo hasta Política de equipo local -> Configuración del equipo -> Plantillas administrativas. Haga clic con el botón derecho en la entrada como se muestra en la captura de pantalla anterior y seleccione «Agregar o quitar plantillas …», luego navegue hasta la ubicación de la plantilla GoogleUpdate.adm que descargó allí en un momento.
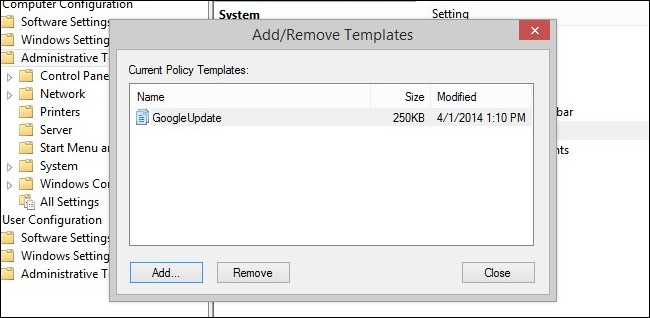
Confirme que el archivo está presente en la ventana Agregar o quitar como se muestra arriba, luego haga clic en el botón Agregar. La Política personalizada de Google Chrome ahora está instalada en el Editor de políticas de grupo local.
Configurar actualización automática
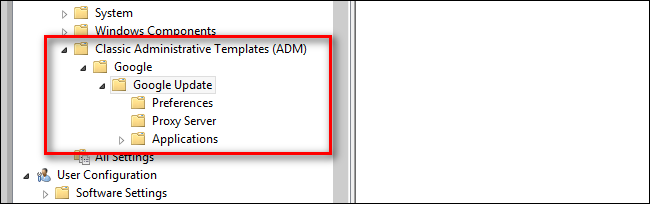
Una vez que haya instalado la política personalizada, es hora de ubicar las plantillas en el Editor de políticas de grupo local. Hay dos ubicaciones posibles según su versión de Windows:
Los usuarios de Windows XP / 2000 y Windows Server 2003 deben buscar Plantillas administrativas -> Google -> Actualización de Google.
Los usuarios de Windows Vista / 7/8 y Windows Server 2008 (y posteriores) deben buscar Plantillas administrativas -> Plantillas administrativas clásicas (ADM) -> Google -> Actualización de Google.
Todo el trabajo que hagamos estará en la sección Google Update, visible en la captura de pantalla anterior, y las subpolíticas allí. Todas las demás políticas deben seguir siendo las mismas. Hay seis políticas que debemos cambiar. Navegue a las subcarpetas que se describen a continuación, luego haga doble clic en la entrada de la política para editarla:
Actualización de Google -> Preferencias -> Reemplazo del período de verificación de actualización automática
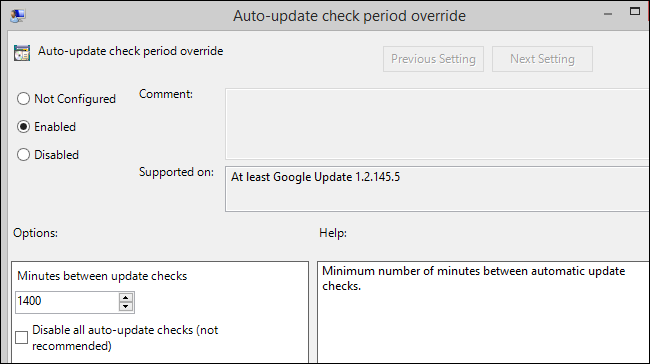
Cambie la anulación a «On», la frecuencia predeterminada es 1440 minutos (cada 24 horas). Puede ajustar el ciclo de tiempo, si tiene una razón convincente, cambiando el valor.
Actualización de Google -> Aplicaciones -> Política de actualización
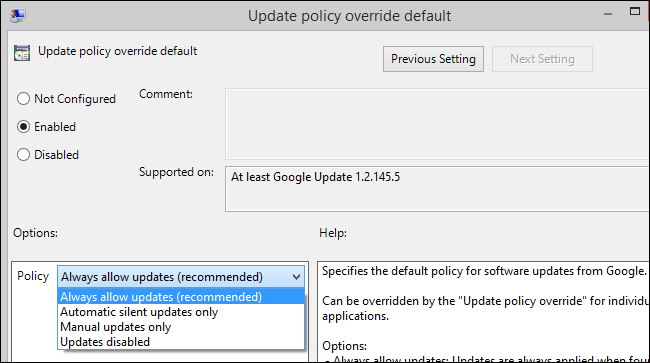
Cambie el estado de anulación de la política a «Habilitado». La configuración predeterminada en las opciones debería ser «Permitir siempre actualizaciones»; cámbielo a esta configuración si está deshabilitado. También puede cambiar a actualizaciones manuales solamente o actualizaciones silenciosas automáticas si, nuevamente, las necesita con urgencia. Le recomendamos encarecidamente que siempre permita todas las actualizaciones para mantener su navegador seguro.
Actualización de Google -> Aplicaciones -> Google Chrome -> Permitir instalaciones
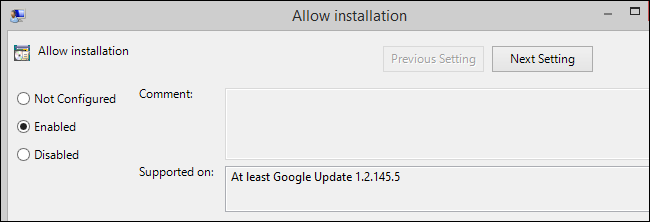
Cambie a «Activado»; no hay un conmutador de configuración opcional para modificar.
Actualización de Google -> Aplicaciones -> Google Chrome -> Reemplazo de la política de actualización
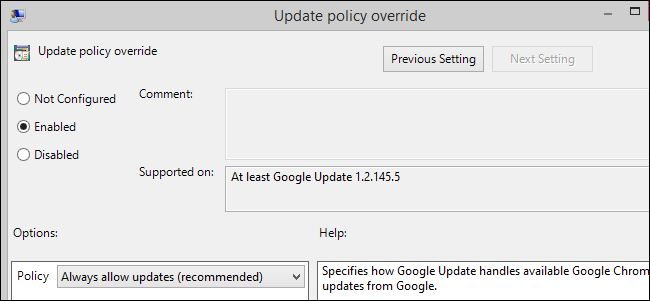
Cambie a «Activado»; al igual que la política de actualización de la aplicación anterior, puede seleccionar la frecuencia. El valor predeterminado debería ser «Permitir siempre las actualizaciones». Si cambió esta configuración en el cambio de política anterior, asegúrese de que coincida aquí.
Una vez que haya realizado los cambios en las políticas de Permitir actualización de la política de instalación y reemplazo, navegue a la siguiente ubicación y repita la configuración exacta para los binarios de Chrome:
Actualización de Google -> Aplicaciones -> Binarios de Google Chrome -> Permitir instalaciones
Actualización de Google -> Aplicaciones -> Binarios de Google Chrome -> Reemplazo de la política de actualización
Los cuadros de diálogo serán absolutamente idénticos a las capturas de pantalla anteriores, ya que todo lo que está haciendo es replicar la configuración que aplicó a los binarios de Google Chrome para Google Chrome.
Cuando haya cambiado todas las configuraciones, cierre el Editor de políticas de grupo local y regrese a Google Chrome. Reinicie el navegador y vaya a Configuración -> Acerca de Google Chrome. Haga clic en el botón de actualización y disfrute de su instalación de Chrome recién actualizada:

Nota: Si ha configurado todas las reglas de grupo correctas como se muestra en este tutorial, y Chrome aún no puede actualizar; por favor hacer referencia a este documento de asistencia de Google que destaca la ubicación de dos claves de registro huérfanas que deben (en raras ocasiones) eliminarse. Sin embargo, la mayoría de los usuarios deberían poder simplemente actualizar las políticas de grupo y evitar el registro por completo.