Una pantalla parpadeante puede ser un problema molesto cuando intenta trabajar en su computadora con Windows. Hay varias razones por las que la pantalla podría estar parpadeando. Estos incluyen aplicaciones incompatibles, controladores de pantalla obsoletos, una actualización de Windows e interferencia magnética.
Aquí se explica cómo encontrar las causas y ejecutar soluciones para detener el parpadeo.
Prueba el Administrador de tareas
Para resolver el problema con la pantalla parpadeante, primero determine si un controlador que funciona mal o una aplicación incompatible está causando el problema.
Pruébelo abriendo su Administrador de tareas. Puede abrir el Administrador de tareas presionando Ctrl + Shift + Esc, haciendo clic con el botón derecho en la barra de tareas y seleccionando Administrador de tareas, o escribiendo Administrador de tareas en el cuadro de búsqueda de la barra de tareas.
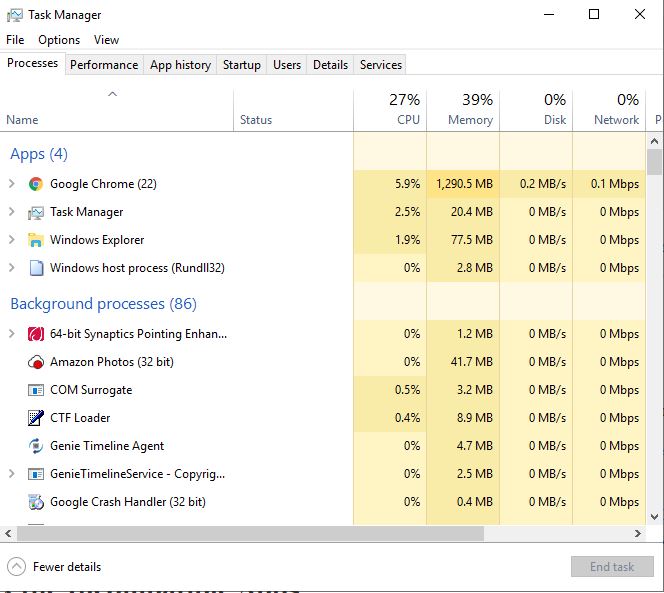
Una vez que se abra el Administrador de tareas, observe su pantalla para ver qué partes parpadean. Si el Administrador de tareas parpadea, el problema es un controlador de pantalla. Si todo lo demás parpadea, pero la ventana del Administrador de tareas no, entonces hay un problema con una de sus aplicaciones.
Repara las aplicaciones incompatibles
¿Ejecutó la prueba en el Administrador de tareas y determinó que es una aplicación la que está causando el problema? Primero, verifique si está ejecutando Norton Antivirus, iCloud o IDT Audio. Se sabe que estas aplicaciones hacen que la pantalla parpadee en Windows 10. Si no tiene estas aplicaciones, piense en las aplicaciones que instaló recientemente.
Otro tipo de software que posiblemente podría estar afectando su pantalla es el software de escritorio, como un programa de fondo de pantalla en vivo. Si tiene uno de esos, intente deshabilitarlo o desinstalarlo.
Intente actualizar cualquier aplicación sospechosa a las versiones más recientes. Si eso no funciona, es posible que deba desinstalar las aplicaciones.
Actualizar controladores de pantalla
Cuando actualiza desde otra versión de Windows a Windows 10, no descarga ni actualiza automáticamente los controladores de gráficos. Varias aplicaciones de terceros pueden ayudarlo a encontrar y usar los mejores controladores para su máquina. Estos incluyen Driver Talent, Driver Booster y Driver Genius.
Puede actualizar los controladores por su cuenta utilizando una configuración de Windows.
1. Abra el Administrador de dispositivos escribiendo devmgmt.msc en el cuadro de búsqueda de la barra de tareas.
2. Haga clic en la flecha junto a los adaptadores de pantalla para expandir el menú.
3. Haga clic derecho en su adaptador de pantalla.
4. Seleccione Actualizar controlador.
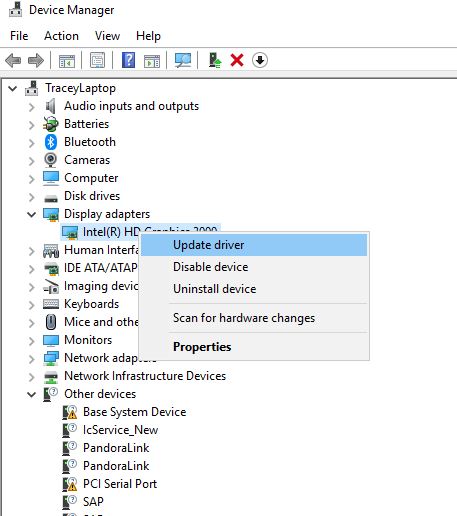
5. Seleccione Buscar automáticamente el software del controlador actualizado.
6. Si Windows encuentra una versión más reciente de su controlador de pantalla, la descargará e instalará automáticamente.
Cambiar la frecuencia de actualización del monitor
1. Haga clic derecho en un lugar en blanco en el escritorio y seleccione «Configuración de pantalla».
2. Desplácese hasta la parte inferior y haga clic en «Configuración de pantalla avanzada».
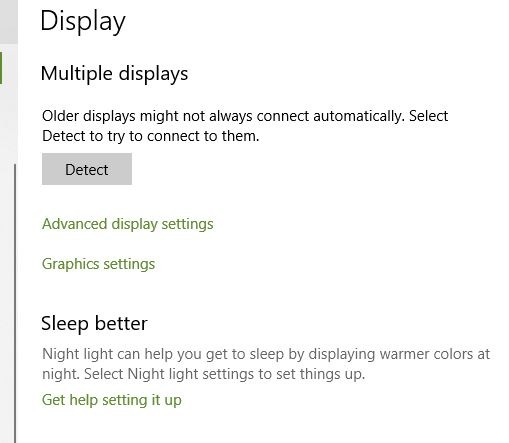
3. En Configuración relacionada, haga clic en Propiedades del adaptador de pantalla.
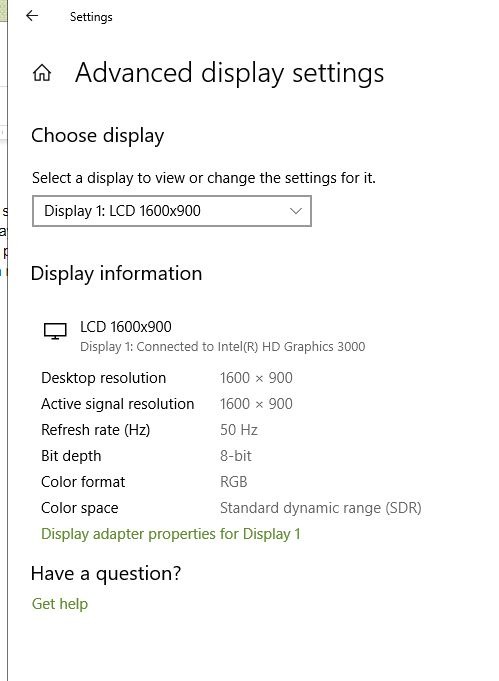
4. Haga clic en la pestaña Monitor y elija una frecuencia de actualización de pantalla más alta, luego haga clic en el botón Aceptar. Si está disponible, pruebe primero con 80 Hz.
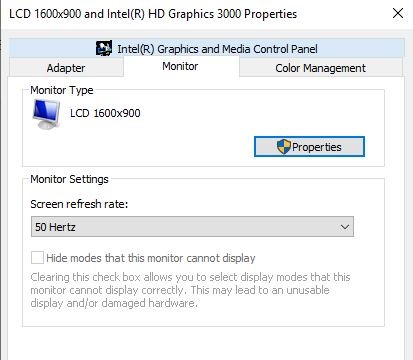
Crear un nuevo perfil de usuario
A veces, la creación de un nuevo perfil de usuario en su máquina corregirá este problema. Para crear un nuevo perfil, siga estos pasos:
1. Presione Win + I para abrir la Configuración de Windows.
2. Vaya a Cuentas.
3. Haga clic en «Familia y otras personas» en el lado izquierdo de la ventana.
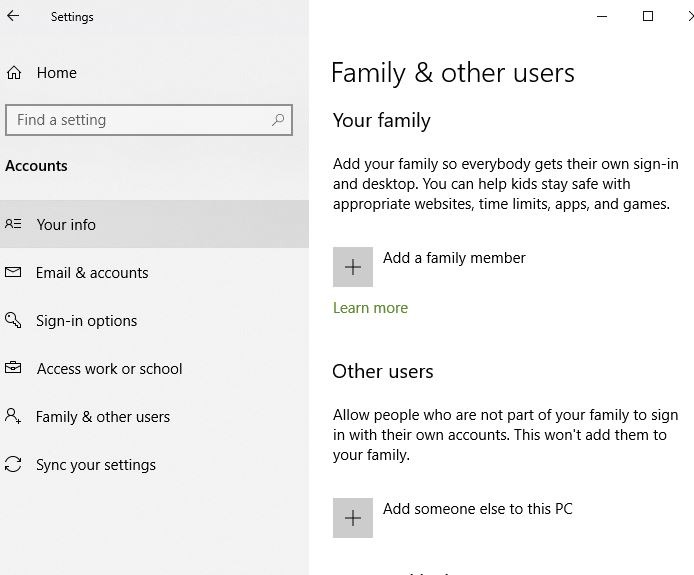
4. Seleccione «Agregar a otra persona a esta PC». El asistente lo guiará a través de los pasos.
Otras soluciones posibles
Un campo magnético también puede hacer que la pantalla parpadee. Lleve su computadora portátil a un área amplia lejos de otros dispositivos electrónicos y verifique si todavía parpadea.
Si es así, y ha probado todas las demás estrategias para solucionarlo, podría ser el propio monitor. Compruébelo conectando su computadora portátil a una pantalla diferente. Si esa pantalla diferente no parpadea, es posible que deba reemplazar su monitor o computadora portátil.
Con suerte, una de estas soluciones detendrá el parpadeo del monitor y le permitirá volver al trabajo. ¿Alguna vez te has enfrentado a este problema? ¿Qué pasos seguiste para solucionarlo?
