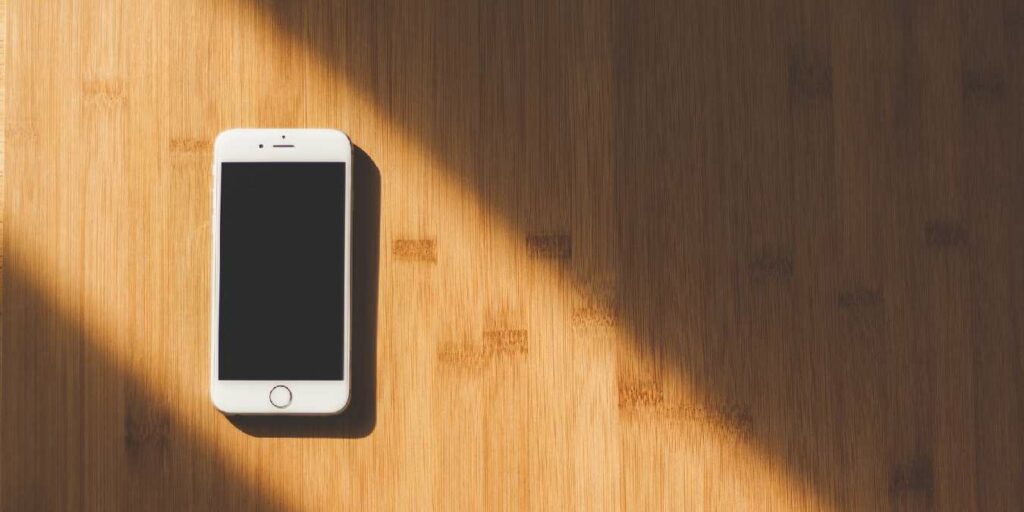Independientemente del dispositivo, nada es más aterrador que una pantalla negra que no responde. La infame pantalla negra de la muerte es un problema común para los usuarios de iPhone, así que si te encuentras con este problema, no entres en pánico. Aquí tenemos seis trucos que pueden ayudarte a recuperarte de una pantalla negra en tu iPhone.
1. Carga tu batería
Puede parecer obvio, pero siempre vale la pena verificar que su batería no haya llegado al 0 por ciento. A medida que los dispositivos envejecen, la batería puede comenzar a degradarse. Esto significa que incluso si recientemente cargó la batería de su iPhone, es posible que se haya quedado sin energía inesperadamente. También existe la posibilidad de que una aplicación malintencionada o malintencionada esté agotando la batería.
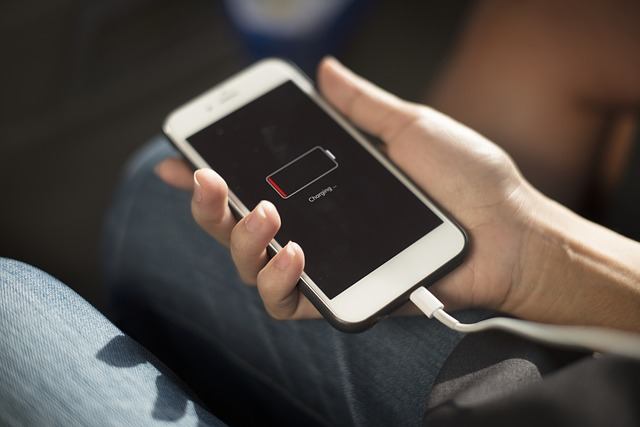
Siempre vale la pena enchufar tu iPhone en el tomacorriente más cercano y dejar que se cargue por un tiempo. Si la falta de energía es responsable de la pantalla negra, entonces el ícono de «carga» de Apple debería aparecer después de un corto período de tiempo.
2. Reinicia tu iPhone
Siempre que encuentre un problema técnico con un dispositivo, siempre vale la pena apagarlo y luego volver a encenderlo.
Algunos usuarios también informaron que sus iPhones continúan funcionando, a pesar de que sus pantallas están en negro. Por ejemplo, tal vez pueda escuchar las notificaciones y llamadas entrantes, pero la pantalla se niega a encenderse. Esto generalmente indica que su iPhone puede congelarse o fallar; ambos problemas pueden resolverse reiniciando.
Si bien es poco probable que esto resuelva cualquier problema importante con su iPhone, solo toma unos segundos mantener presionado el botón «Dormir / Activar» de su teléfono, por lo que siempre vale la pena intentarlo.
3. Obliga a tu iPhone a reiniciar
Si un reinicio regular no resuelve el problema, es posible que desee escalar a un reinicio forzado. Esto simula quitar la batería del dispositivo y debería proporcionar resultados positivos, suponiendo que no haya daños en el hardware.
Para realizar un reinicio forzado:
1. Presione el botón «Subir volumen» de su iPhone.
2. Presione el botón «Bajar volumen» de su iPhone.
3. Mantenga presionado el botón «Encendido/Lateral» hasta que aparezca el logotipo de Apple.
A menos que el hardware de su dispositivo esté dañado, esto debería desencadenar un reinicio forzado exitoso.
4. Restaurar configuración de fábrica
Si cargar y reiniciar no es suficiente para resolver su problema, es posible que deba restaurar su iPhone a su configuración de fábrica.
Restaurar su iPhone borrará todos los datos de su dispositivo, por lo que es de esperar que todo su contenido valioso ya esté respaldado en un servicio en línea, como iCloud.
Para realizar un restablecimiento de fábrica, conecte su iPhone a su computadora y luego abra iTunes. Una vez que iTunes reconozca su teléfono, seleccione «Resumen» y luego elija «Restaurar iPhone».
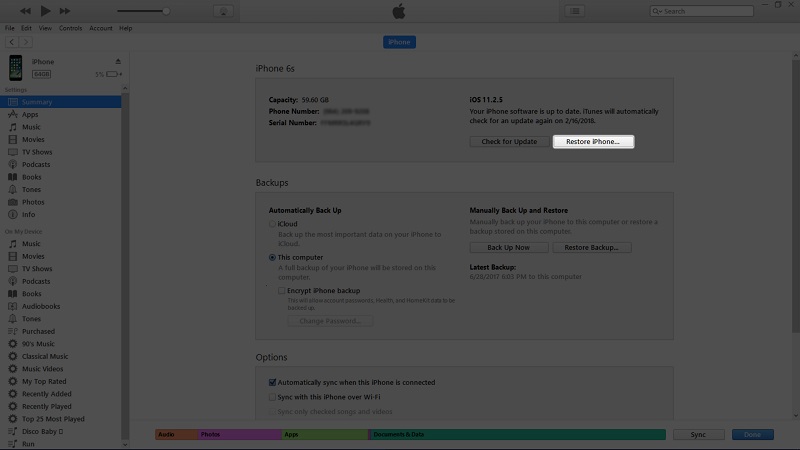
iTunes ahora devolverá su teléfono a su configuración original de fábrica y luego lo actualizará a la última versión de iOS.
5. Actualizar o restaurar en modo de recuperación
Si restaurar la configuración de fábrica no resuelve el problema, puede intentar forzar su iPhone al modo de recuperación. Este es el modo en el que el iPhone ingresa automáticamente cada vez que instala una nueva versión de iOS.
Forzar su teléfono al modo de recuperación puede reparar el daño a su sistema operativo. Sin embargo, también puede provocar la pérdida de datos, por lo que solo recomiendo intentar este paso si ya ha realizado una copia de seguridad de todos sus datos importantes (¡o si está desesperado por restaurar su iPhone!).
Para forzar su iPhone al modo de recuperación, conéctelo a su computadora y luego abra iTunes. Los próximos pasos variarán, dependiendo de su modelo de iPhone:
- Para iPhone 6S, iPhone 6 y dispositivos iOS anteriores, presione el botón «Dormir/Activar» y luego el botón «Inicio» durante diez segundos. Mantenga presionados estos botones hasta que la pantalla le indique que se conecte a iTunes.
- Para iPhone 7 y iPhone 7 Plus, mantenga presionados los botones «Dormir/Despertar» y «Bajar volumen» durante diez segundos. Mantenga presionados estos botones hasta que la pantalla le indique que se conecte a iTunes.
- Para iPhone 8, iPhone 8 Plus y dispositivos iOS posteriores, presione y suelte rápidamente el botón «Subir volumen». A continuación, presione y suelte rápidamente el botón «Bajar volumen». Finalmente, mantenga presionado el botón «Dormir/Despertar» durante diez segundos. Mantenga presionado este botón hasta que su pantalla le indique que se conecte a iTunes.
Cuando se le solicite, elija «Actualizar» en la ventana emergente que aparece. iTunes ahora intentará reinstalar iOS sin borrar sus datos. Tenga en cuenta que si selecciona «Restaurar», iTunes borrará su teléfono y restaurará su configuración de fábrica.
6. Póngase en contacto con el soporte
Si ha intentado todas las correcciones anteriores y todavía experimenta la pantalla negra de la muerte, el problema puede estar relacionado con el hardware. En este escenario, recomendamos llamando a los profesionales.
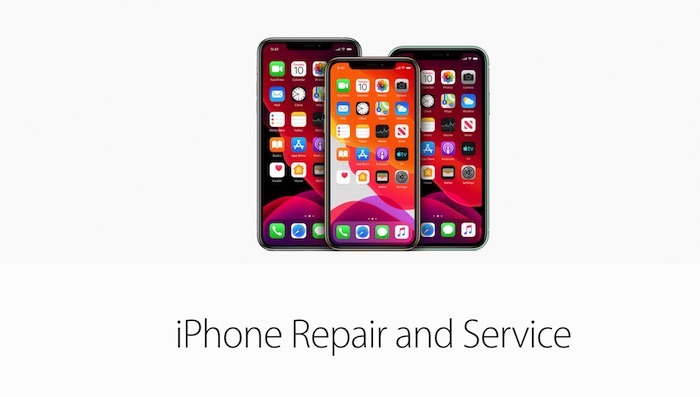
También vale la pena verificar su contrato si sospecha que existe la posibilidad de que su dispositivo aún esté bajo garantía.
Conclusión
Puede ser increíblemente estresante cuando tu iPhone de repente deja de funcionar. Utilice las sugerencias anteriores para solucionar los problemas de pantalla negra de su iPhone. Si tiene un problema con FaceID, también tenemos soluciones para solucionarlo.