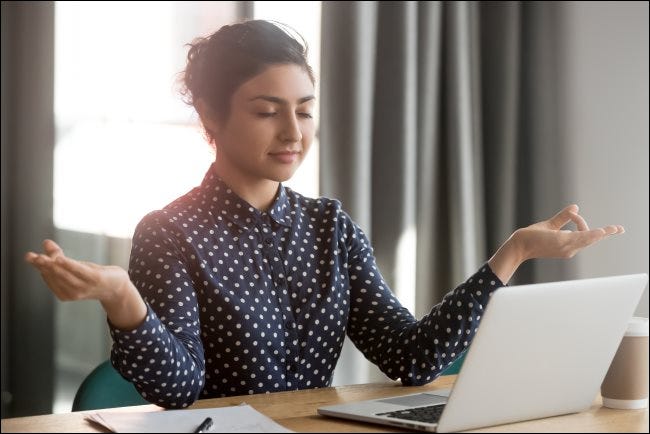De repente, tu Mac deja de responder. Tienes el carrete giratorio de la muerte, o peor aún, ningún control deslizante. Nada de lo que haces le devuelve la vida a tu computadora. Aquí hay algunas cosas que puede probar.
Espera un minuto o dos
Espere un poco antes de apresurarse a apagar su Mac o recuperar el control golpeando el teclado. Muchos bloqueos son causados por una tarea particularmente exigente o una aplicación problemática. Dale tiempo a tu Mac para resolver el problema antes de realizar cualquier acción.
El tiempo de espera depende de su paciencia, pero le recomendamos uno o dos minutos. Levántese y estírese o prepárese una taza de café y vea si su Mac está de vuelta cuando regrese. Si sabe con certeza que un proceso exigente está causando la desaceleración, como la reproducción de video, le dará tiempo para completarse.
Puede que no sea tan rápido como reiniciar su máquina, pero conlleva menos riesgo. Una vez que finalmente hayas recuperado el control de tu Mac, guarda tu trabajo, cierra las aplicaciones que no necesites y reinicia tu computadora.
La otra posibilidad es que obtenga el control suficiente para eliminar la aplicación o el proceso malicioso que está causando el problema. Veamos cómo puedes hacerlo.
Forzar el cierre de todas las aplicaciones problemáticas
Si su Mac se está ralentizando, pero aún tiene el control del puntero del mouse, puede intentar forzar el cierre (o «matar») cualquier aplicación problemática que podría estar causando la desaceleración. Podría ser un navegador web con cientos de pestañas abiertas, un editor de imágenes exigente como Photoshop, un juego u otro software que use gráficos 3D, o una hoja de cálculo grande o un documento de Word.
Para eliminar aplicaciones rápidamente, presione Comando + Opción + Esc para que aparezca el cuadro de diálogo «Forzar cierre de aplicaciones» de macOS. En esta ventana verá todas las aplicaciones en ejecución. Puede resaltarlos con un clic y luego matarlos haciendo clic en «Forzar salida».
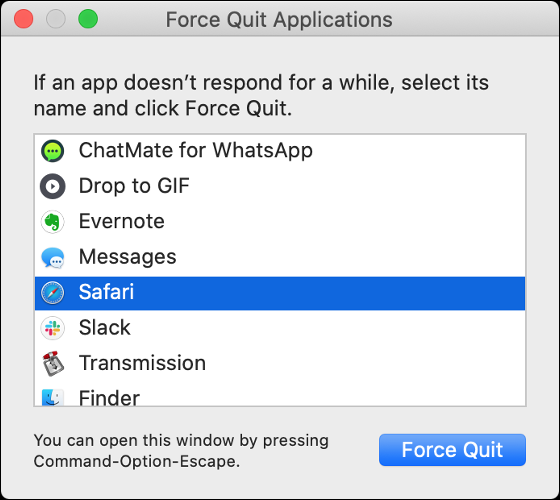
Cualquier aplicación que no responda aparecerá como tal y debe eliminarse, ya que es probable que requiera un reinicio para funcionar con normalidad. Elimine todas las aplicaciones que necesite hasta que su sistema vuelva a estabilizarse. Tenga en cuenta que puede perder los datos que no haya guardado.
También puede iniciar Activity Monitor para ver una lista de todos los procesos en ejecución. Muchas aplicaciones, como Safari o Chrome, utilizan varios procesos que separan cada pestaña en un proceso separado. Puede iniciar Activity Monitor a través de Spotlight (o acceder a él en Aplicaciones> Utilidades) y encontrar cualquier proceso que utilice más de la parte justa de su CPU disponible.
Si tiene el control del cursor, también puede hacer clic con el botón derecho (o Ctrl + Clic) en el icono de una aplicación en el dock, mantener presionada la tecla Opción y luego hacer clic en «Forzar salida» para cerrar una aplicación.
Obliga a tu Mac a apagarse
Si ha sido paciente y ha forzado el cierre de aplicaciones problemáticas sin éxito, podría ser el momento de admitir la derrota y forzar el apagado de su Mac. Para hacer esto, mantenga presionado el botón de encendido en su Mac hasta que se apague.
El botón de encendido es bastante obvio en la mayoría de los modelos. Si su MacBook tiene un sensor Touch ID en lugar de un botón de encendido, mantenga presionado el botón Touch ID en la parte superior derecha del teclado (vea la imagen a continuación).
En modelos de escritorio, como iMac, Mac mini y Mac Pro, mantén presionado el botón de encendido de la computadora.
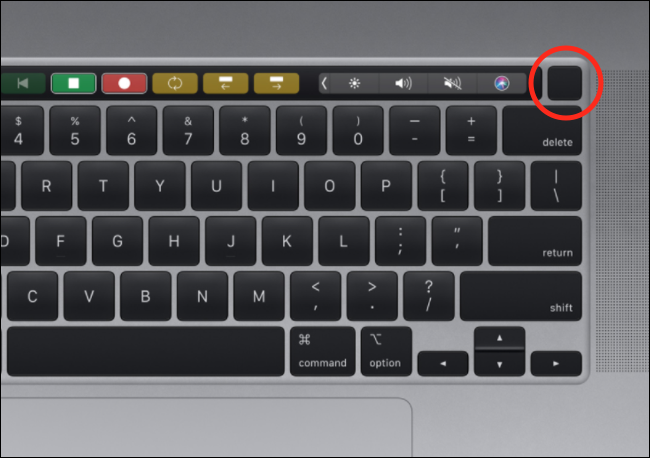 Manzana
Manzana
Perderá los datos no guardados en las aplicaciones abiertas cuando haga esto. Si bien es poco probable que esto cause algún daño, hay una razón por la que Apple recomienda que cierre a través del menú de Apple. Para minimizar la posibilidad de que algo salga mal, hágalo solo cuando no tenga otra opción.
Incluso si las cosas salen mal, puede estar tranquilo sabiendo que ha realizado una copia de seguridad de su Mac con Time Machine.
¿Su Mac se congela durante o poco después del inicio?
Si su problema de congelación ocurre con regularidad, puede deberse a una falla de hardware. Para descartar esto, asegúrese de que su Mac esté ejecutando la última versión de macOS y de haber instalado todas las actualizaciones de firmware necesarias en Preferencias del sistema> Actualizaciones de software.
Desenchufe todos los dispositivos externos, incluidos ratones, teclados, interfaces de audio USB, dispositivos de almacenamiento y cámaras web, luego vuelva a probar el problema. Si parece haber solucionado el problema, considere actualizar también cualquier software relacionado con ese dispositivo.
Si el problema se puede reproducir fácilmente, puede intentar iniciar su Mac en Modo seguro para ver si el problema persiste. El Modo seguro inicia su Mac con la cantidad mínima de controladores necesarios para ejecutar el sistema. También escanea su disco duro en busca de problemas durante el inicio, lo que puede ayudar a resolver el problema.
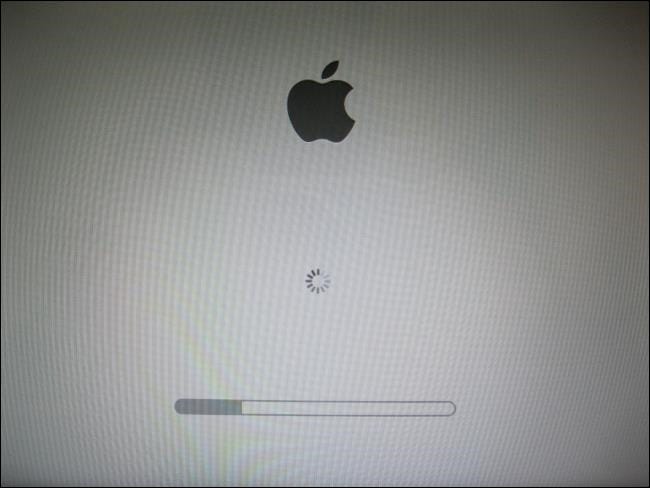
Para comenzar en Modo seguro, apague (o reinicie) su Mac, luego presione Shift durante el inicio. Suelte la tecla cuando vea la ventana de inicio de sesión e inicie sesión. «Safe Boot» debería aparecer en la parte superior derecha. Con su Mac iniciada en Modo seguro, vuelva a probar el problema de congelación.
Si ya no tiene el problema, intente reiniciar y probar nuevamente. Es posible que al revisar su disco en busca de errores, el problema se haya resuelto.
Si el problema persiste, asegúrese de que todos los dispositivos externos estén desconectados y vuelva a intentarlo. Elimine sus elementos de inicio de sesión para eliminar cualquier software que se inicie al inicio y que pueda estar causando el problema.
Si aún tiene un problema de congelación, podría ser el momento de reinstalar macOS desde cero. Sin embargo, el problema también puede estar relacionado con el hardware.
Diagnosticar problemas de hardware
Si el problema persiste lo suficiente como para pensar que está relacionado con el hardware, puede intentar diagnosticar el problema utilizando «Apple Diagnostics» (o «Apple Hardware Test» en máquinas anteriores a junio de 2013).
Para hacer esto, apague (o reinicie) su máquina, luego presione y mantenga presionado D mientras arranca. Debería aparecer una pantalla gris y una barra de progreso para indicar que su Mac está buscando problemas. Si Apple Diagnostics no se está ejecutando, intente reiniciar y mantenga presionada Opción + D al inicio. En su lugar, esto descargará la prueba de Internet.
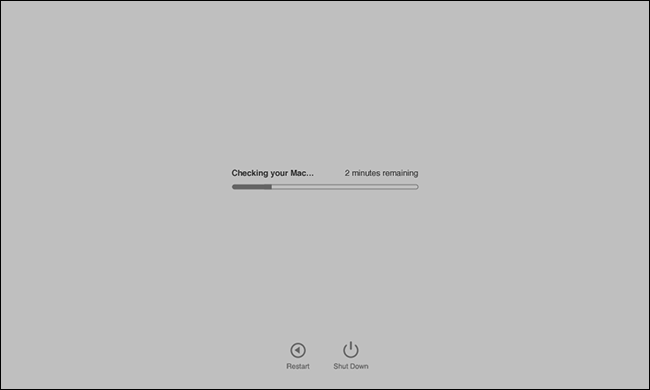 Manzana
Manzana
Desafortunadamente, Apple Diagnostics solo puede informarle si hay un problema. No proporcionará demasiada información sobre el problema. Debe tener una idea aproximada de dónde se detectó la falla. Sin embargo, no obtendrá nada más que un código de error para que lo use un técnico de Apple.
Si quieres profundizar un poco más, puedes descargar Memtest86 + en una memoria USB. A continuación, mantenga presionada la tecla Opción mientras inicia su Mac, luego inicie desde la unidad USB. Esto prueba su RAM en busca de errores sin iniciar el sistema operativo. De esta forma, la RAM no se utiliza parcialmente cuando se realiza la prueba.
Si encuentra que la causa es una RAM defectuosa, es posible que sea posible reemplazarla. Desafortunadamente, la RAM de la mayoría de las MacBooks modernas se ha soldado a la placa base, lo que dificulta, si no imposibilita, las reparaciones.
Cómo prevenir heladas en el futuro
Si bien Mac se congela puede ser una señal de que algo anda mal, más a menudo son una señal de un problema temporal que desaparecerá cuando reinicie. Hay algunas cosas que puede hacer para reducir las posibilidades de que vuelvan a ocurrir bloqueos en el futuro.
La primera es asegurarse de que está utilizando la última versión de macOS. Apple también lanza actualizaciones de firmware para componentes específicos, lo que puede marcar una gran diferencia en la estabilidad del sistema. Para obtener los mejores resultados, configure su Mac para que instale automáticamente las actualizaciones a medida que estén disponibles.
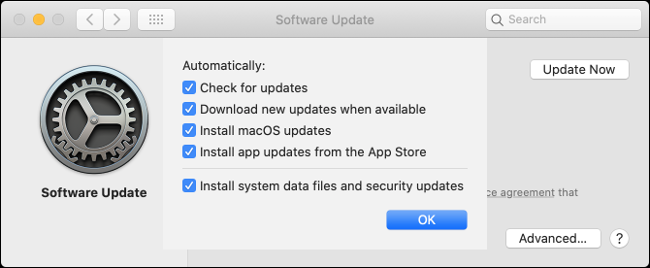
No mantener un búfer decente de espacio libre en el disco también puede provocar problemas de rendimiento y congelaciones. Apple no especifica cuánto espacio necesita macOS para «respirar», pero recomendamos el 10% del espacio total en disco. También debería proporcionarle un búfer decente para descargar archivos antes de almacenarlos en otro lugar, si es necesario.
A veces, el rendimiento está directamente relacionado con la edad de su Mac. Algunas páginas web modernas pueden rastrear material antiguo, por lo que es útil conocer las limitaciones de su máquina. Evite los navegadores pesados, como Chrome. En su lugar, use Safari y piénselo dos veces antes de editar videos exigentes o jugar juegos.
Más cosas que puedes probar
Si su Mac no está completamente congelada, tiene más posibilidades de recuperar cualquier trabajo que no haya guardado. Aquí hay algunas otras cosas que puede intentar para sacar una Mac que no responde del borde.
También tenemos algunos consejos para lidiar con una PC congelada.