Si bien macOS es un sistema operativo muy robusto, pueden surgir contratiempos cuando realiza una actualización del sistema. La mayoría de las veces, macOS debería poder resolver estos problemas con gracia, pero ocasionalmente puede hacer que su Mac se bloquee a la mitad de la actualización. Si su Mac encuentra dificultades al descargar o instalar la última versión, ¡no entre en pánico! En este artículo, compartimos varias soluciones que pueden reparar su Mac congelada y volver a encarrilarla.
Precauciones preliminares
Antes de realizar cualquier actualización a nivel del sistema, siempre debe hacer una copia de seguridad de todos sus datos importantes. Esto asegura que tendrá algo para restaurar si encuentra algún problema durante la actualización.

Si estás aquí porque tu Mac ya se congeló (y estoy dispuesto a apostar que la mayoría de ustedes lo están), no se preocupen. Lo más probable es que sus datos permanezcan intactos. ¡Solo recuerde hacer una copia de seguridad de sus datos en el futuro!
Además, no actualice macOS si su disco duro se está quedando sin espacio; Recomendaría mantener al menos 30 GB libres.
Ahora pasemos a las soluciones para reparar su Mac congelada.
1. Deshabilitar FileVault
FileVault es una función de seguridad que puede ayudar a evitar el acceso no autorizado a los datos del disco de inicio de su Mac. Sin embargo, ocasionalmente puede interferir con sus actualizaciones de macOS, ya que puede entrar en un bucle en el que intenta aplicar el cifrado a su sistema operativo actualizado.
Al actualizar macOS, puede ser útil deshabilitar FileVault:
1. Seleccione el logotipo de Apple en la barra de menú de su Mac.
2. Vaya a «Preferencias del sistema… -> Seguridad y privacidad -> FileVault».
3. Ahora puede seleccionar «Desactivar FileVault…»
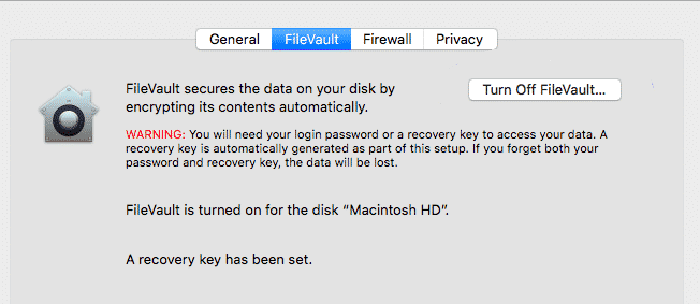
Ahora debería poder actualizar macOS sin ningún problema. Si desea los beneficios de seguridad del cifrado de disco completo, puede reactivar FileVault después de que se complete la actualización.
2. Arranque en modo seguro
Si macOS se detiene a mitad de la actualización, es posible que un componente dañado o una aplicación de terceros estén bloqueando la actualización. El modo seguro es una forma de iniciar su Mac con la cantidad mínima de componentes necesarios para que funcione. Al reducir macOS a lo esencial, puede eliminar los obstáculos que interfieren con la actualización.
Para iniciar en modo seguro, apague su Mac como de costumbre. Luego puede iniciar su Mac mientras mantiene presionada la tecla Shift.
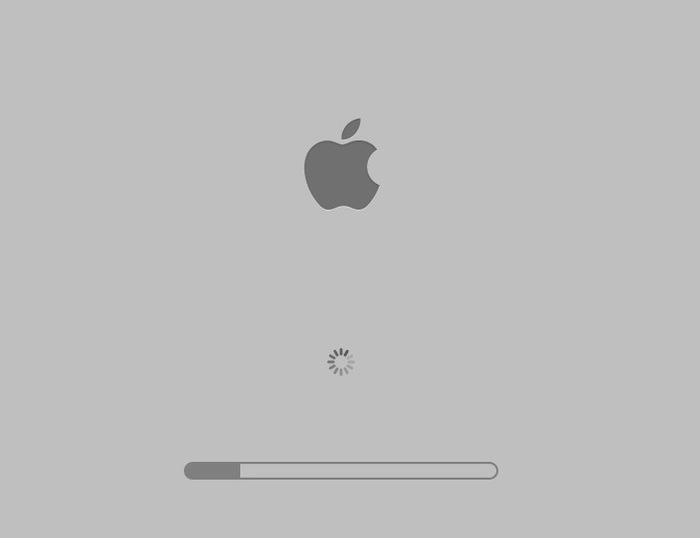
Después de unos momentos, macOS debería iniciarse en modo seguro. Desde aquí, puede realizar la actualización de macOS con normalidad. ¡Esperemos que funcione sin problemas!
3. Consulte la página de estado del sistema de Apple
Si tiene dificultades para descargar el instalador de macOS, existe la posibilidad de que los servidores de Apple sean los culpables. Cada vez que Apple lanza una nueva versión de macOS, normalmente recibe una afluencia de personas ansiosas por descargar la actualización. Esto puede poner a los servidores de Apple bajo presión.
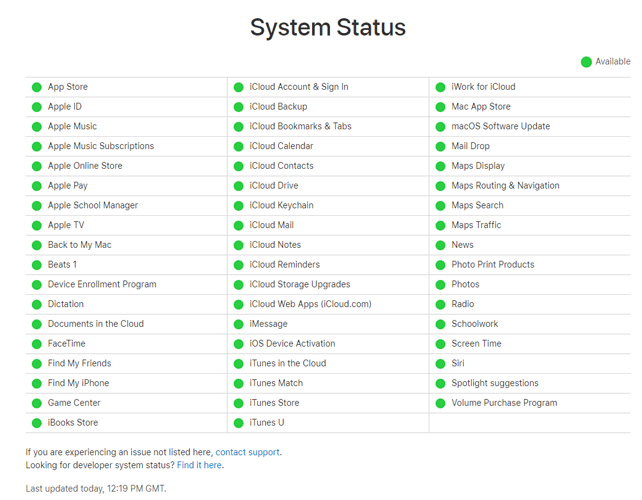
Puede consultar el estado de los distintos servicios de Apple en el página oficial de estado del sistema. Si tiene dificultades para actualizar macOS, desplácese hasta la sección «Actualización de software de macOS». Si el ícono que lo acompaña es verde, esto indica que no hay ningún problema con los servidores de Apple y que su problema está en otra parte.
Si el icono es rojo o amarillo, es una buena noticia: ¡ha localizado el origen del problema! La mala noticia: no hay mucho que puedas hacer hasta que los servidores de Apple vuelvan a la normalidad.
4. Espera
La verdad es que las actualizaciones de macOS toman tiempo, especialmente si usa una conexión a Internet más lenta. El hecho de que la barra de progreso no se haya movido recientemente no significa automáticamente que nunca se volverá a mover. Algunos usuarios de macOS han informado que sus actualizaciones tardan más de diez horas.
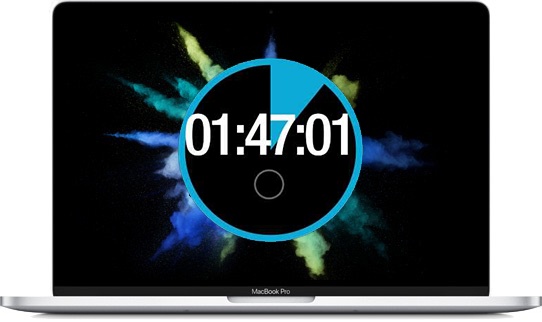
Puede verificar si macOS aún se está actualizando presionando Comando + L. Si su Mac aún funciona correctamente, debería aparecer en pantalla un tiempo estimado de instalación.
Por doloroso que parezca, siempre recomendamos dejar tu Mac reposar durante unas horas (después de asegurarte de que esté conectada a una fuente de alimentación), solo para verificar que realmente esté congelada. Puede tomar esto como una oportunidad para tomar un café, hacer otro trabajo, hacer algunos mandados y, en general, ponerse al día con la vida lejos de su Mac. Con suerte, regresará unas horas más tarde para descubrir que macOS se ha actualizado correctamente y que su Mac ahora está lista para usar.
5. Actualizar la actualización
Si está seguro de que macOS se ha congelado, puede obtener resultados positivos después de una actualización:
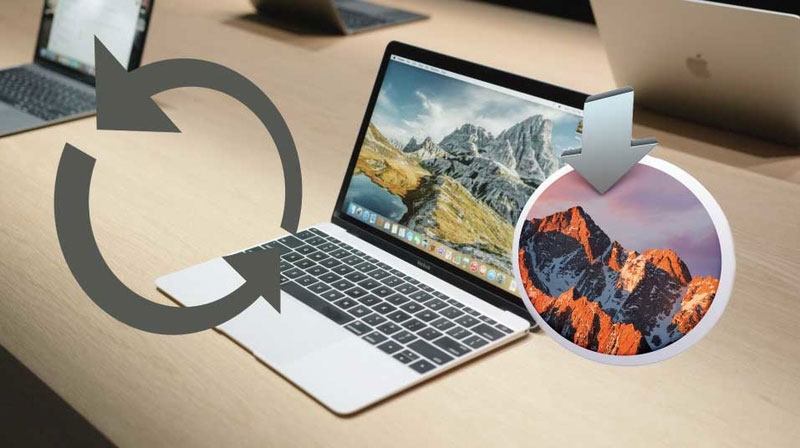
1. Mantenga presionado el botón de encendido de su Mac y espere unos 30 segundos.
2. Una vez que macOS se haya apagado, mantenga presionado el botón de encendido. La actualización ahora debería reanudarse.
3. Presione Comando + L para verificar si macOS todavía se está instalando. Su Mac debería mostrar un tiempo de instalación estimado.
Si esto no ayuda, es hora de tomar medidas más drásticas.
6. Restablezca su NVRAM
La memoria de acceso aleatorio no volátil (NVRAM) de su Mac es una pequeña cantidad de memoria dedicada a almacenar configuraciones a las que macOS necesita acceder rápidamente. Esto incluye el volumen del altavoz, la resolución de la pantalla y la información de pánico del kernel.

Si tiene problemas para actualizar macOS, puede obtener resultados positivos al borrar la información de pánico del kernel, así que intentemos restablecer la NVRAM:
1. Apague su computadora como de costumbre. Espere unos momentos para asegurarse de que los discos duros y los ventiladores hayan dejado de girar.
2. Ubique las teclas Comando + Opción + P + R, ya que usará estas teclas en un momento.
3. Encienda su Mac. Inmediatamente después de escuchar el sonido de inicio, mantenga presionadas las teclas Comando + Opción + P + R.
4. Continúe presionando estas teclas hasta que escuche el timbre de inicio por segunda vez.
5. Suelte las teclas.
La NVRAM ahora debería haberse reiniciado y, con suerte, puede instalar su actualización sin más problemas.
7. Arranque en modo de recuperación
Si la actualización aún no se completa, puede ser útil comenzar de nuevo descargando una copia nueva de macOS. Esto requiere que arranques en el modo de recuperación de macOS:
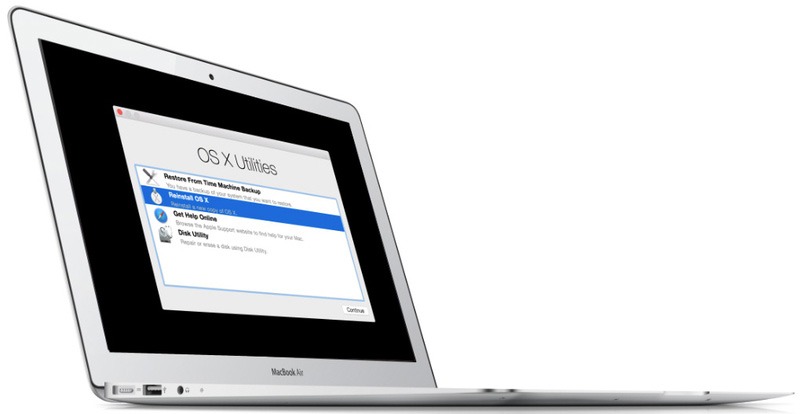
1. Apague su Mac como de costumbre.
2. Encienda su Mac, pero inmediatamente presione y mantenga presionadas las teclas Comando + R. Su Mac ahora entrará en modo de recuperación.
3. Una vez que esté en modo de recuperación, haga clic en el símbolo de Wi-Fi en la esquina superior derecha y asegúrese de estar conectado a una red rápida y confiable.
4. En la ventana emergente que aparece, seleccione «Reinstalar macOS».
Ahora puede seguir las instrucciones en pantalla para descargar e instalar una copia nueva de macOS.
Preguntas frecuentes
1. ¿Qué sucede si recibo el mensaje de que «se produjo un error al descargar las actualizaciones seleccionadas»?
Si recibe el mensaje anterior, la buena noticia es que al menos su Mac no se ha congelado a mitad de la actualización. Muchas de las mismas correcciones que hemos enumerado aquí también se aplican al error anterior, pero otra cosa que debe intentar es verificar que la fecha y la hora en su Mac sean correctas.
Para hacer esto, presione CMD + Espacio, busque «Fecha y hora», luego marque la casilla «Establecer fecha y hora automáticamente» e intente descargar la actualización nuevamente.
2. ¿Hay otra forma de instalar actualizaciones de Mac?
Si descubre que sus actualizaciones de macOS se congelan o no se instalan correctamente a través de su Mac y los servidores de Apple, siempre es bueno tener a mano un instalador USB de arranque para que pueda instalar la última versión de Mac (y sus actualizaciones) a través de eso.
Puede aprender cómo crear su propio instalador USB de Mac aquí.
3. ‘¿Perderé datos si mi actualización de macOS se congela?
No, por lo general, Mac tiene seguridad contra fallas, lo que significa que si su actualización se congela a mitad de la actualización y tiene que reiniciar, volverá a la última versión de macOS que instaló. Las actualizaciones pueden congelarse tanto como quieran, y usted puede seguir apagando su PC, y sus datos aún deberían estar intactos.
¿Qué sigue?
Una vez que haya reparado su Mac congelada y actualizado con éxito a la última versión de macOS, querrá aprender a personalizar Big Sur y personalizarlo o habilitar/deshabilitar el impulso turbo para un mejor rendimiento.
