Aunque Windows 11 trae muchas mejoras, su barra de tareas no solo es una versión anterior de Windows 10, sino que también es propensa a problemas como que la barra de tareas desaparezca, aparezca en blanco o no responda. Cualquiera que sea el problema relacionado con la barra de tareas, las siguientes soluciones ayudarán a solucionar el problema de la barra de tareas de Windows 11 que no funciona.
1. Reinicie el servicio de la barra de tareas
Lo primero que debe hacer es reiniciar los servicios de la barra de tareas reiniciando el Explorador de Windows en el Administrador de tareas.
El Explorador de Windows controla los shells de Windows que incluyen el Explorador de archivos, la barra de tareas y el menú Inicio. Reiniciarlo solucionaría cualquier problema que pudiera estar causando que la barra de tareas no funcione.
- Presione Ctrl + Shift + Esc para abrir el Administrador de tareas en su computadora con Windows. Alternativamente, presione Ctrl + Alt + Supr y haga clic en Administrador de tareas.
- Se abrirá la ventana del Administrador de tareas. Busque «Explorador de Windows» en la pestaña «Procesos». Haga clic en él y presione el botón «Finalizar tarea» o Reiniciar. El Explorador de Windows se reiniciará. Con suerte, la barra de tareas comenzará a funcionar normalmente.
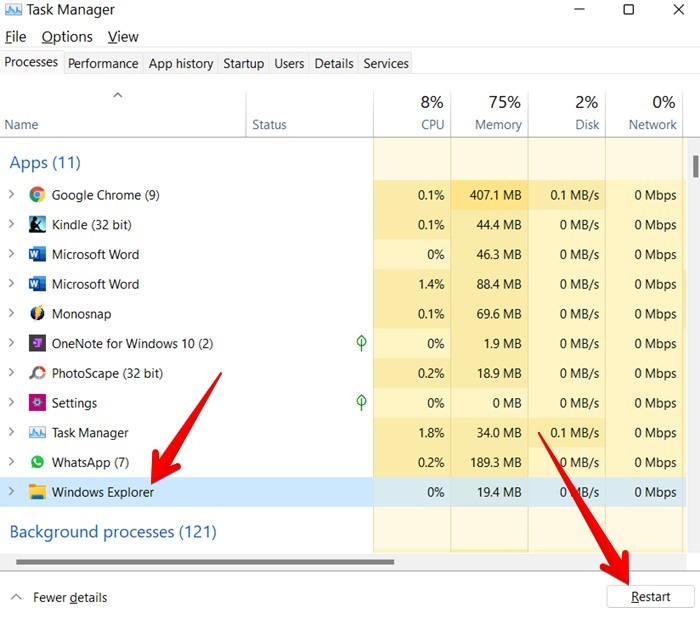
- Si no ve pestañas como Procesos, Rendimiento, Historial de aplicaciones, etc., se encuentra en la vista compacta del Administrador de tareas. Haga clic en «Más detalles» para expandir el Administrador de tareas, luego siga el paso n.º 2.
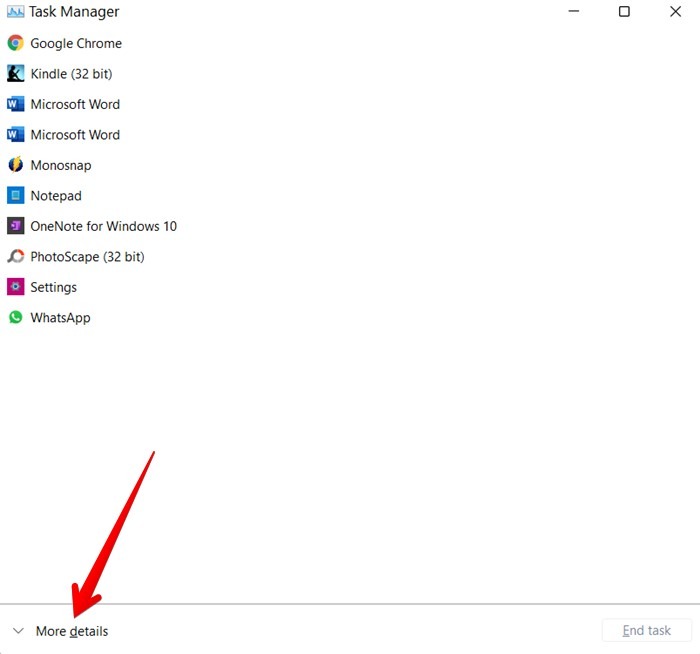
2. Reiniciar PC
Si reiniciar el Explorador de Windows no ayudó, intente reiniciar su computadora. A menudo, debido a fallas temporales, la barra de tareas deja de responder. Un reinicio debería solucionarlo. El método normal para reiniciar la computadora desde el menú Inicio no funcionará porque la barra de tareas no funciona. Haga lo siguiente en su lugar.
- Presione Ctrl + Alt + Supr en su teclado.
- Aparecerá la pantalla administrativa. Haga clic en el ícono de Encendido en la esquina inferior derecha y seleccione «Reiniciar» de la lista.
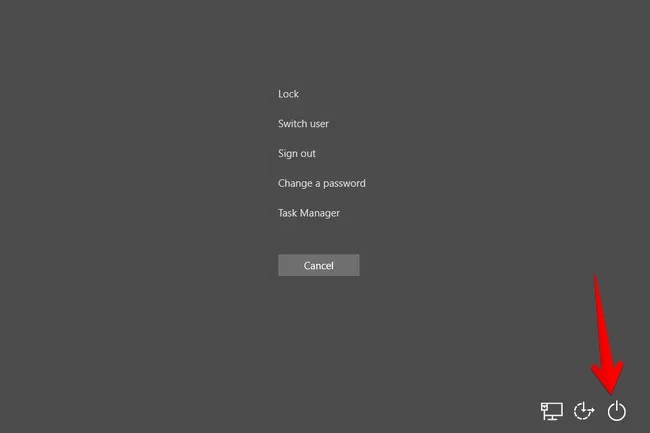
3. Desactivar Ocultar barra de tareas
Si la barra de tareas de Windows 11 sigue ocultándose, es posible que desee deshabilitar la configuración asociada como se muestra a continuación.
- Abra Configuración en su computadora con Windows. Nuevamente, dado que la barra de tareas no funciona, debe probar una ruta alternativa para abrir la configuración. Presione Ctrl + Shift + Esc para abrir el Administrador de tareas.
- Cuando se abra el Administrador de tareas, haga clic en «Archivo → Ejecutar nueva tarea».
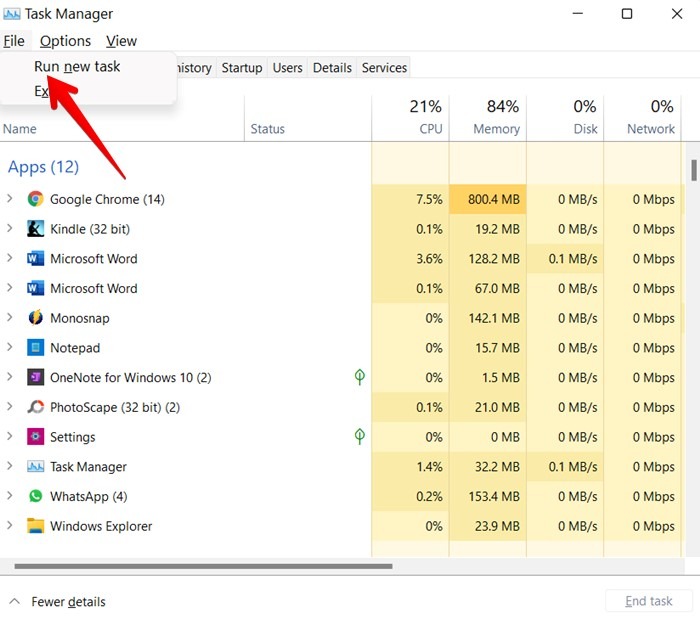
- Se abrirá la ventana emergente «Crear nueva tarea». Escribe
ms-settings:y presione el botón «Aceptar».
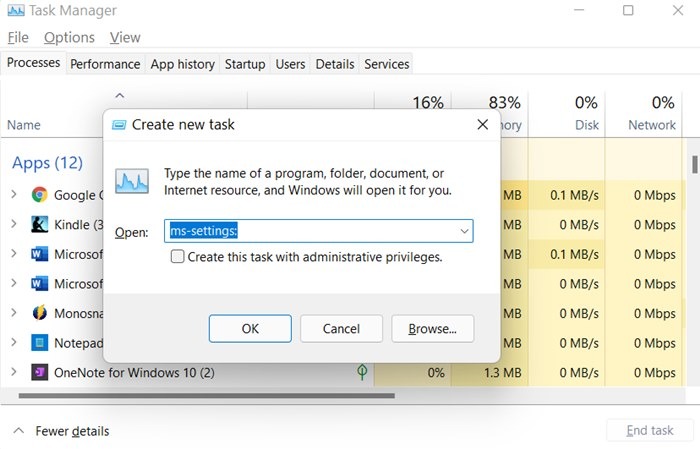
- Se abrirá la configuración de Windows 11. Vaya a «Personalización → Barra de tareas».
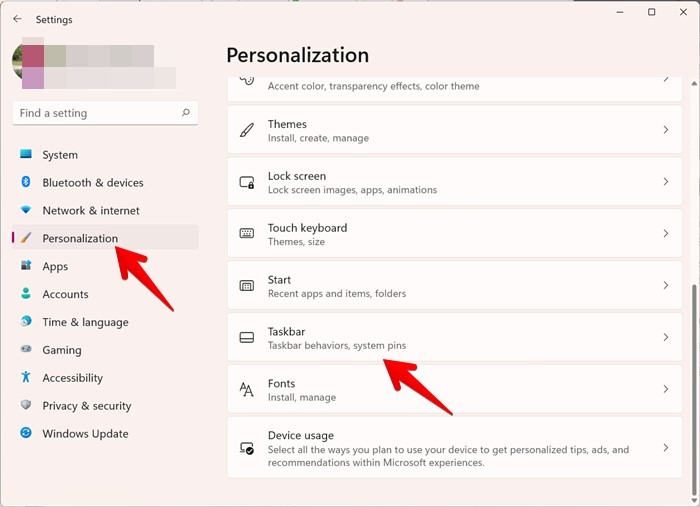
- Desplácese hacia abajo en la siguiente pantalla y expanda la sección de comportamientos de la barra de tareas. Desmarque la configuración «Ocultar automáticamente la barra de tareas».
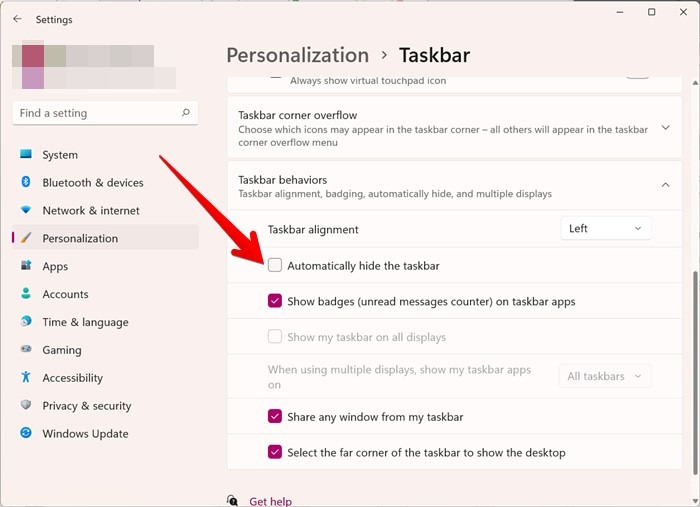
4. Cambiar la alineación de la barra de tareas al centro
Muchos usuarios de Windows 11 sugieren que cambiar la alineación de la barra de tareas al centro en lugar de a la izquierda solucionó el problema de la barra de tareas que no responde.
- Para hacerlo, siga los pasos del 1 al 4 del método anterior para abrir la configuración de la barra de tareas.
- Expanda la sección Comportamientos de la barra de tareas.
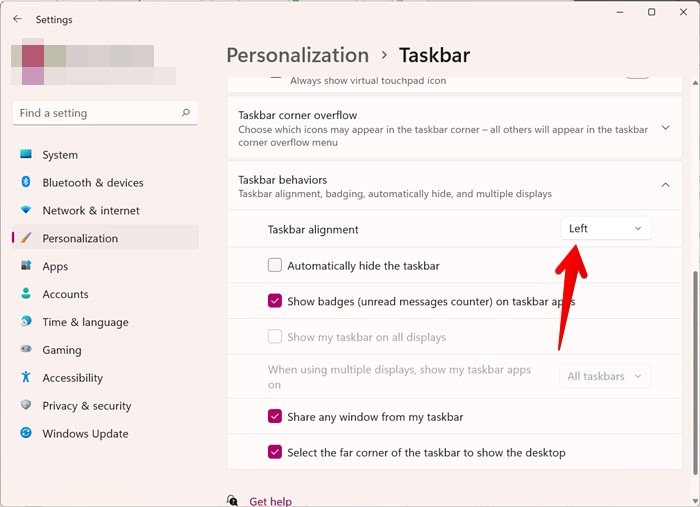
- Seleccione «Centro» en el cuadro desplegable junto a la alineación de la barra de tareas.
5. Habilitar la barra de tareas en todas las pantallas
Si usa una configuración de varios dispositivos y la barra de tareas no funciona en el segundo monitor, debe verificar la configuración de la barra de tareas relacionada con varias pantallas.
- Abra Configuración usando el Administrador de tareas como se muestra en la sección 3.
- Vaya a «Personalización → Barra de tareas». Expanda Comportamientos de la barra de tareas y marque la casilla junto a «Mostrar mi barra de tareas en todas las pantallas». Además, personalice la configuración según sus preferencias para «Cuando use varias pantallas, muestre las aplicaciones de mi barra de tareas».
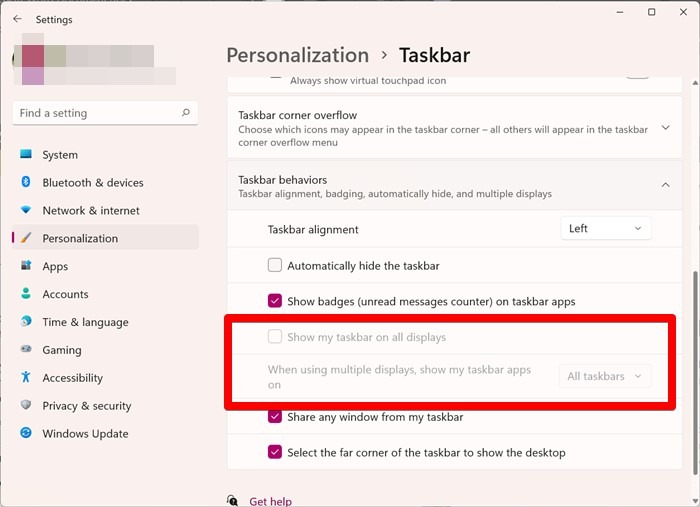
Nota: la configuración está atenuada en la captura de pantalla porque no estamos usando varias pantallas.
6. Reparación de archivos del sistema
A continuación, debe intentar reparar los archivos del sistema, lo que podría estar causando que la barra de tareas de Windows 11 no funcione. Sin embargo, no se preocupe, ya que no tiene que jugar con los archivos del sistema manualmente. Windows ofrece una herramienta integrada conocida como System File Checker para escanear la computadora en busca de errores y corregirlos.
Sigue estos pasos:
- Abra el Administrador de tareas con el atajo de teclado Ctrl + Shift + Esc.
- Vaya a «Archivo -> Ejecutar nueva tarea».
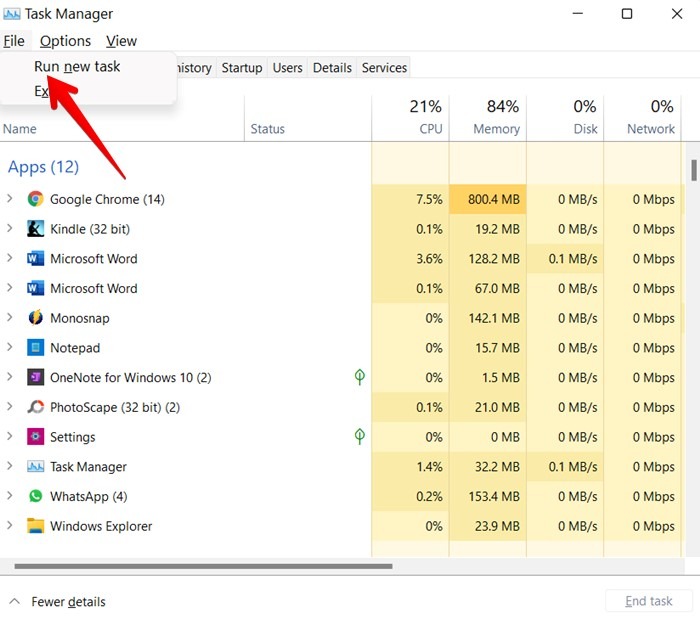
- Escribe
CMDen la ventana emergente «Crear nueva tarea» para abrir el símbolo del sistema. Marque la casilla junto a «Crear esta tarea con privilegios administrativos» y haga clic en «Aceptar».
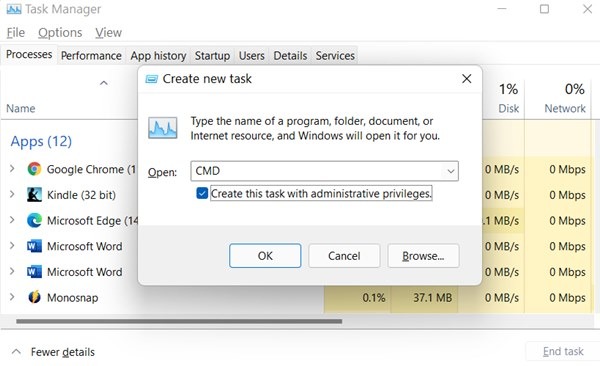
- Escribe el
sfc /scannowcomando y presione la tecla Enter.
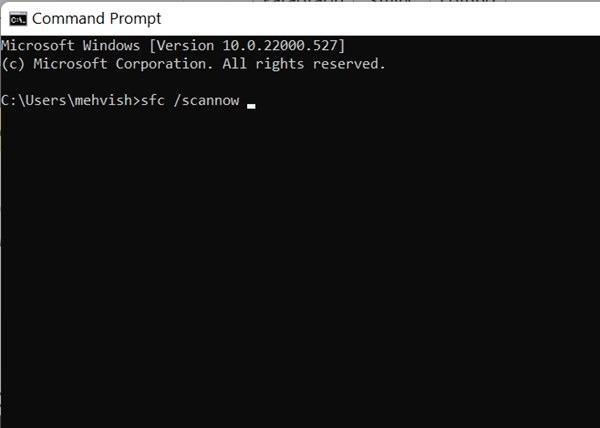
- Espere a que Windows 11 ejecute el comando y repare los archivos defectuosos. Una vez hecho esto, cierre el símbolo del sistema.
- los
sfc/scannowEl comando realiza una revisión rápida de su computadora. Si ese comando no ayudó, realice una verificación exhaustiva de su PC usando elDISMcomandos Abra el símbolo del sistema nuevamente e ingrese los siguientes comandos uno a la vez:
Dism /Online /Cleanup-Image /ScanHealth Dism /Online /Cleanup-Image /RestoreHealth
7. Desactiva el inicio rápido
Si la barra de tareas de Windows 11 aparece sin botones ni íconos al inicio, desactivar el inicio rápido ha demostrado ser beneficioso. Siga los pasos como se muestra a continuación.
- Abra el Administrador de tareas con la ayuda del atajo de teclado Ctrl + Shift + Esc.
- Abra «Archivo -> Ejecutar nueva tarea».
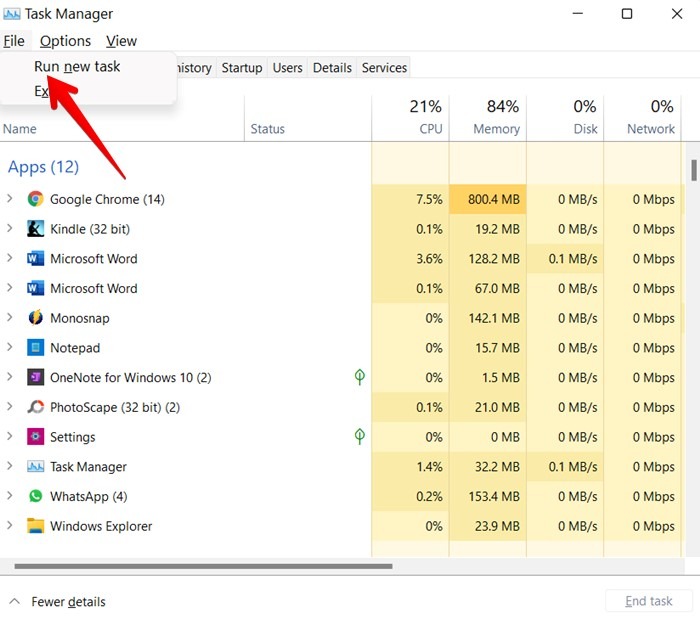
- Entra en «Panel de control» en la ventana «Crear nueva tarea».
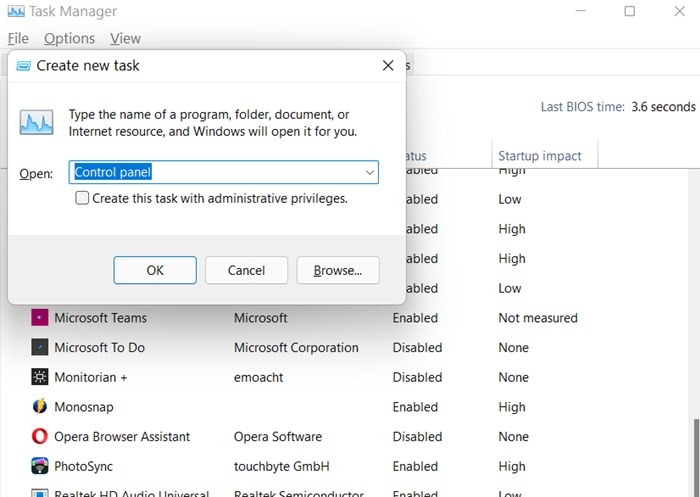
- Haga clic en «Opciones de energía» si la vista está configurada en iconos. Alternativamente, vaya a «Hardware y sonido → Opciones de energía».
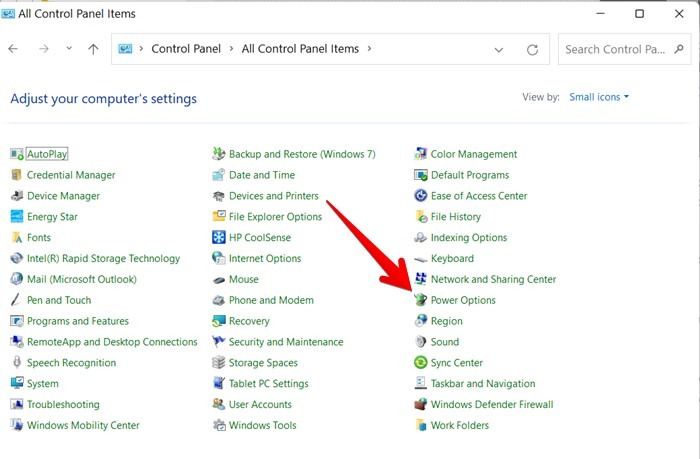
- Haga clic en «Elegir lo que hacen los botones de encendido» en la barra lateral izquierda.
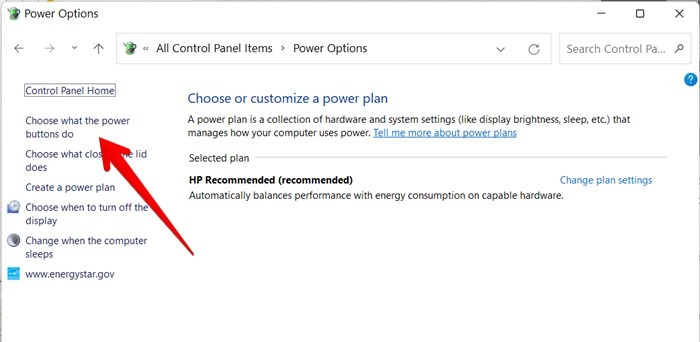
- Desmarque la casilla junto a «Activar inicio rápido (recomendado)» en la configuración de apagado. Haz clic en «Guardar cambios».
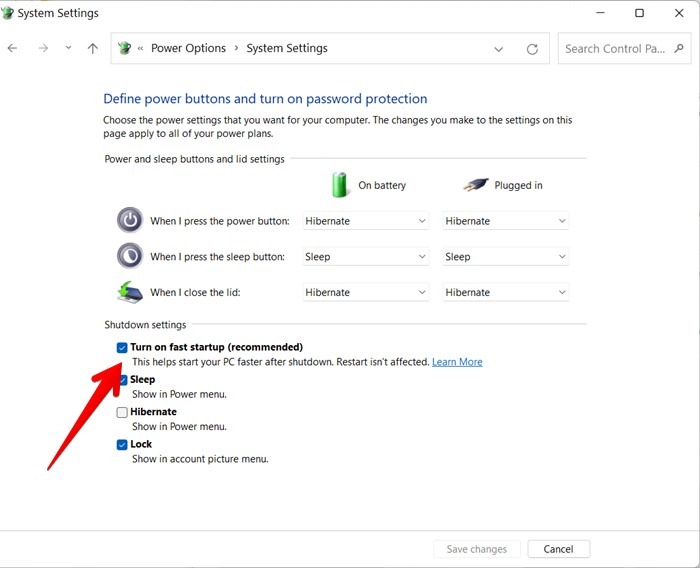
- Si aparece atenuado, haga clic en «Cambiar la configuración que actualmente no está disponible» en la parte superior. Eso debería activar la configuración de apagado. Luego, desmarque «Activar inicio rápido»
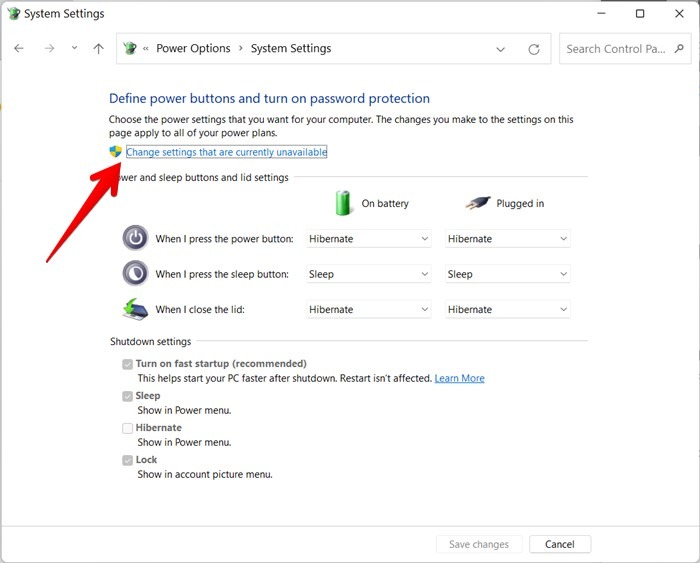
8. Cambiar la fecha y hora de la PC
Otra solución que soluciona los problemas con la barra de tareas de Windows 11 es cambiar la fecha y la hora de la computadora con un mes de anticipación. Sigue estos pasos:
- Abra el Administrador de tareas y vaya a «Archivo → Nueva tarea».
- Escriba «Panel de control» en la nueva ventana de tareas para abrirlo.
- En el Panel de control, vaya a «Fecha y hora».
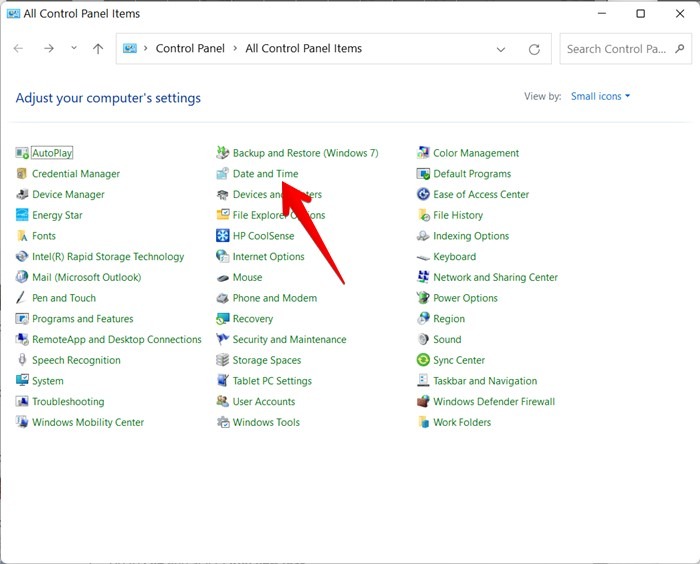
- En la pestaña «Fecha y hora», haga clic en «Cambiar fecha y hora» y configure el mes al mes siguiente.
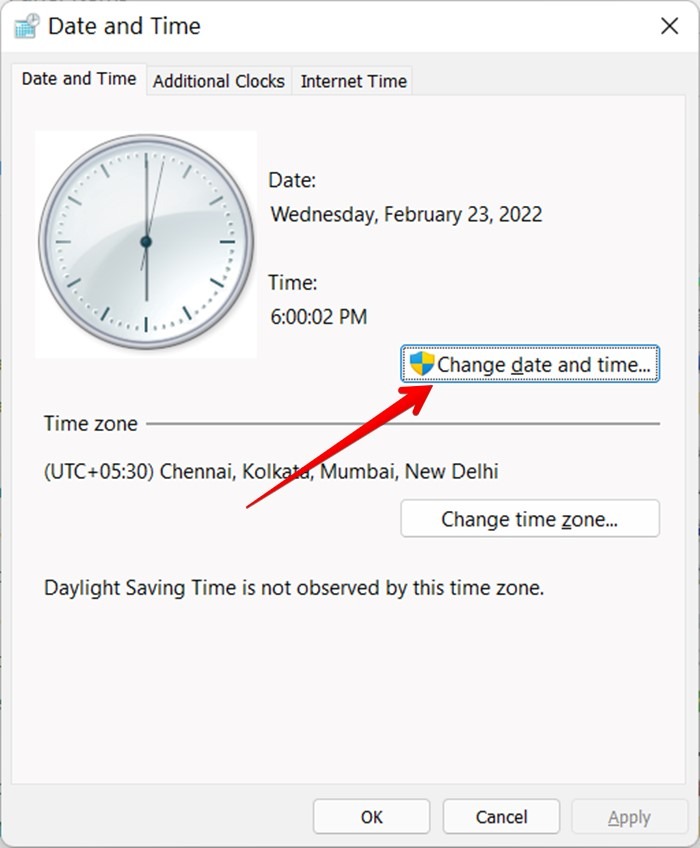
- Haga clic en la pestaña «Hora de Internet» seguida de «Cambiar configuración».
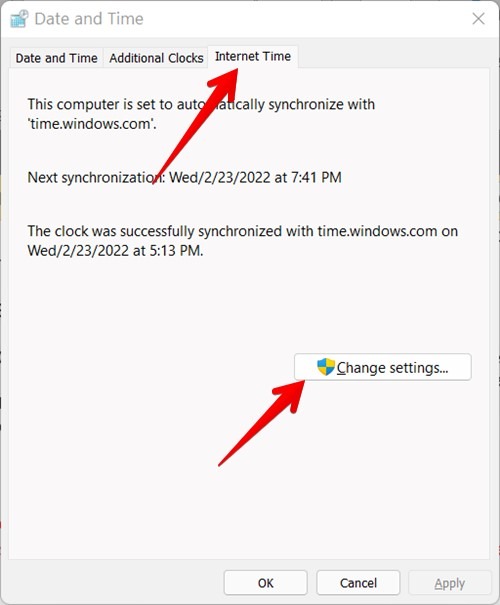
- Desmarque la casilla junto a «Sincronizar con un servidor de Internet» y presione el botón «Aceptar».
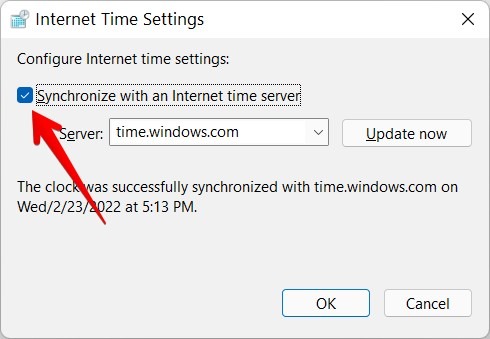
9. Actualizar el sistema operativo Windows
El problema de que la barra de tareas no funciona también podría deberse a una versión obsoleta o defectuosa del sistema operativo Windows 11 instalado actualmente en su computadora. Busque posibles actualizaciones y actualice Windows 11 a la última versión siguiendo estos pasos:
- Abra Configuración en su computadora usando el Administrador de tareas.
- Vaya a «Actualización de Windows» y presione el botón «Buscar actualizaciones».
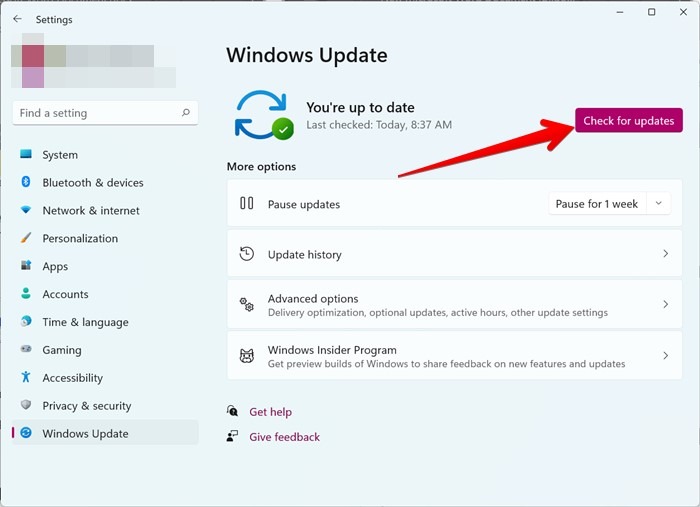
3. Instale la actualización, si hay alguna disponible.
10. Modificar el registro de la barra de tareas
Si la barra de tareas de Windows 11 aún no funciona correctamente, debe realizar el siguiente cambio en el registro de la barra de tareas.
- Abra el Administrador de tareas.
- Vaya a «Archivo → Ejecutar nueva tarea», escriba
regediten la ventana y presione «Aceptar» para abrir el editor del Registro.
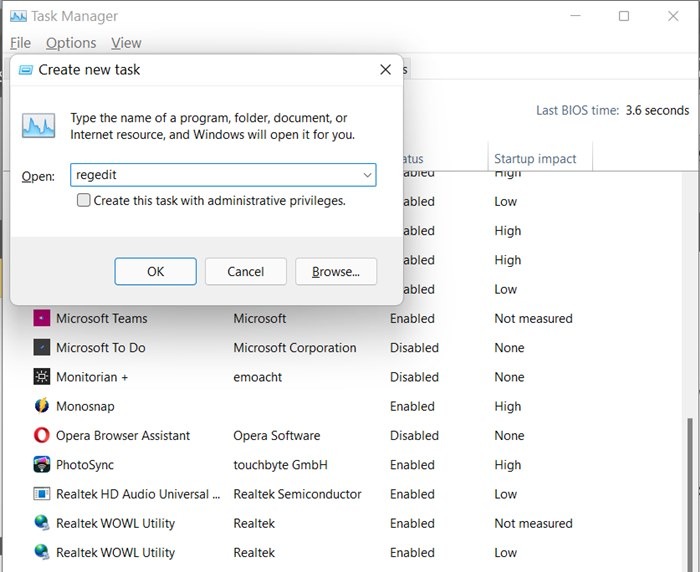
Consejo: debe crear una copia de seguridad del Registro de Windows antes de editar cualquier archivo.
- Vaya a «HKEY_CURRENT_USER\Software\Microsoft\Windows\CurrentVersion\Explorer\Advanced». Haz doble clic en «TaskbarSd».
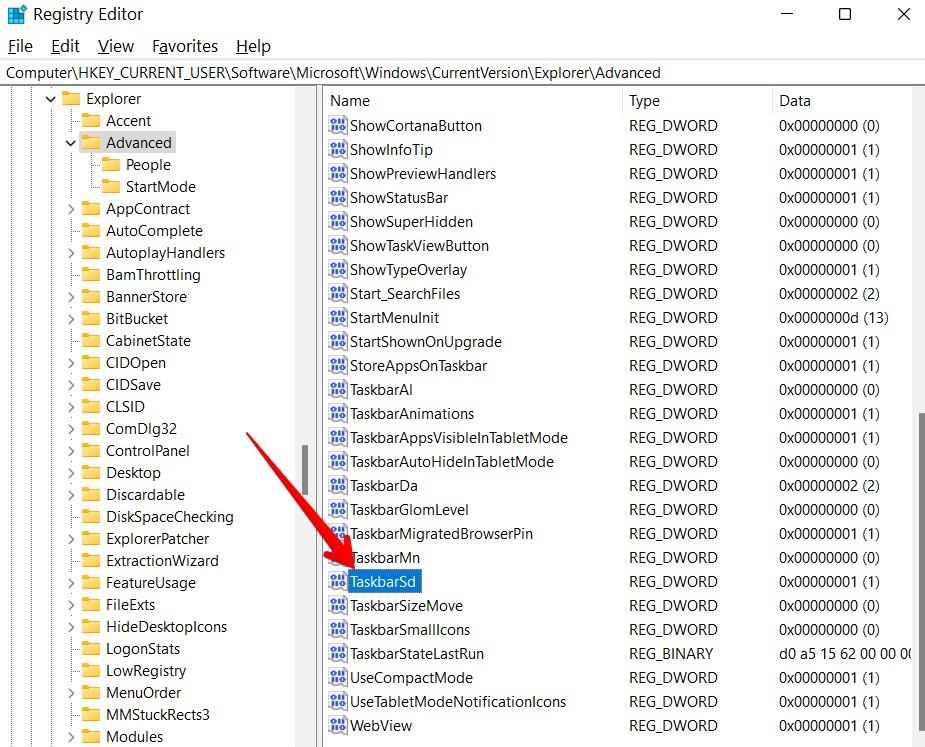
- Cambie el valor a «1» en el cuadro Información del valor si está establecido en «0». Haga clic en «Aceptar».
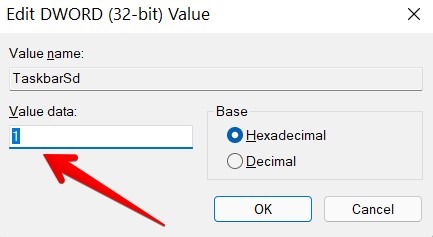
- Reinicie el Explorador de Windows como se muestra en la sección 1.
11. Vuelva a registrar la barra de tareas
La barra de tareas en Windows 11 podría haberse dado de baja debido a algún problema, y es por eso que no funciona correctamente. Para hacer las cosas bien, debe volver a registrar la barra de tareas con la ayuda de Windows PowerShell como se muestra a continuación.
- Abra el Administrador de tareas y vaya a «Archivo → Ejecutar» nueva tarea.
- Escriba Powershell en el cuadro emergente «Crear nueva tarea» para abrir Windows PowerShell. Marque la casilla «Crear esta tarea con privilegios administrativos» y haga clic en «Aceptar».
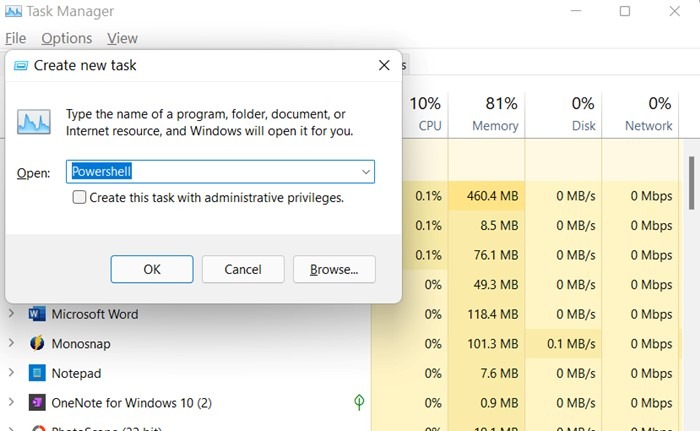
- Se abrirá la ventana de Windows PowerShell. Ingrese el siguiente comando y presione la tecla Enter.
Get-AppXPackage -AllUsers | Foreach {Add-AppxPackage -DisableDevelopmentMode -Register "$($_.InstallLocation)\AppXManifest.xml"}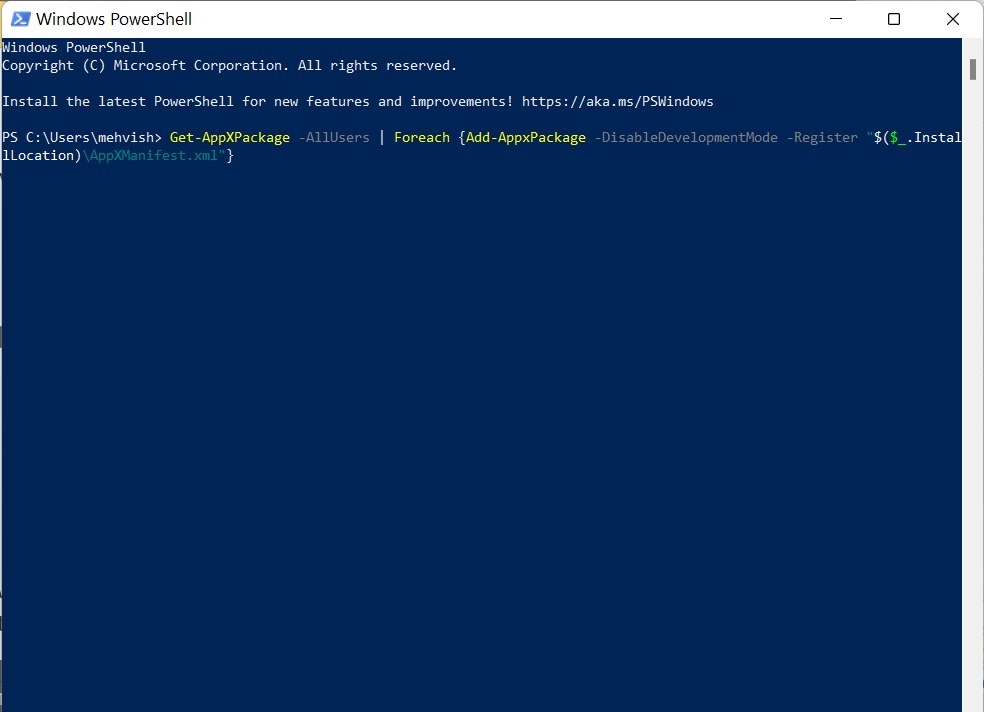
- Espere a que termine el comando. Una vez hecho esto, reinicie el Explorador de Windows.
12. Ejecute el análisis de seguridad de Windows
Si recientemente instaló una aplicación o descargó medios de fuentes no verificadas, es posible que su PC con Windows 11 se haya infectado con archivos maliciosos o dañados, y eso podría estar causando problemas con la barra de tareas. Si bien una forma de solucionar el problema es eliminar la aplicación o los archivos instalados recientemente, una solución sencilla es usar el Análisis de seguridad de Windows para detectar y solucionar dichos problemas, como se muestra a continuación:
- Abra Configuración en su PC.
- Vaya a «Privacidad y seguridad» y haga clic en «Seguridad de Windows».
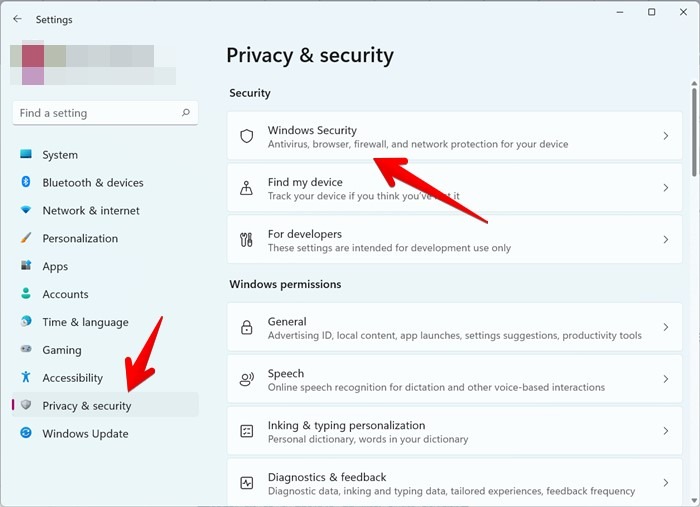
- Haga clic en «Protección contra virus y amenazas» y «Análisis rápido» en la siguiente pantalla.
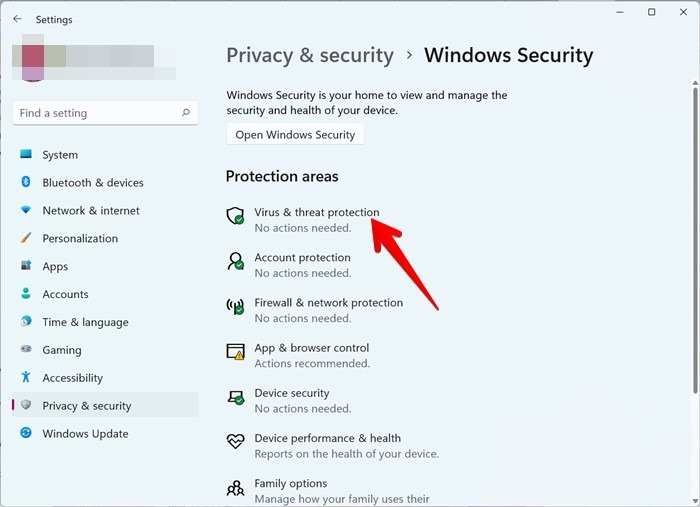
- Si no ve la opción de Escaneo rápido, haga clic en «Abrir aplicación» para abrir la aplicación antivirus de terceros y escanear su PC con ella.
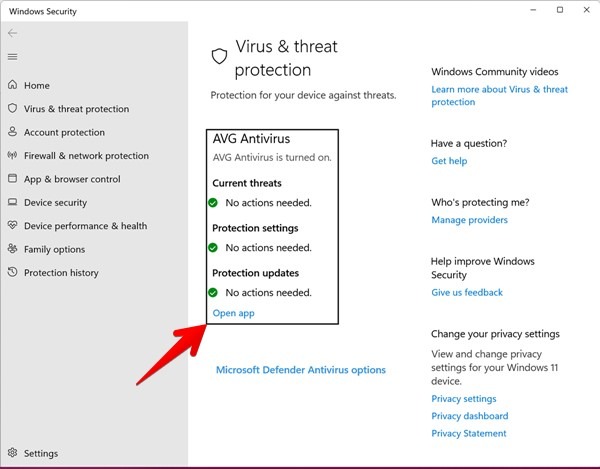
13. Desinstalar actualización
Para muchos usuarios, una actualización de seguridad defectuosa instalada en la computadora causa problemas con la barra de tareas. Una de las actualizaciones de seguridad que ha sido causando estragos en la barra de tareas es KB5006674. Debe desinstalarlo como se muestra a continuación.
- Abra el Panel de control en su PC.
- Vaya a «Programas y características».
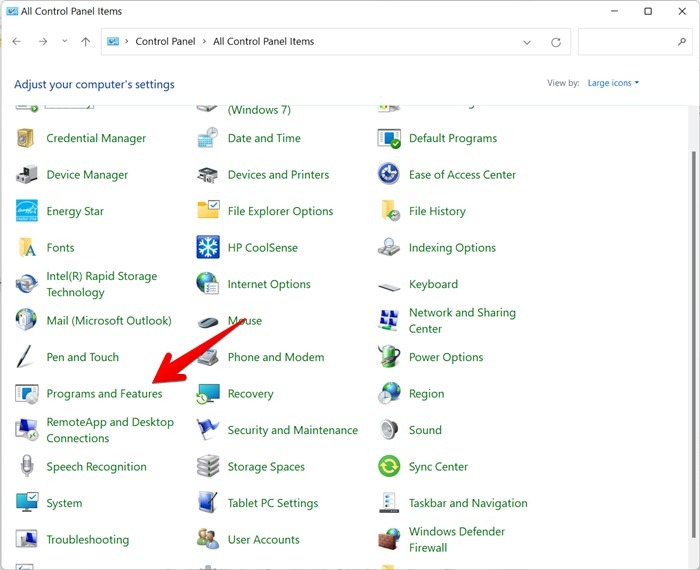
- Haga clic en «Ver actualizaciones instaladas» en el panel derecho.
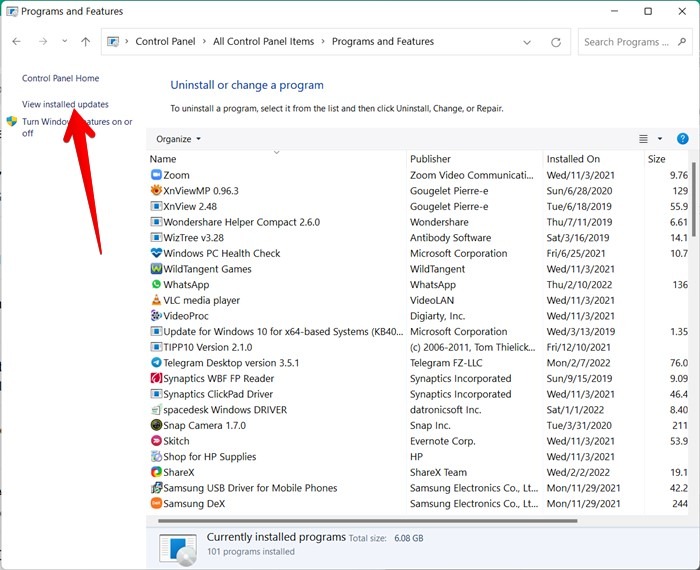
- Busque «Actualizar para Microsoft Windows (KB5006674)», haga clic derecho sobre él y presione el botón «Desinstalar».
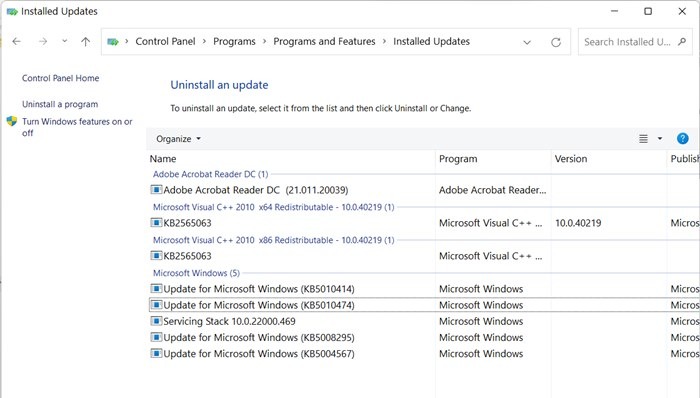
Disfruta Windows 11
Esperamos que las soluciones anteriores solucionen el problema de la barra de tareas de Windows 11 que no responde. Una vez que la barra de tareas comience a funcionar correctamente, aprenda a personalizar la barra de tareas como un profesional. También te puede interesar saber cómo instalar Google Play Store en Windows 11.
