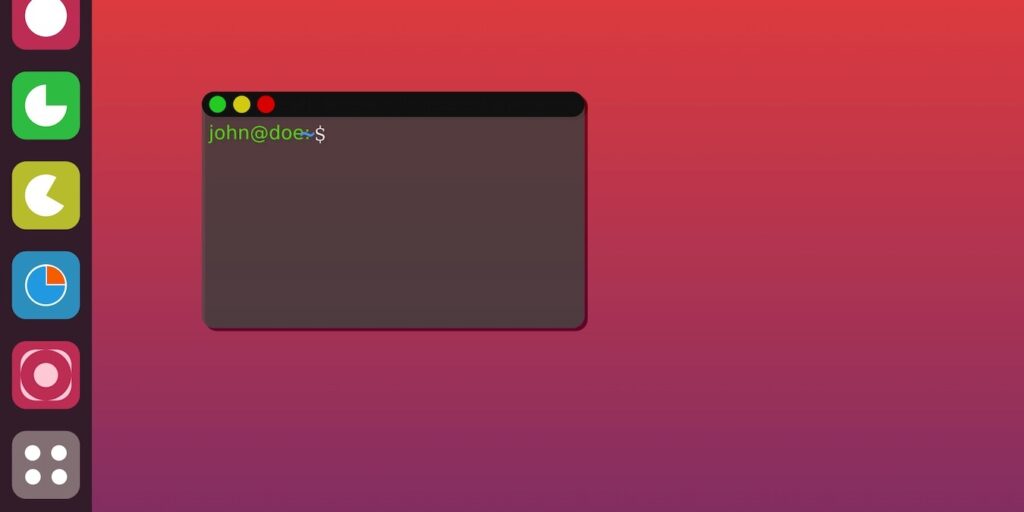No puede abrir la terminal en su máquina Ubuntu. ¿Qué puedes hacer? Si bien este problema rara vez ocurre, es un hecho que el problema existe y puede ocurrirle en cualquier momento. Siga leyendo para saber qué hacer cuando su máquina Ubuntu no puede abrir su terminal.
¿Te falta el icono?
Si solo te falta el icono desde el que solías ejecutar el terminal, eso no significa que el terminal en sí ya no esté. Puedes encontrarlo entre el resto de tus aplicaciones instaladas, a través del menú de actividades de Ubuntu.
- Presione Win y comience a escribir «terminal» en el campo de búsqueda para encontrarlo. Haga clic en él para ejecutarlo.
- Para volver a agregarlo a la base de su escritorio, haga clic con el botón derecho en el icono y seleccione «Agregar a favoritos».
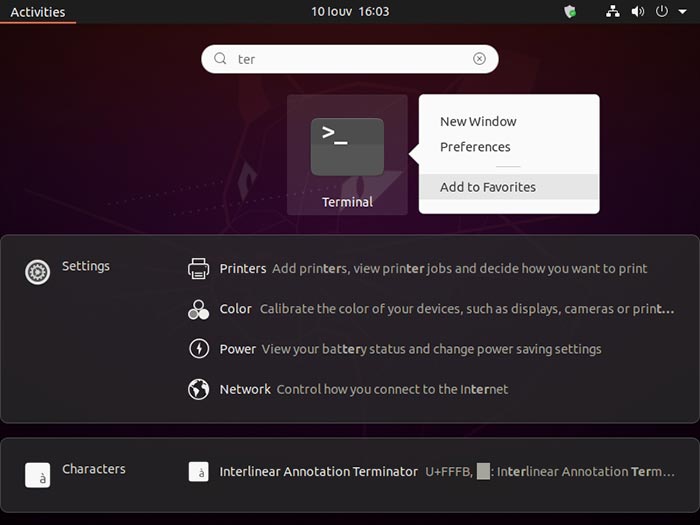
Quizás, sin embargo, sea aún mejor memorizar la combinación Ctrl + Alt + T en tu teclado. Si lo intentas, verás aparecer tu terminal.
¿Hay un conflicto de software?
Si el problema apareció después de instalar una nueva pieza de software, tal vez esté lidiando con un conflicto de software. Es raro, pero sucede, y puede haber millones de razones, dependiendo de cada combinación única de software instalado. La solución más fácil es deshacer nuestros últimos pasos.
Comience por desinstalar todo lo que instaló justo antes de que el problema apareciera. Con suerte, el problema se resolverá.
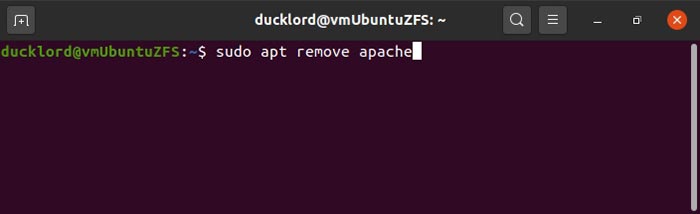
Si el problema persiste, puede probar medidas más drásticas, como restaurar todo el sistema a partir de una copia de seguridad reciente. Luego puede proceder a volver a implementar esos cambios uno por uno hasta que encuentre al culpable y luego deshacer este paso problemático.
Vale la pena señalar que uno de los conflictos más comunes tiene que ver con la instalación de Python. Si el problema apareció después de actualizar a la última versión de Python, existe una pequeña posibilidad de que se deba a que el terminal no está configurado para usarlo.
Para resolver el problema, intente actualizar la referencia a Python dentro de la terminal. Muévase a uno de los terminales TTY a prueba de fallas presionando Ctrl + Alt + F3 al mismo tiempo. Vuelva a iniciar sesión allí y luego ingrese:
sudo nano /usr/bin/gnome-terminal
Luego, cambia:
a
Por supuesto, si ha instalado una versión aún más nueva de Python, deberá actualizar lo anterior y modificarlo en consecuencia.
Si no sabe qué versión de Python está ejecutando, puede verificar ejecutando:
¿Está alterada la configuración de la terminal?
Si el problema apareció después de intentar modificar algo en la configuración de la terminal y sabe cuál es el problema, puede usar la terminal a prueba de fallas para intentar deshacer el daño.
Para acceder al terminal TTY a prueba de fallas, presione Ctrl + Alt + F3 al mismo tiempo. Inicie sesión y luego intente deshacer los cambios que aplicó a su terminal habitual a través de él.
Para un ajuste más fácil de usar de la configuración de su terminal a través de la GUI, instale Dconf-Editor con:
sudo apt install dconf-editor

Una vez que esté instalado, ejecute Dconf-Editor y reconozca la advertencia que aparece haciendo clic en «Tendré cuidado».
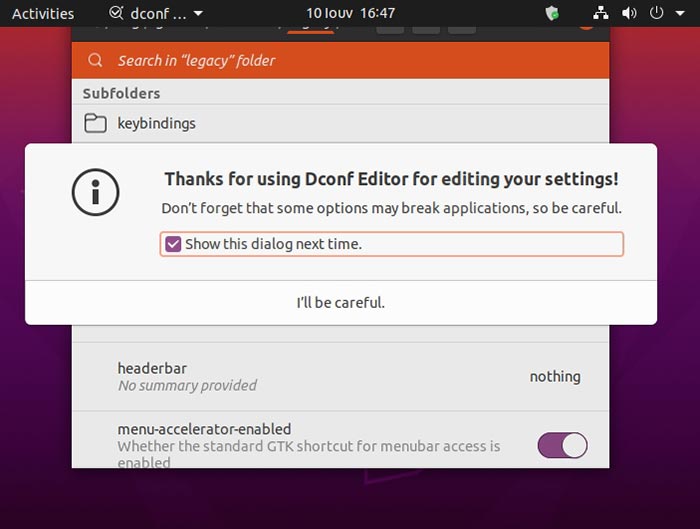
Vaya a «/org/gnome/terminal/legacy» y revierta la configuración que cambió.
Si el problema apareció después de ajustar la configuración de su perfil en su terminal, puede restablecerlos fácilmente a los valores predeterminados. Vaya a uno de los terminales TTY (use Ctrl + Alt + F3) e ingrese:
dconf reset -f /org/gnome/terminal/legacy/profiles:/
Tenga en cuenta, sin embargo, que esto eliminará todos los perfiles de gnome-terminal y revertirá el perfil predeterminado a su configuración original.
¿Necesitan regenerarse sus locales?
Si alguna aplicación que instaló o reconfiguró últimamente se equivocó con sus configuraciones regionales, su terminal también podría tener problemas para abrirse debido a eso. El terminal depende de la información local para saber cómo mostrar el texto en cualquier idioma que use en su sistema. Si esta información no está disponible cuando la terminal la solicita, es posible que el programa simplemente se cierre.
Para purgar y volver a generar sus locales:
Una vez hecho esto, intente volver a abrir su emulador de terminal.
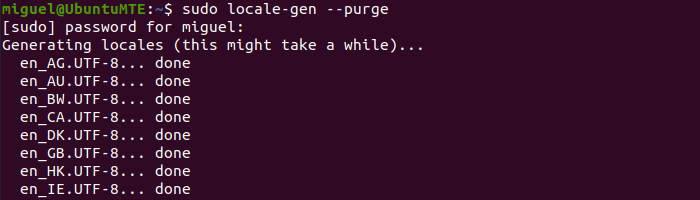
Vuelva a instalar o use una alternativa
Aunque esto está más cerca de cómo resolvería el problema si estuviera usando Windows, puede intentar desinstalar y volver a instalar su terminal. Vaya a la terminal TTY a prueba de fallas con Ctrl + Alt + F3 e ingrese:
sudo apt remove gnome-terminal
Después, vuelva a instalarlo con:
sudo apt install gnome-terminal
Finalmente, si nada funcionó, siempre puedes usar un emulador de terminal alternativo, como Guake y Tilix:
sudo apt install guake sudo apt install tilix
Guake funciona como un servicio, y la terminal solo aparece si presiona la tecla F12. Tilix funciona más como un terminal tradicional con más funciones de personalización.
Luego puede usarlos en lugar del terminal predeterminado, y siempre tendrá el TTY a prueba de fallas como respaldo.
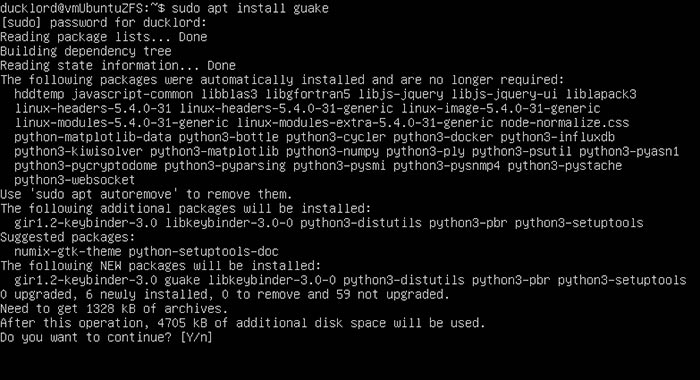
Preguntas frecuentes
¿Debería deshacerme de la terminal predeterminada de Ubuntu?
En general, la terminal de Ubuntu es suficiente para prácticamente todo lo que necesita desde una línea de comandos. Sin embargo, todo se reduce a la preferencia. Si desea una terminal rápida con procesamiento de GPU porque le gusta realizar tareas pesadas y detalladas, probablemente esté mejor con un emulador de terminal como prontitud. Guake, como se mencionó anteriormente, es otra opción.
¿Qué es un TTY?
Hace mucho tiempo, cuando las computadoras apenas comenzaban a aparecer, había un dispositivo antiguo llamado teletipo (TTY). Permitió a un operador enviar un mensaje de texto a través de un cable. En el uso moderno, un TTY es un terminal predeterminado que se utiliza para interactuar directamente con su sistema operativo. Linux toma prestada esta terminología de UNIX.
Las aplicaciones de terminal como GNOME Terminal, Alacritty y Guake son más conocidas como emuladores de terminal, porque realizan el trabajo de un TTY en la parte superior de su entorno de escritorio. El TTY siempre se encuentra detrás de cualquier interfaz gráfica. Esta distinción es exactamente la razón por la que puede acceder a su TTY usando Ctrl + Alt + F3 incluso cuando no puede abrir la terminal en su escritorio.
¿Puedo instalar el terminal de otro entorno de escritorio?
¡Absolutamente! El hecho de que Ubuntu use GNOME no significa que tenga que usar GNOME Terminal o una alternativa independiente. Puede instalar, por ejemplo, Konsole desde KDE Plasma escribiendo: sudo apt install konsole
Solo tómese un momento para revisar las otras dependencias que instala junto con él. Konsole, por ejemplo, instala otros 155 paquetes que vienen como bibliotecas de KDE, ocupando 146 MB adicionales de espacio en mi disco. Debido a que estos emuladores de terminal están destinados a funcionar como partes integrales de otros entornos de escritorio, es posible que deba instalar varias bibliotecas del entorno en el que se especializan para que funcionen correctamente.
Solo le advierto que puede tener algunas horas de problemas, ya que a veces los elementos como los elementos gráficos pueden no alinearse en su entorno de escritorio actual tan bien como podría haber esperado. ¡Pero si está acostumbrado a la terminal de otro entorno, puede que valga la pena el esfuerzo de modificarlo para que funcione bien con el entorno GNOME de Ubuntu!
Crédito de la imagen: Guaxipo en pixabay