Ya sea que se deba a una sola aplicación o al sistema operativo en general, muchos usuarios de macOS han experimentado una computadora congelada al menos una vez. La buena noticia es que la mayoría de las veces estos problemas se solucionarán sin ninguna acción por parte del usuario. Si ocurre una congelación, por rara que sea, hay algunos pasos sencillos que se pueden tomar para reparar una Mac congelada.
Nota: las soluciones a continuación son para Mac congeladas durante el uso normal y no cuando está actualizando el sistema operativo. Para eso, tenemos otras soluciones.
¿Por qué se congela mi Mac?
Antes de que podamos reparar una Mac congelada, necesitamos saber por qué se congela. Los sospechosos más probables son demasiadas aplicaciones que luchan por la potencia de procesamiento de la CPU. El mismo escenario también puede hacer que su Mac no responda, que el panel táctil no funcione y que el ícono del mouse se congele en su lugar. Una aplicación que falla es definitivamente el culpable más probable, pero no la única posibilidad. También puede estar usando un navegador con demasiadas pestañas abiertas, no tiene suficiente espacio libre en su disco duro o tiene un problema de hardware con falta de RAM.
Forzar el cierre de aplicaciones que no responden
Lo primero que debe hacer con una Mac congelada es verificar si una aplicación está congelada. Puede verificar esto haciendo clic derecho en el icono en el muelle. Si la aplicación está congelada, la ventana emergente que aparece dirá «La aplicación no responde». Cuando eso ocurra, puede seleccionar «Forzar salida» y la aplicación se cerrará. Si la aplicación (o aplicaciones) son las culpables de darte la Mac congelada, esto debería liberar memoria y descongelar la computadora.
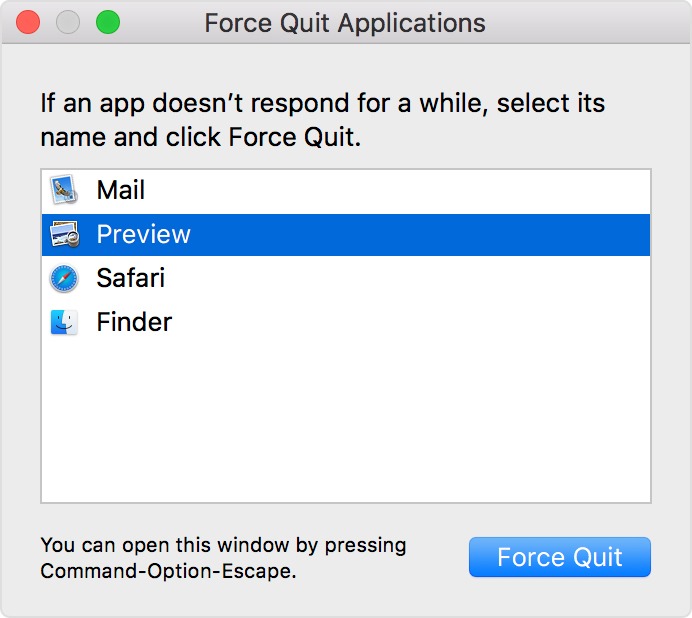
Alternativamente, también puede presionar Control + clic (con el mouse) en el ícono potencialmente congelado en el Dock y luego hacer clic en la opción «Forzar salida».
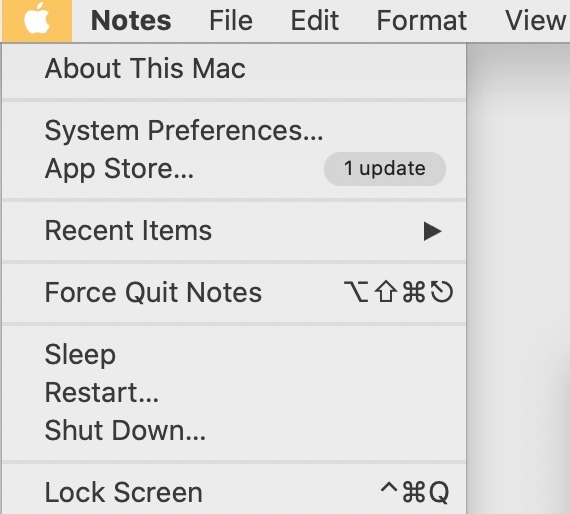
Para ingresar al menú «Forzar salida», puede hacer clic en el menú Apple en la esquina superior izquierda y hacer clic en Forzar salida. Una forma aún más rápida es presionar Comando + Opción + Escape al mismo tiempo. Eso lo lleva directamente al menú Forzar salida. No importa cómo llegue allí, forzar el cierre de una aplicación que no responde probablemente sea lo primero que intente con una Mac congelada.
Apaga tu Mac
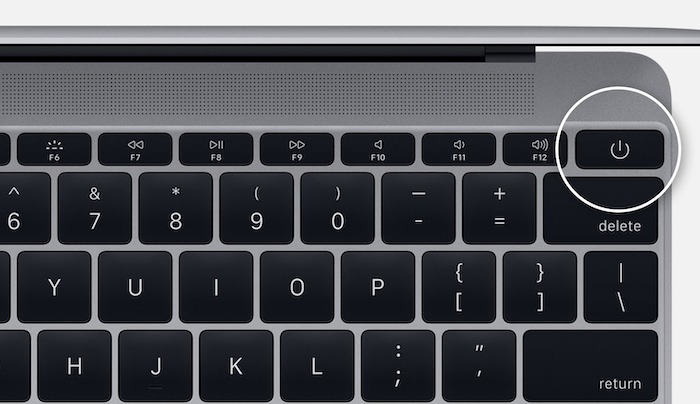
Si forzar el cierre de las aplicaciones no resolvió su Mac congelada, es hora de pasar a otra solución. La forma más fácil de apagar su Mac es simplemente mantener presionado el botón de encendido de su Mac hasta que la computadora se apague. En Mac sin Touch-ID, su computadora tiene un botón de encendido dedicado en la parte superior derecha del teclado. En Mac con Touch ID habilitado, mantenga presionado el botón Touch ID en la parte superior derecha del teclado. Si está utilizando una computadora de escritorio como iMac o Mac mini, mantenga presionado el botón de encendido de la computadora hasta que el sistema se apague.
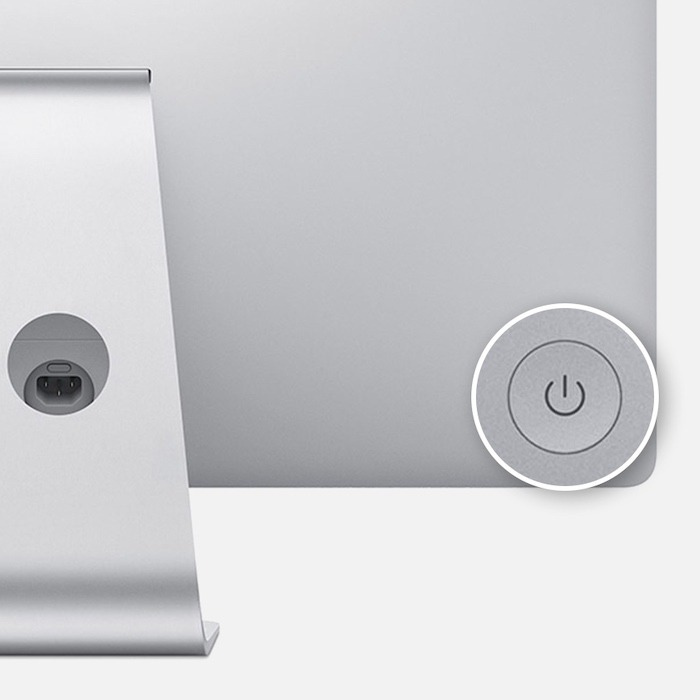
La desventaja de este enfoque es que perderá su lugar con lo que sea que haya estado trabajando anteriormente. Su navegador probablemente guardará sus últimas pestañas abiertas, pero cualquier otra aplicación abierta se cerrará. Dicho esto, es mejor usar este enfoque solo cuando sea absolutamente necesario.
Restablecer controlador de memoria del sistema
Si bien no es algo con lo que los usuarios generales de Mac deban meterse, restablecer el controlador de memoria del sistema (SMC) puede ayudar a resolver algunos problemas de congelamiento. SMC es responsable de algunos de los elementos más críticos de su Mac, como la administración de la batería, la retroiluminación del teclado, etc.
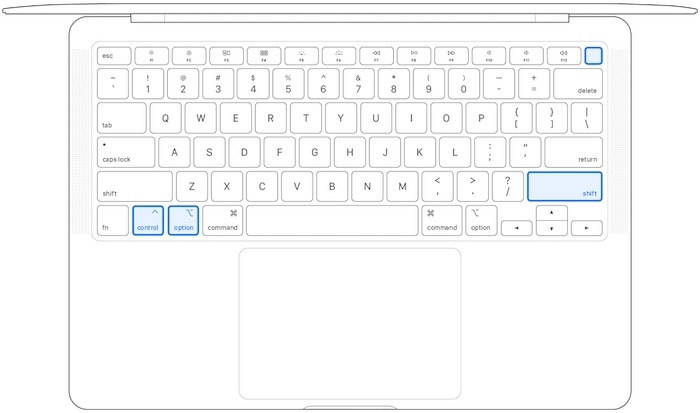
Si su Mac tiene un chip de seguridad T2 (laptops MacBook 2016 o más recientes), comience por apagarlo. luego presione y mantenga presionado el botón de encendido durante 10 segundos. Siga esto soltando el botón de encendido y encendiendo la computadora.
Si el problema persiste, apague la Mac, luego presione Shift + Control + Option + Power al mismo tiempo. Mantenga presionadas las cuatro teclas durante 10 segundos y luego suéltelas. Ahora puede encender la computadora.
Si está utilizando un iMac sin el chip T2 (solo lo tiene el iMac de 27 pulgadas de 2020), apague la computadora, desenchúfela y espere de 15 a 20 segundos antes de reiniciar.
Prevención de congelamientos en el futuro
En última instancia, la mejor manera de evitar una Mac congelada es seguir estos sencillos pasos:
- Asegúrate de que macOS esté siempre actualizado. A veces, la congelación de las computadoras se debe a un problema técnico del que Apple es consciente y lanzará una actualización de software para solucionarlo.
- Siempre asegúrese de tener suficiente espacio libre en el disco. Esto incluye tanto el espacio en su disco duro (o SSD) como la RAM disponible.
- Actualice todas sus aplicaciones. Al igual que la actualización de macOS, algunos problemas de bloqueo podrían estar relacionados con un error con una aplicación favorita.
- Utilice únicamente controladores aprobados o publicados por Apple. La conexión de dispositivos externos puede agregar mucho valor adicional (y diversión) a su Mac, pero no todos están optimizados para funcionar bien. Los controladores aprobados por Apple pueden ayudar.
- Restablece tu cochecito. Esto afecta principalmente a la resolución de la pantalla, el volumen de voz y otros periféricos de su Mac, por lo que no es probable que sea un problema de congelación, pero es mejor prevenir que curar. Para restablecer, apaga tu Mac. Tan pronto como vuelva a encender la Mac, presione y mantenga presionadas las teclas Opción + Comando + P + R durante 20 segundos. En Mac con el chip de inicio T2, puede soltar las teclas tan pronto como aparezca el logotipo de Apple y desaparezca por segunda vez durante el inicio.
- Cuando todo lo demás falla, restablece tu Mac a los valores predeterminados de fábrica. Para hacer esto, inicie el modo de recuperación manteniendo presionadas las teclas Comando + R mientras su Mac se reinicia. Cuando ingrese al modo de recuperación, seleccione «Reinstalar OS X» en la ventana de utilidades y siga las instrucciones en pantalla.
Si bien no es común que la Mac se congele, es relativamente fácil reparar una Mac congelada. Sin embargo, si tiene la advertencia «Batería de servicio», necesitará otro conjunto de soluciones.
