Gboard es la aplicación de teclado de Google disponible para dispositivos iOS y Android. Reemplaza su teclado predeterminado y le permite acceder a muchas de las funciones de Google directamente desde su nuevo teclado Gboard. Si ha estado usando esta aplicación por un tiempo, probablemente haya descubierto que Gboard no funciona en algunas ocasiones.
A veces, la aplicación de teclado Gboard puede bloquearse repentinamente, no cargarse por completo, etc. Si tiene problemas con él, hay varias cosas que puede hacer para solucionar el problema y hacer que Gboard funcione correctamente.
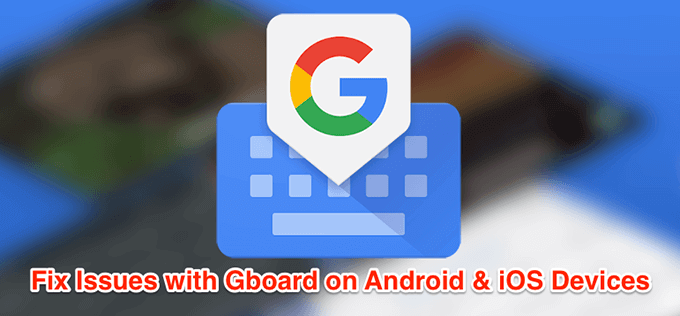
Reparar Gboard no funciona en Android
Si Gboard no funciona en su dispositivo Android, hay varias formas de intentar resolver el problema.
Reinicia tu dispositivo Android
Hay una serie de aplicaciones y procesos que se ejecutan en segundo plano en su dispositivo Android en todo momento. A veces, algunos de estos procesos obstaculizan la funcionalidad de Gboard y hacen que la aplicación de teclado no funcione correctamente.
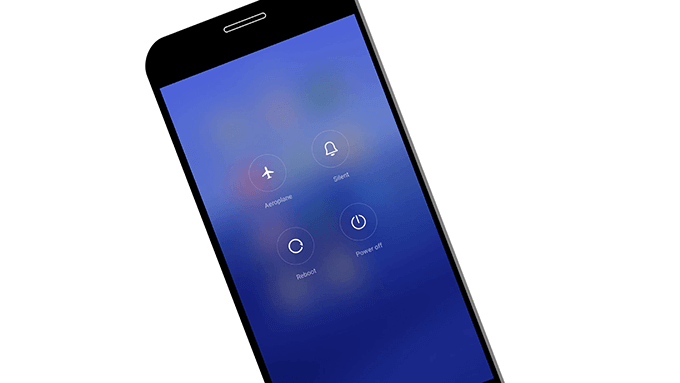
Una de las formas de solucionar estos problemas menores en su teléfono es reinicia tu teléfono. El reinicio reinicia todas las aplicaciones y procesos en ejecución en su teléfono y permite que su teléfono se repare solo.
Borrar archivos de caché del teclado
Al igual que muchas aplicaciones, Gboard usa archivos de caché para que pueda servirle más rápido al almacenar elementos importantes en estos archivos. Sin embargo, los archivos de caché son a menudo la razón por la que Gboard no funciona en su teléfono. Elimina estos archivos de tu teléfono debería resolver el problema por ti.
No afectará el funcionamiento de la aplicación, ya que su teléfono reconstruirá estos archivos cuando comience a usar la aplicación.
- En tu teléfono, dirígete a Configuración> Aplicaciones y notificaciones y presione Gboard.
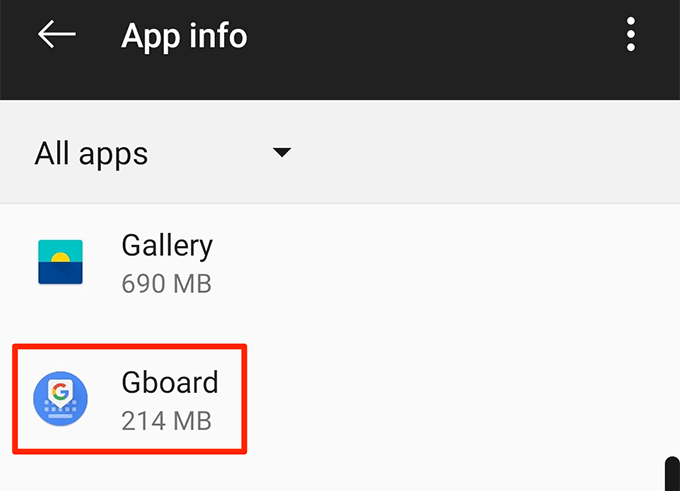
- Seguir adelante Almacenamiento y seleccione el botón que dice Vaciar el caché.
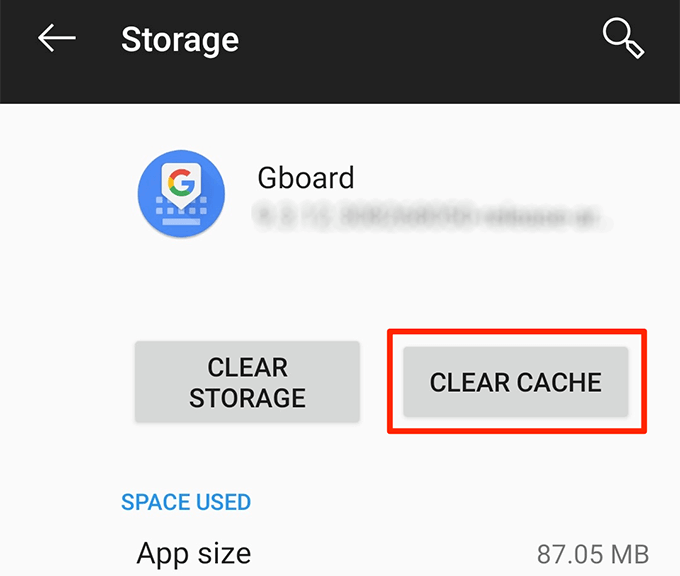
Deshabilitar todos los demás teclados
Android mantiene varios teclados activados en su dispositivo para que pueda cambiar entre ellos con solo presionar un botón. Sin embargo, esto a veces crea conflictos y evita que Gboard funcione.
Desactivar todos los teclados excepto Gboard debería resolver el problema.
- Dirigirse hacia Configuración> Sistema> Idiomas y entrada en tu teléfono y presiona Teclado virtual.
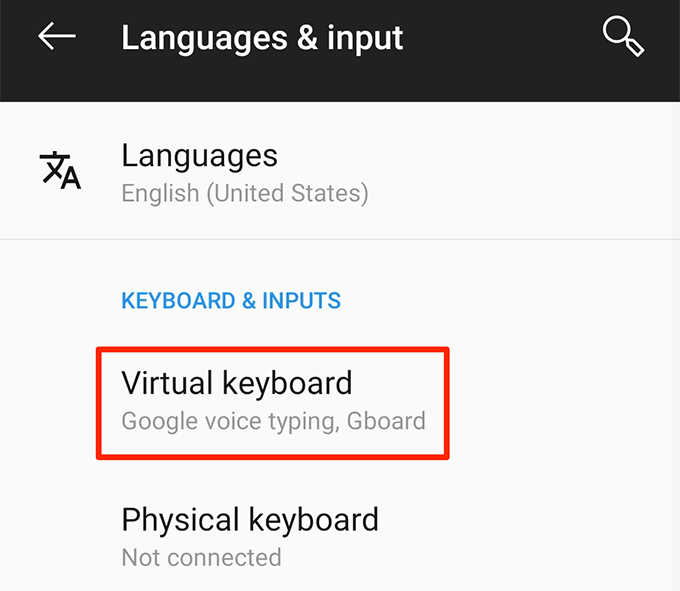
- Seguir adelante Administrar teclados en la siguiente pantalla.
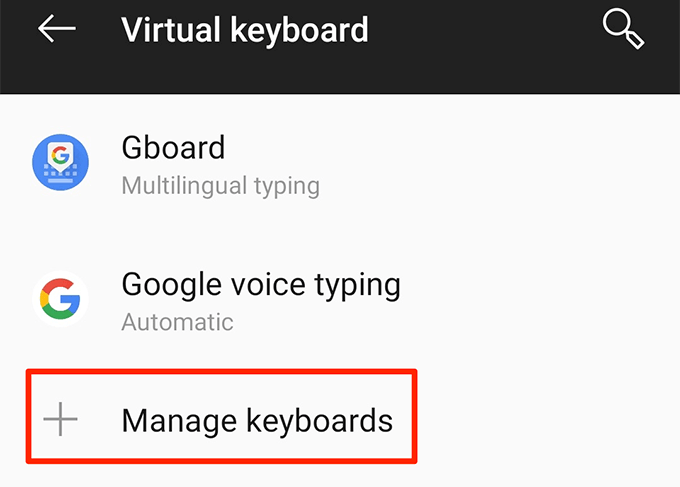
- Gire las perillas de todos los teclados excepto Gboard en el DESACTIVADO posición.
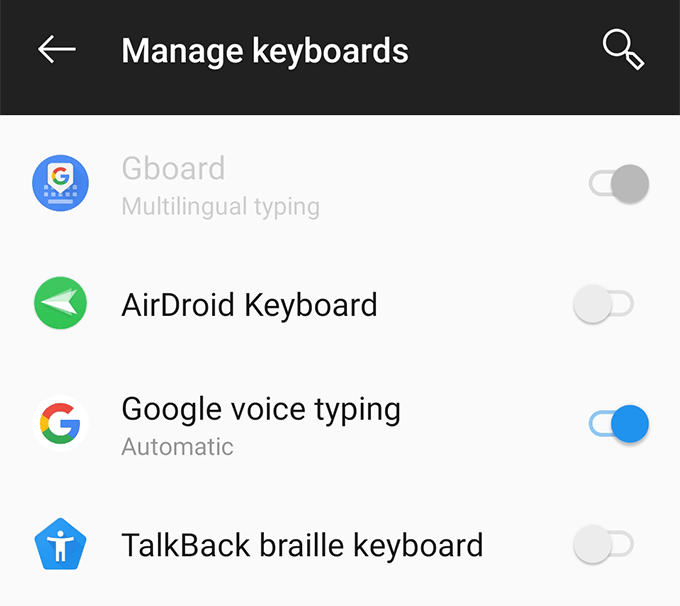
Limpiar la partición de la caché en modo de recuperación
La partición de caché de su teléfono almacena archivos temporales del sistema. Si hay un problema con alguno de estos archivos, podría impedir que Gboard funcione en su dispositivo. Afortunadamente, puede borrar los datos de esta partición y eliminar los archivos problemáticos de su dispositivo.
No cambiará el funcionamiento de la aplicación Gboard ni el funcionamiento de su teléfono.
- Reinicie su dispositivo Android en modo de recuperación.
- En la pantalla principal del modo de recuperación, toque la opción que dice Borrar partición de caché.
Reinstale Gboard desde Play Store
Si nada funciona, su último recurso es eliminar la aplicación Gboard y volver a instalarla desde Play Store. Esto eliminará la aplicación y sus archivos asociados. Si hubo algún archivo problemático con la aplicación, esto lo eliminará.
- Instale una aplicación de teclado secundaria de Play Store si Gboard es el único teclado que tiene.
- Dirigirse hacia Configuración> Sistema> Idiomas y entrada> Teclado virtual en tu teléfono y presiona Administrar teclados.
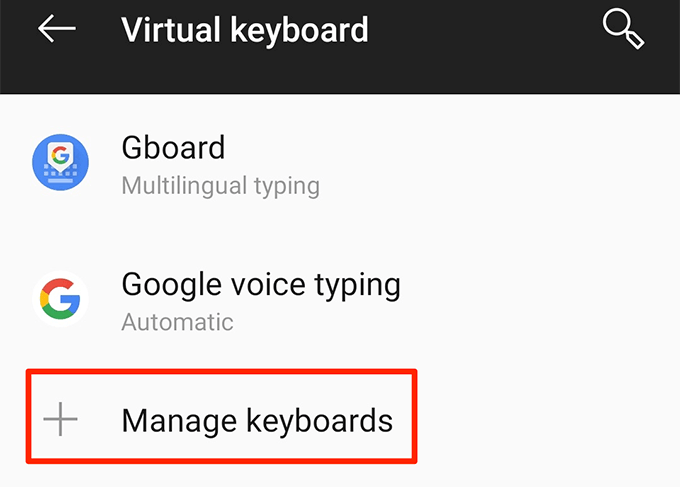
- Active el botón para la nueva aplicación de teclado instalada.
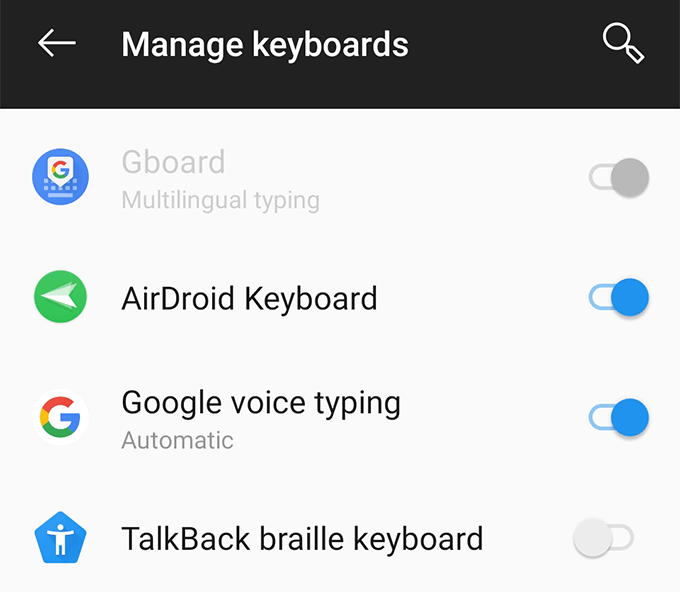
- Volver a configuraciones y presione Aplicaciones y notificaciones Seguido por Gboard.
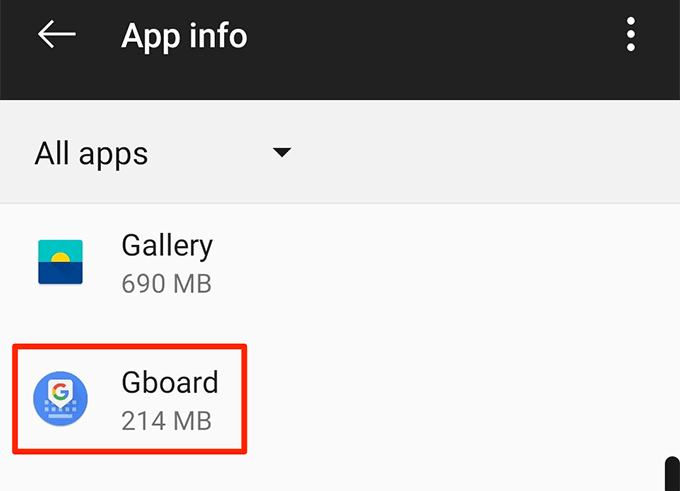
- Seguir adelante Desinstalar para eliminar la aplicación de su teléfono.
- Lanzarlo Tienda de juegos, Buscar Gboarde instálelo en su teléfono.
Reparar Gboard no funciona en iOS (iPhone / iPad)
La aplicación Gboard también puede funcionar mal en dispositivos iOS. Los métodos a continuación lo ayudarán a solucionar estos problemas en el dispositivo iOS.
Se corrigió «nulo» junto a Gboard
Si ves «nulo» junto a Gboard en tu lista de teclados, volver a agregar el teclado a la lista lo corregiremos.
- Lanzarlo configuraciones aplicación, presione Generaly seleccione Teclado.
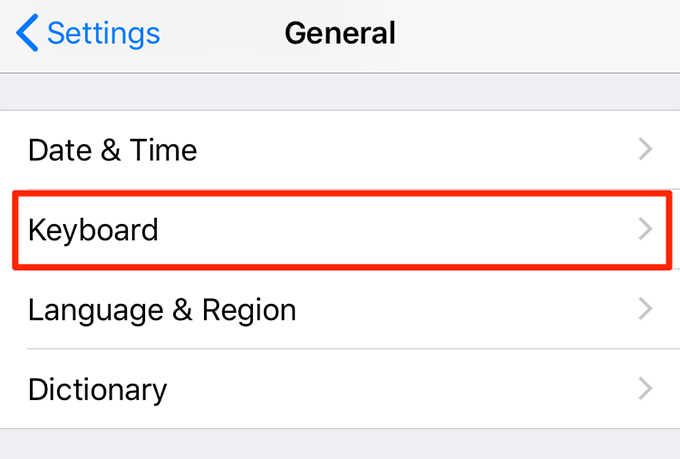
- Seguir adelante Teclados.
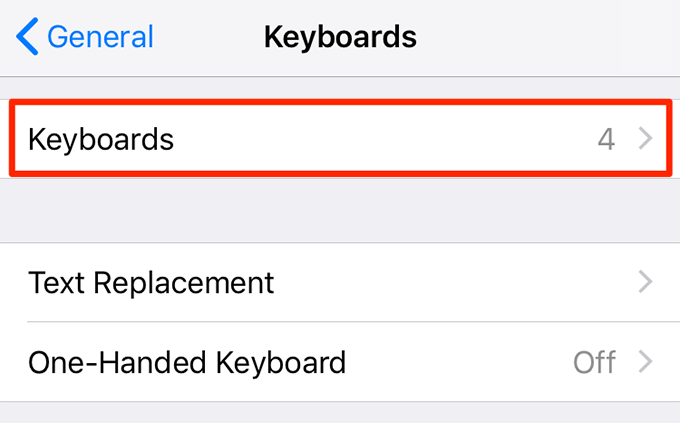
- Para seleccionar Editar en la esquina superior derecha y toque el panel rojo contra Gboard. Entonces presione Borrar para quitar el teclado.
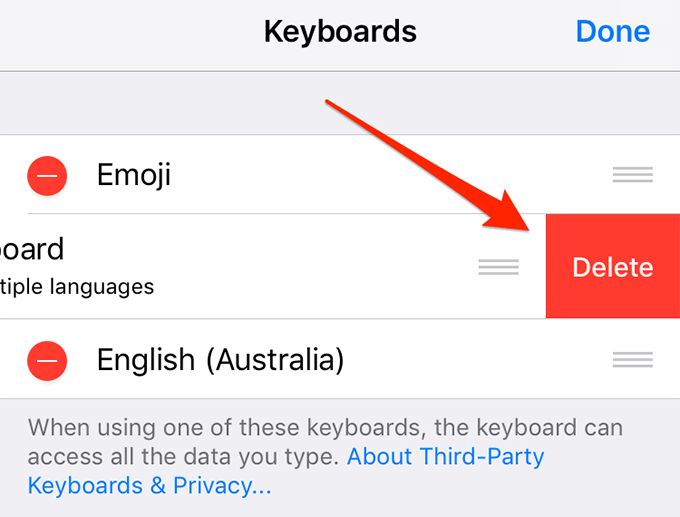
- Seguir adelante Agregar un nuevo teclado.
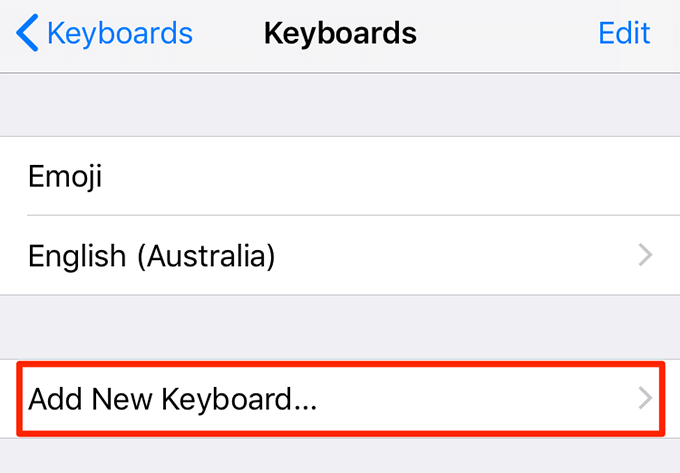
- Para seleccionar Gboard de la lista.
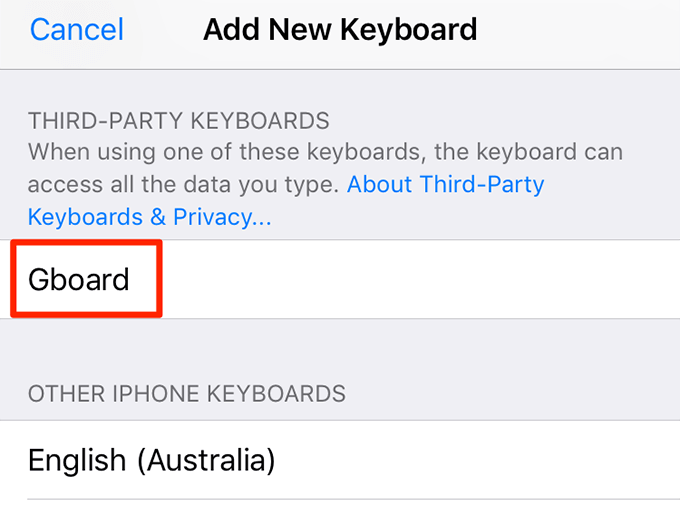
Desactiva la opción «Permitir acceso completo»
Para acceder a todas las funciones que ofrece Gboard, debe dale acceso completo en su iPhone o iPad. A veces, dejar que Gboard ejecute todas las funciones hace que el teclado se congele y otros problemas.
Puede desactivar la opción que le da acceso completo y que solucionará que Gboard no funcione para usted.
- Dirigirse hacia Configuración> General> Teclado> Teclados y presione Gboard.
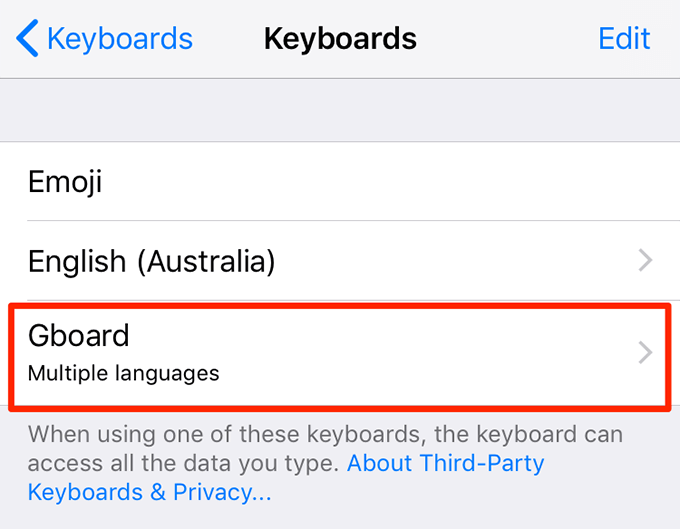
- Desactive la opción que dice Permitir acceso completo.
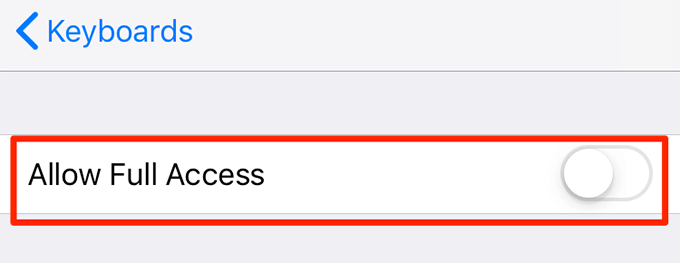
No tendrá acceso a todas las funciones de Gboard, pero su teclado funcionará bien.
Convierte Gboard en tu teclado predeterminado
Si Gboard es su teclado secundario, vale la pena configurarlo como el teclado predeterminado para ver si eso soluciona el problema.
- Dirigirse hacia Configuración> General> Teclado> Teclados y presione Editar en la esquina superior derecha.
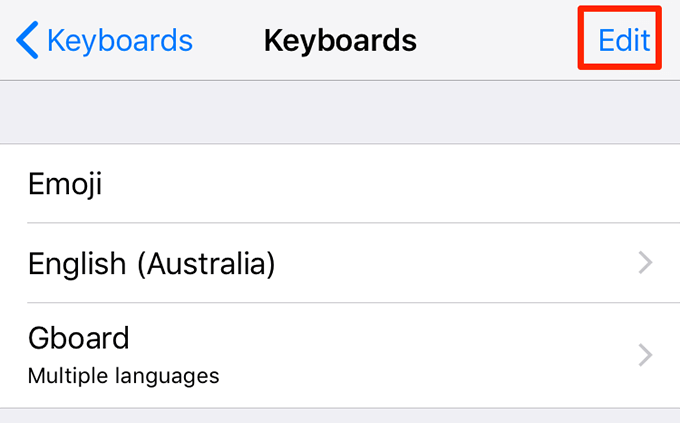
- Diapositiva Gboard en la lista y colóquelo en la parte superior de la lista.
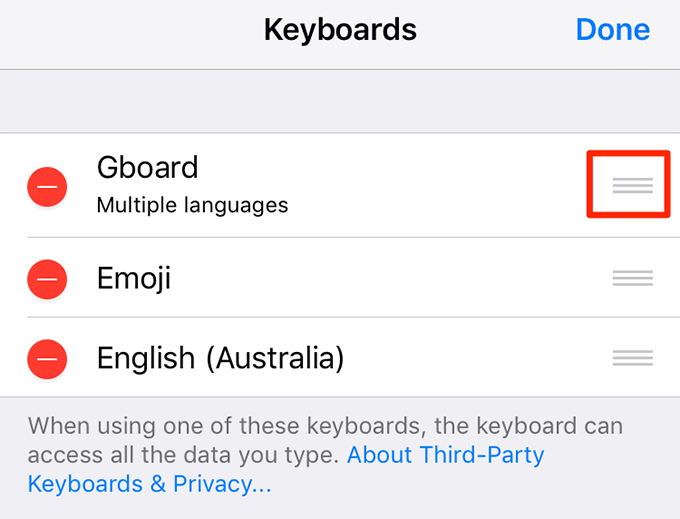
Reinstale Gboard desde la App Store
Si los métodos anteriores no funcionan para usted y Gboard sigue fallando o no funciona como debería, puede intentar quitarlo y reinstalarlo en su dispositivo. Esto le dará a la aplicación una nueva oportunidad para crear nuevos archivos y también debería eliminar los archivos problemáticos, si los hubiera.
- Ir a Configuración> General> Teclado> Teclados y presione Editar en la esquina superior derecha.
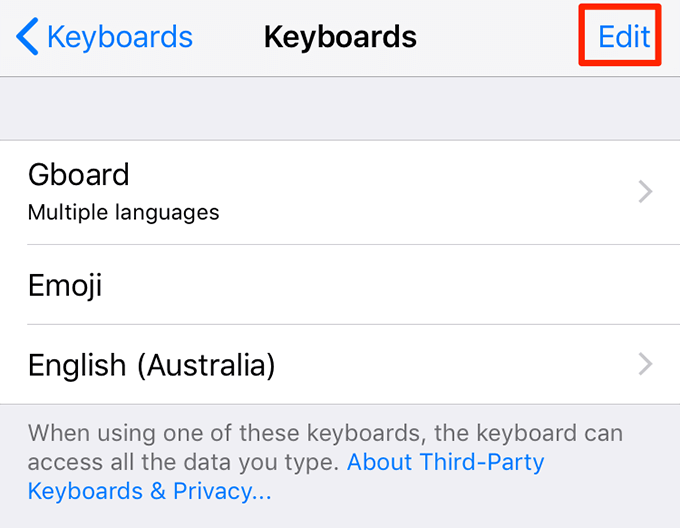
- Borrar Gboard de la lista.
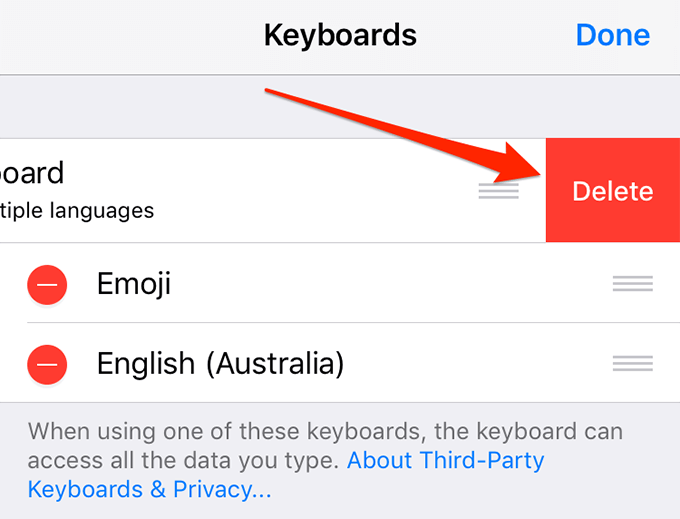
- presione y mantenga Gboard en la pantalla principal de su dispositivo y seleccione el X icono.
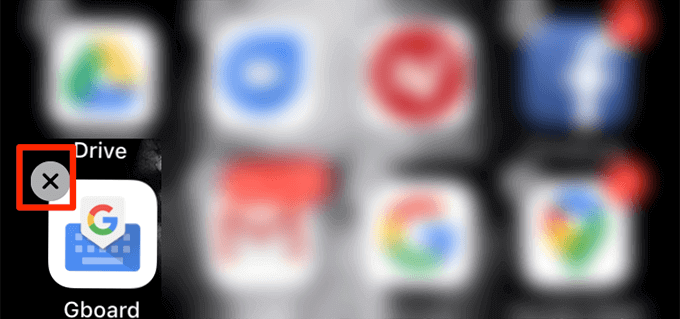
- Para seleccionar Borrar para eliminar la aplicación de su dispositivo.

- Abre el Tienda de aplicaciones, Buscar Gboarde instálelo en su dispositivo.
¿Cómo funciona Gboard en tus dispositivos? ¿Alguna vez ha tenido problemas con su teléfono Android o iOS? Háganos saber en los comentarios a continuación.