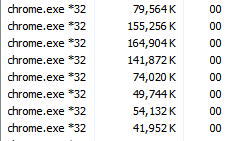 Se está despertando una mañana, enciende la PC y de repente se da cuenta de que tardó media hora en arrancar. Lo primero que te viene a la mente es: «¡Es un virus!» Probablemente esto no esté lejos de la verdad, pero también podría ser que el software que instaló anoche antes de dormir esté actuando de manera extraña y consumiendo una tonelada de recursos sin razón aparente. ¿Qué debes hacer en esta situación?
Se está despertando una mañana, enciende la PC y de repente se da cuenta de que tardó media hora en arrancar. Lo primero que te viene a la mente es: «¡Es un virus!» Probablemente esto no esté lejos de la verdad, pero también podría ser que el software que instaló anoche antes de dormir esté actuando de manera extraña y consumiendo una tonelada de recursos sin razón aparente. ¿Qué debes hacer en esta situación?
1. Nunca temas, el administrador de tareas está aquí
Si tiene un mínimo de conocimientos tecnológicos, lo más probable es que sepa cómo cazar al culpable a través del administrador de tareas y apagar el insecto. Si no lo hace, simplemente presione «Ctrl+Shift+Esc» y haga clic en la pestaña «Procesos» en la nueva ventana que se abre. Aquí, verá los recursos importantes que utiliza cada proceso, ya sea memoria o capacidad de CPU. A medida que encuentre aplicaciones que utilizan una gran cantidad de su CPU o memoria, simplemente elimínelas haciendo clic con el botón derecho en ellas y haciendo clic en «Finalizar proceso». Esta es, con mucho, la forma más fácil de deshacerse de una aplicación no autorizada. Esto no lo libra permanentemente del problema. Lejos de ahi. Esto podría posponer el problema.
¿Y si la aplicación es lo suficientemente inteligente como para dejar de usar tu CPU cada vez que abres el administrador de tareas? Esto suele ser una señal segura de que su computadora está infectada. En esta situación, la aplicación usará el 100% de su CPU, luego volverá a cero cuando se abra el administrador de tareas. Una vez que cierra el administrador de tareas, simplemente se enciende nuevamente y puede escuchar a sus fanáticos zumbando locamente.
2. Abra el Explorador de procesos
Sysinternals tiene una pequeña herramienta que funciona cuando el administrador de tareas es demasiado tonto para hacerlo. Descargar Explorador de procesos para hacer el trabajo. Terminarás con esta interfaz:
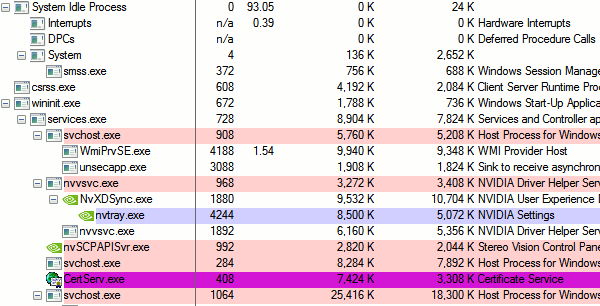
Process Explorer lo ayuda a encontrar problemas que de otro modo no podría detectar en el Administrador de tareas. Se explica por sí mismo y es fácil acostumbrarse una vez que lo haya usado por un tiempo. Algunas aplicaciones aún reducen deliberadamente el uso de la CPU a cero cuando está abierto. Entonces, hablemos de la madre de todos los detectores de procesos desagradables.
3. Process Monitor detectará cualquier cosa
A diferencia de Process Explorer, Process Monitor tiene una forma muy sutil de detectar problemas de aplicaciones. Simplemente deja que las cosas funcionen y las controla sin dar ninguna indicación de que lo está haciendo. De esta manera, puede detectar aplicaciones problemáticas en un santiamén. Primero, tendrás que descargar eso.
Una vez que lo haya abierto, es posible que se sienta confundido en cuanto a lo que está haciendo.
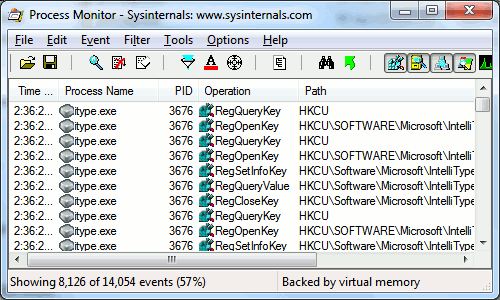
Solo déjalo correr por unos segundos. Una vez que haya terminado, haga clic en «Herramientas» y luego haga clic en «Resumen de la actividad del proceso». Aparecerán un montón de gráficos que le indicarán la cantidad de cada recurso que cada aplicación ha estado utilizando desde el momento en que la inició. Esto le permitirá saber quién es el culpable. Una vez que haya terminado, puede continuar y destruir el programa utilizando el administrador de tareas y el explorador de Windows. Cerrar y borrar el programa a menudo lo libra del problema, aunque no puede hacer esto en todos los casos. ¡Debe ser prudente para asegurarse de que lo que está eliminando no sea esencial para su computadora!
¿Tienes algunas herramientas?
Si conoce algunas herramientas que pueden deshacerse de los procesos desagradables de manera más efectiva o ayudarlo a detectarlos, ¡deje un comentario a continuación!