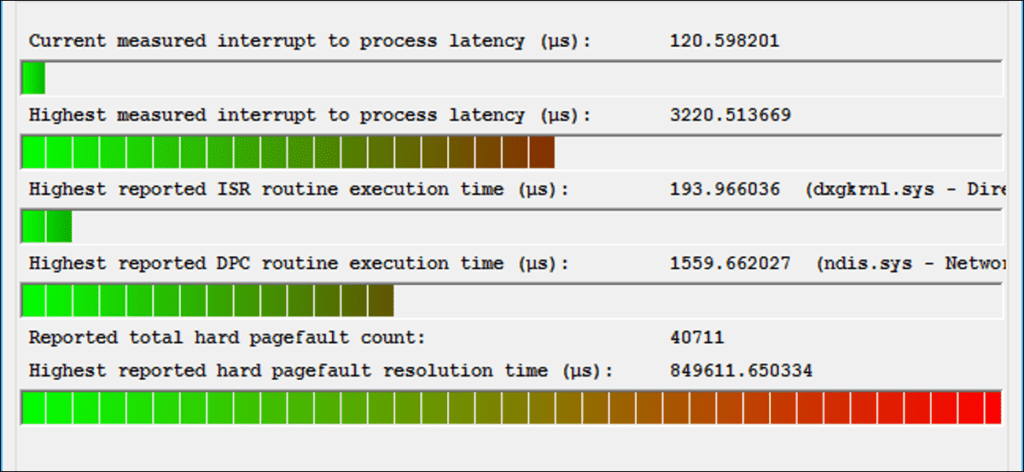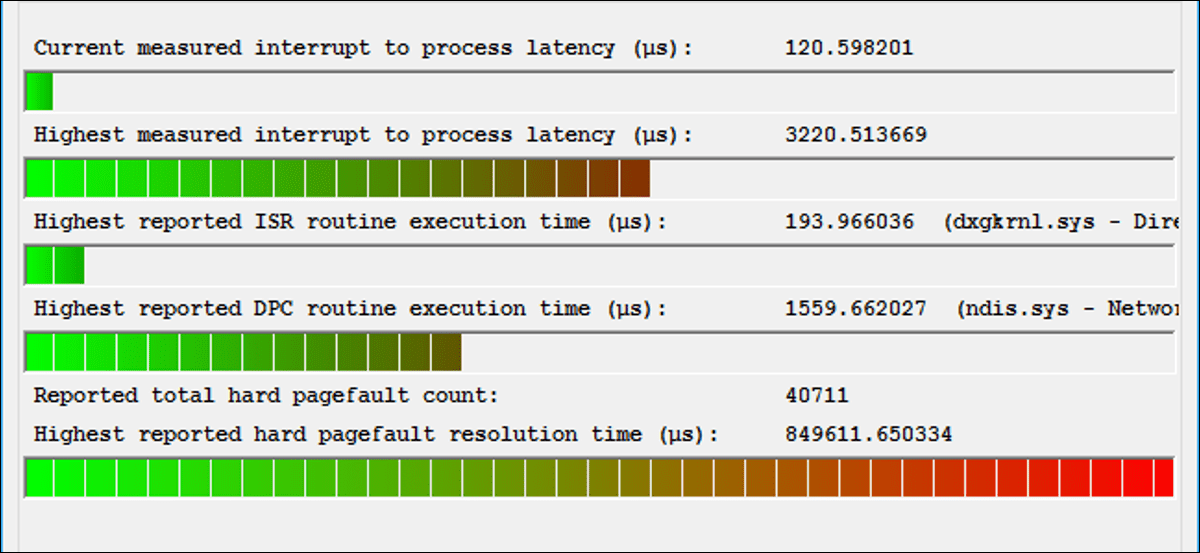
Los crujidos, crepitaciones y otros problemas de sonido pueden ocurrir por una variedad de razones. Es posible que pueda resolver el problema ajustando la configuración de su dispositivo de audio, actualizando su controlador de audio o fijando otro dispositivo de hardware que esté interfiriendo. Aquí hay algunas cosas que puede probar.
Antes de comenzar a jugar con la configuración, vale la pena revisar su hardware. Si una conexión de cable está suelta, puede causar problemas de sonido. Asegúrese de que todos los cables de audio estén conectados de forma segura. Si el problema persiste, aquí hay algunas posibles soluciones.
Cambia tu formato de audio
Cambiar la calidad de audio en su dispositivo de salida puede resolver algunos problemas. Para comprobar la calidad de audio, haga clic con el botón derecho en el icono del altavoz en el área de notificación junto a su reloj y seleccione «Dispositivos de reproducción».
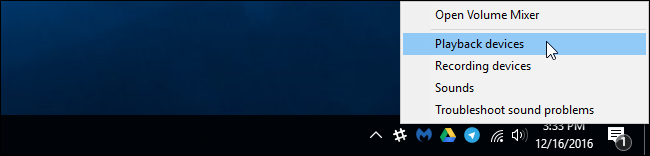
Haga doble clic en el dispositivo de reproducción predeterminado, que tiene una marca de verificación verde en su icono.
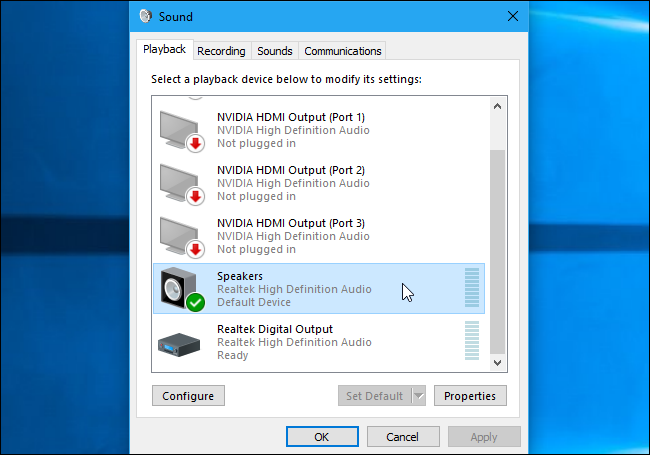
Haga clic en la pestaña «Avanzado» y use el cuadro Formato predeterminado para seleccionar su nivel de calidad de sonido. Intente configurar su calidad de audio en «16 bits, 44,100 Hz (calidad de CD)». Luego haga clic en «Aceptar» y compruebe si persisten los crujidos u otros problemas de audio. Este cambio puede resolver algunos problemas de audio.
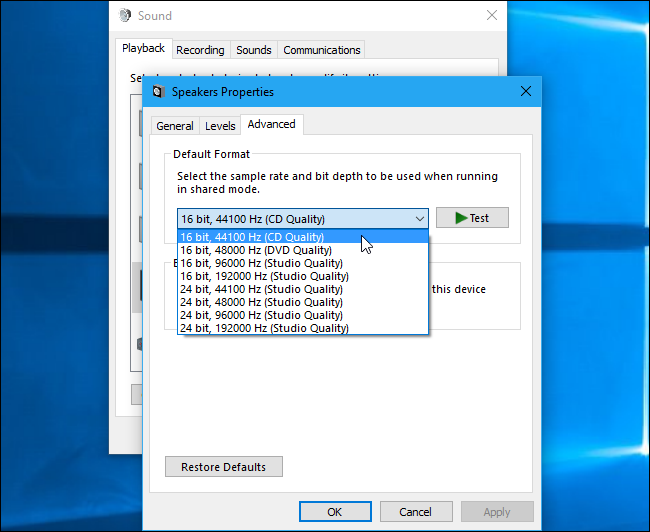
Si está configurado en calidad de CD y tiene problemas, intente cambiar a otro nivel de formato de audio y vea qué sucede.
Deshabilitar las mejoras de audio
Algunos controladores de audio utilizan «mejoras» de software en un intento por mejorar la calidad del sonido. Si estos no funcionan correctamente o si su procesador se esfuerza demasiado, puede causar problemas de sonido.
Para desactivar las mejoras de sonido, use la misma ventana de Propiedades. Haga clic en la pestaña «Mejoras» aquí, si ve una, y marque la casilla «Desactivar todas las mejoras». Haga clic en «Aceptar» para guardar los cambios, luego ejecute una prueba para ver si los problemas persisten.
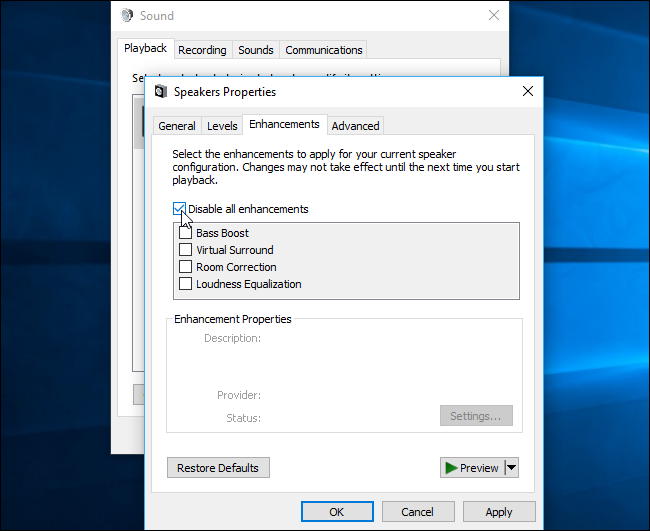
No todos los controladores de software realizan esta función, por lo que no siempre verá la pestaña «Mejoras» en todos los sistemas. Puede haber una pestaña similar aquí, como la llamada «Sound Blaster», donde encontrará efectos similares para apagar. Es posible que no haya ninguna opción para deshabilitar las mejoras. Depende de su hardware y controladores de audio.
Deshabilitar el modo exclusivo
Algunos controladores de audio parecen tener problemas con la opción «Modo exclusivo» que permite que las aplicaciones tomen el control exclusivo de su tarjeta de sonido. Normalmente, esto no debería ser un problema: culpe a los controladores de audio incorrectos si causan problemas en su sistema.
Encontrará esta configuración en la misma ventana donde se encuentra la opción «Formato predeterminado». Desactive la opción «Permitir que las aplicaciones tomen el control exclusivo de este dispositivo» en «Modo exclusivo». Haga clic en «Aceptar» y vea si eso resolvió su problema.
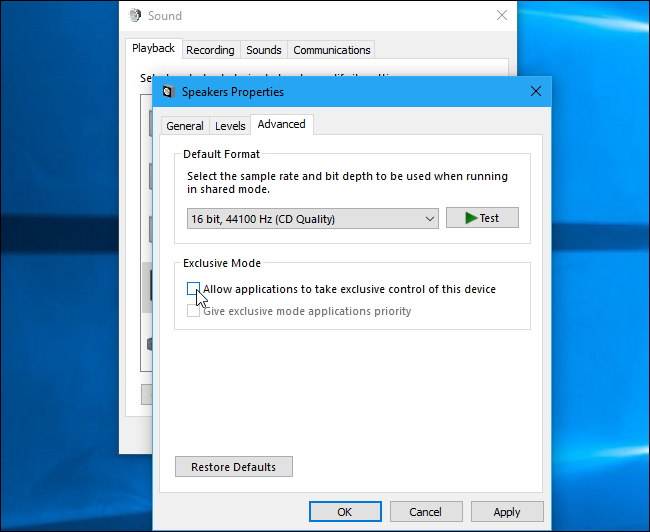
Esta opción normalmente no es un problema, por lo que probablemente debería volver a habilitarla si deshabilitarla no resuelve el problema.
Actualice sus controladores de audio
Es posible que algunos problemas se resuelvan en los nuevos controladores de audio. Si está utilizando controladores de audio más antiguos, es posible que deba actualizarlos para corregir varios errores. Windows 10 intenta automáticamente mantener sus controladores actualizados, pero aun así, es posible que no siempre ofrezca los controladores de audio más recientes.
Para obtener los controladores de audio más recientes, visite el sitio web del fabricante de su computadora, busque la página de descarga de controladores para su modelo de PC y descargue los controladores de audio más recientes disponibles. Si ha construido su propia PC, consulte la página de descarga de controladores del fabricante de la placa base o del fabricante de la tarjeta de sonido, si está utilizando una tarjeta de sonido separada en lugar del sonido integrado de la placa base.
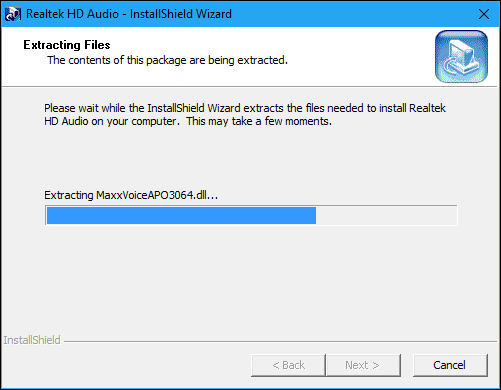
Verifique la latencia de su DPC
Este problema también puede deberse a la latencia de DPC. DPC significa «Apelación de procedimiento diferido». Esta es la parte de Windows que administra los controladores de hardware. Si un controlador tarda demasiado en hacer algo, puede evitar que otros controladores, como su controlador de audio, hagan el trabajo que necesitan de manera oportuna. Esto puede provocar problemas de audio como clics, estallidos, abandonos y otros problemas.
Para comprobar la latencia de su DPC, descargue y ejecute LatencyMon. Haga clic en el botón «Inicio» y deje que se ejecute en segundo plano durante un tiempo. Supervisará los controladores de hardware de su sistema y proporcionará recomendaciones, lo que le permitirá saber qué controlador de hardware parece ser el problema. Si un controlador de hardware en particular está causando problemas, puede intentar actualizar el controlador del dispositivo, deshabilitar el dispositivo, eliminarlo de su sistema o reemplazarlo.
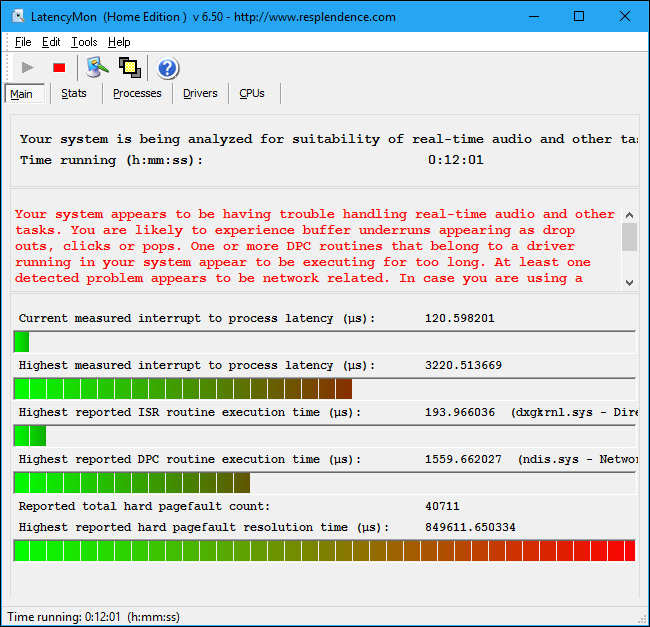
Aunque vea problemas de latencia aquí, no son necesariamente un problema en una PC típica donde solo necesita escuchar música, ver videos y jugar videojuegos. Si la herramienta le advierte de un problema pero no escucha ninguno, no es necesario que desactive ningún hardware. Esto es más importante para los casos de uso profesional en los que realmente necesita audio en tiempo real. Pero, si escucha un problema, la herramienta puede indicar un controlador de hardware defectuoso.