La tecnología está evolucionando todo el tiempo, pero las impresoras nunca parecen funcionar cuando las necesita. Las Mac son conocidas por los problemas de conexión con las impresoras. Aquí compartimos algunos trucos para solucionar problemas cuando su Mac no puede comunicarse con su impresora.
Al leer este artículo, debería poder resolver sus problemas de impresión con un mínimo esfuerzo.
Descartar lo obvio
Comencemos por descartar todas las soluciones sencillas. Estos pasos pueden parecer obvios, pero son fáciles de pasar por alto, ¡especialmente cuando estás enojado!
Si está utilizando un cable, primero verifique que la impresora esté conectada a su Mac de forma segura. Incluso si la conexión parece segura, no está de más desenchufar el cable y volver a conectarlo. A veces, los cables pueden aflojarse silenciosamente con el tiempo, por lo que esto puede ser suficiente para resolver su problema.
También debe revisar su impresora en busca de mensajes de error o luces de advertencia. Es posible que el papel se haya atascado dentro de la impresora o que se haya quedado sin tinta. Esto a veces puede hacer que parezca que estás presionando imprimir y no sucede nada.
Incluso si su impresora parece estar funcionando correctamente, sigue siendo una buena idea apagarla y volver a encenderla. Toda la tecnología es temperamental y generalmente se puede arreglar con un reinicio rápido.
Finalmente, le recomendamos que apague su Mac y luego la reinicie para ver si esto resuelve sus problemas de conexión.
Revisa la red
Si está intentando conectarse a través de Wi-Fi, debe verificar que su red esté en línea y funcione correctamente. También debe verificar que su impresora y Mac estén conectadas a la misma red Wi-Fi.
Si todo parece estar bien, pero macOS todavía tiene problemas para conectarse a la impresora, entonces la culpa puede ser una conexión débil o irregular. Siempre que sea posible, debe intentar acercar la impresora a su enrutador para fortalecer la conexión. También debe intentar desconectar su Mac de la red y luego volver a conectarla.
Si todavía experimenta una conexión débil o intermitente, a menudo puede aumentar una señal débil cambiando la conexión inalámbrica por Ethernet. Si tiene acceso a un cable de Ethernet, intente conectar su Mac y/o impresora directamente a su red doméstica para ver si esto inicia la conexión.
Si sospecha que el problema puede estar relacionado con su red Wi-Fi, otra posible solución es conectar su impresora a su Mac mediante un cable físico. Puede que esta no sea una solución permanente, pero puede salvarle la vida si necesita imprimir un documento importante en este momento.
Revisa tu cola de impresión
Si ha estado luchando con su impresora por un tiempo, es posible que haya creado una cola de impresión. Cuando una cola de impresión se sale de control, puede hacer que su impresora deje de responder. Esto puede crear la impresión de que su Mac y su impresora no están conectadas.
Para comprobar si ha creado una cola de impresión sin darse cuenta:
1. Vaya a «Preferencias del sistema… -> Impresoras y escáneres».
2. En el menú de la izquierda, elija la impresora que desea inspeccionar.
3. Seleccione «Abrir cola de impresión…»
Ahora puede ver todos los trabajos que están actualmente en cola para su impresora.
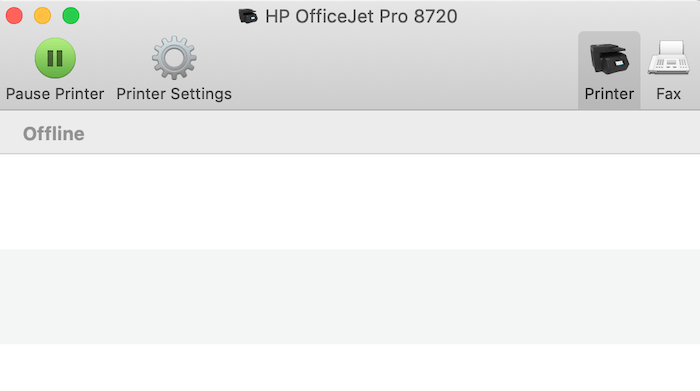
Si esta ventana muestra una lista de tareas, haga clic para seleccionar cada elemento de la cola y luego seleccione el icono «X» que lo acompaña. Alternativamente, si un elemento está en pausa, esto podría estar bloqueando su cola de impresión. Debe seleccionar la tarea en pausa y luego seleccionar «Reanudar» o «Iniciar».
Después de borrar la cola de impresión, es posible que la impresora responda repentinamente. Si no es así, puede obtener resultados positivos reiniciando la impresora manualmente.
Acceso a los diagnósticos de la impresora de macOS
Algunas veces . es posible que deba profundizar un poco más y realizar funciones de diagnóstico. El proceso de diagnóstico variará dependiendo de su modelo de impresora. Sin embargo, normalmente encontrará configuraciones de diagnóstico en las Preferencias del sistema de su Mac. Siga las instrucciones a continuación para hacerlo.
1. En la esquina superior izquierda, seleccione el logotipo de «Apple».
2. Vaya a «Preferencias del sistema… -> Impresoras y escáneres».
3. En el menú de la izquierda, seleccione la impresora cuyo problema desea solucionar.
4. Elija su impresora en el menú de la izquierda.
5. Seleccione el botón «Opciones y suministros».
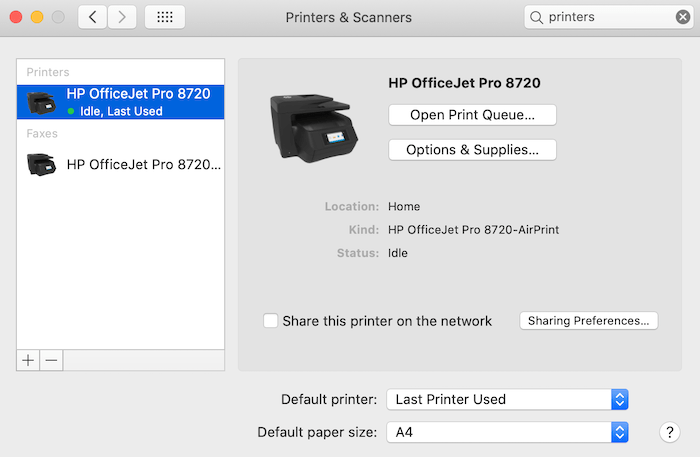
Esto debería abrir una ventana que contiene varias configuraciones. Por lo general, encontrará las opciones de diagnóstico de su impresora en un área etiquetada como «Utilidad» o «Diagnóstico».
Agregar la impresora manualmente
Las Mac modernas hacen un trabajo bastante bueno al identificar automáticamente las impresoras cercanas. Sin embargo, existe la posibilidad de que macOS no reconozca su impresora, especialmente si la agregó recientemente a su red.
Para agregar una impresora manualmente, vaya a «Preferencias del sistema… -> Impresoras y escáneres». A continuación, puede seleccionar el botón «+».
Desde aquí, tienes algunas opciones:
- Defecto. Aquí se enumeran todas las impresoras que están conectadas físicamente a su Mac.
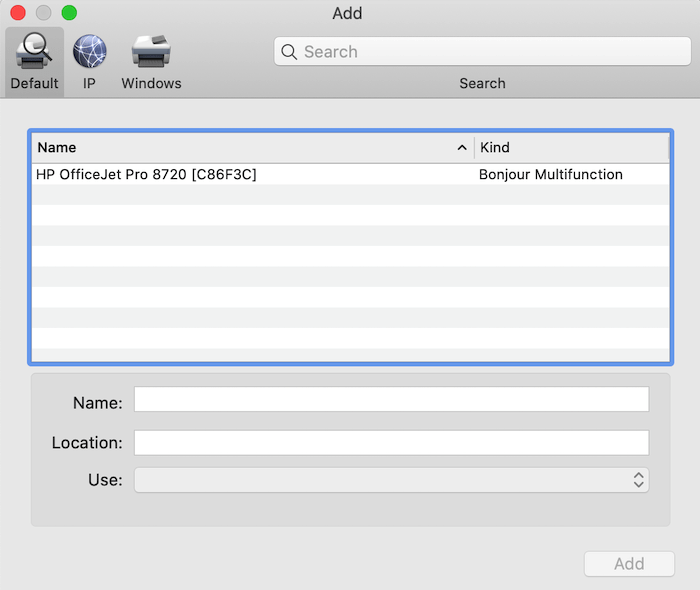
- IP. Si la impresora está conectada a su red, intente ingresar su dirección IP. Esto puede ser suficiente para que su Mac reconozca la impresora en cuestión.
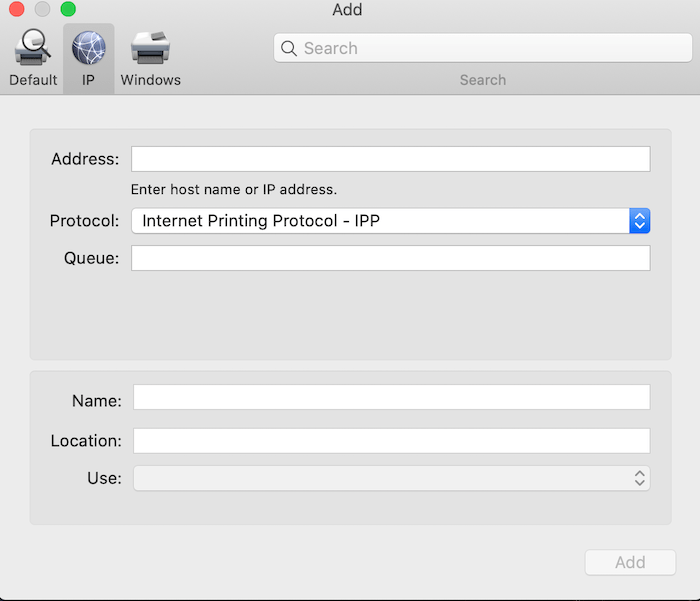
- ventanas. ¿Has configurado el uso compartido de archivos en tu Mac? Esta pestaña muestra las impresoras que están conectadas a PC con Windows en su red.
Eliminar y volver a agregar
¿Aparece su impresora en la selección «Preferencias del sistema… -> Impresoras y escáneres» pero macOS sigue teniendo problemas para conectarse? Puede obtener resultados positivos si quita la impresora y luego la vuelve a agregar manualmente.
Para eliminar una impresora:
1. Vaya a «Preferencias del sistema… -> Impresoras y escáneres».
2. En el menú de la izquierda, seleccione la impresora en cuestión.
3. Haga clic en el botón «-«. Esta impresora ahora desaparecerá de su lista.
4. Apague la impresora y desconéctela si está conectada a su Mac mediante un cable.
Para volver a agregar la impresora, vuelva a encenderla. La impresora ahora puede aparecer en «Preferencias del sistema… -> Impresoras y escáneres» automáticamente. Si la impresora no aparece, haga clic en el botón «+» y siga las instrucciones para volver a agregar la impresora.
Actualice los controladores de su impresora
Si los controladores de su impresora no están actualizados, es posible que se encuentre con un problema que ya se solucionó en una actualización posterior.
Para verificar si hay actualizaciones disponibles, inicie la tienda de aplicaciones y luego seleccione «Actualizaciones». Ahora puede consultar la lista de actualizaciones disponibles e instalar cualquier cosa relacionada con la impresora.
Restaurar la configuración de fábrica
Si todos los intentos de recuperar la conexión han fallado, puede intentar restaurar la configuración de fábrica de la impresora.
El proceso de restauración y configuración variará según el modelo de impresora. Debería poder encontrar las instrucciones para su impresora consultando el sitio web del fabricante o la documentación física que vino con su impresora.
Ahora que solucionó el problema de conexión entre su Mac y la impresora, puede proceder a agregar (o eliminar) impresoras a su Mac o aprender cómo acelerar el proceso de impresión.
