Si su Discord está atascado en la pantalla de inicio de sesión, puede seguir nuestra guía de solución de problemas para solucionarlo. Hay muchas causas para este problema, lo que significa que tendremos que pasar por cada paso de solución de problemas uno por uno hasta que se resuelva.
Comenzaremos con las correcciones más simples, pero nos aseguramos de incluir las posibles correcciones, por lo que si ha tenido problemas con Discord que no se conecta, debería resolverlos una vez que haya probado cada paso de esta guía.

Encuentra problemas de interrupción
Lo primero que puede hacer cuando Discord está bloqueado en la conexión es verificar si hay algún problema de bloqueo continuo. Si el servidor de Discord tiene problemas, no podrá pasar de la pantalla de inicio de sesión. Visitar status.discordapp.com para ver el estado actual del servidor.
La página que ve mostrará los últimos 90 días; puede colocar el mouse sobre cualquier barra amarilla o roja para ver más detalles. Las barras rojas significan interrupciones y pueden afectar su capacidad para conectarse.
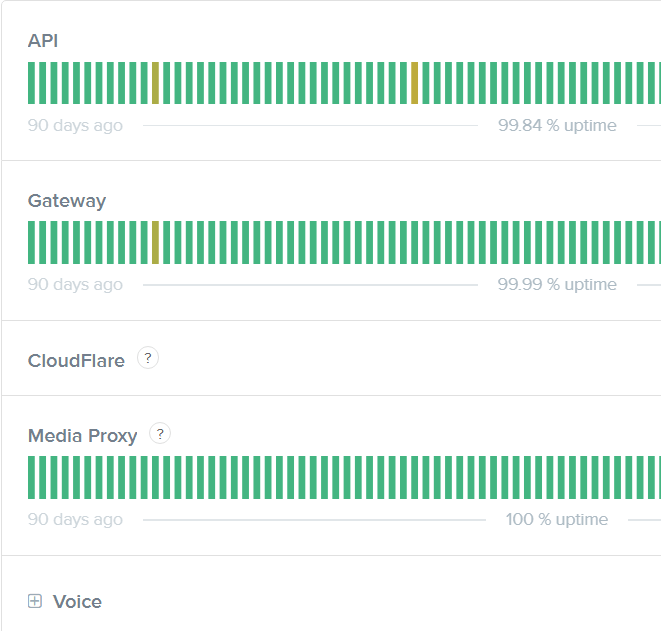
Si hay una barra roja en el extremo derecho, o un anuncio de mantenimiento aquí, significa que hoy hay un corte de energía. Podéis visitar la discordia de Twitter para obtener actualizaciones, pero en este punto todo lo que puede hacer es esperar hasta que se resuelvan los problemas del servidor.
Verifique su configuración de fecha y hora
Elegir otra cosa que no sea la configuración automática de hora y fecha en Windows 10 puede hacer que Discord funcione incorrectamente. Incluso si la hora parece correcta, es mejor verificar que haya configurado la hora para que sea automática.
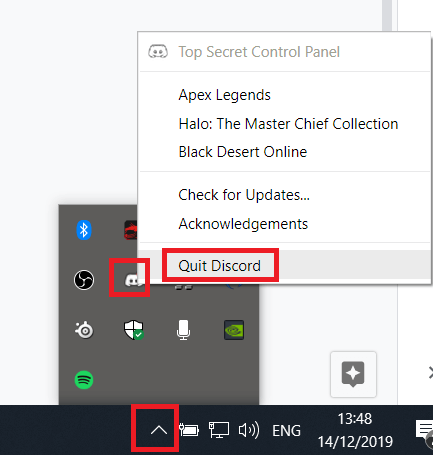
- Primero, cierre Discord haciendo clic en el mostrar iconos ocultos en la parte inferior izquierda de la barra de tareas. Botón derecho del ratón Discordiay haga clic en Cierra la discordia.
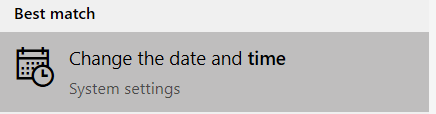
- Una vez que Discord esté cerrado, abra el menú Inicio y escriba tiempo. Haga clic en Cambiar fecha y hora en los resultados de la búsqueda.
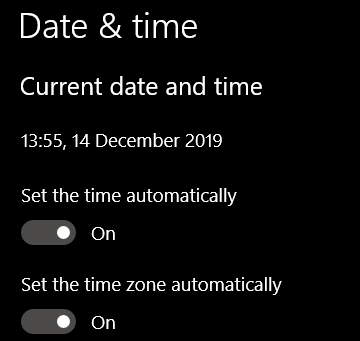
- En la nueva página, asegúrese de que se alterna para Establecer la hora automáticamente y Establecer automáticamente la zona horaria están en.
- Abre Discord de nuevo. Si Discord no se conecta, intente el siguiente paso a continuación.
Iniciar un análisis de Malwarebytes
Es posible que el malware le impida iniciar sesión en Discord. Usted puede descargar Malwarebytes gratis luego ejecute un escaneo.
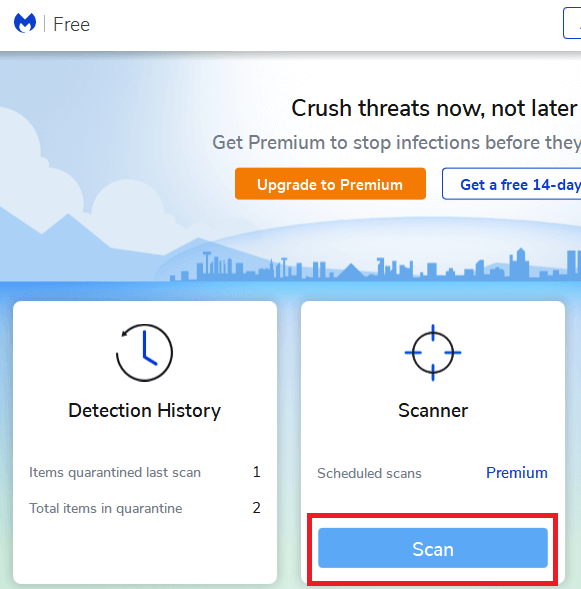
Una vez que Malwarebytes esté instalado, abra Malwarebytes y haga clic en Análisis en el tablero principal. Espere a que finalice el escaneo. Si se ha detectado malware, colóquelo en cuarentena y reinicie su PC.
Intenta iniciar sesión en Discord nuevamente. Si Discord aún está atascado mientras se conecta, intente los otros pasos a continuación.
Deshabilitar proxies
Los proxies deben estar deshabilitados para que Discord se conecte, así que siga los pasos a continuación para deshabilitarlos.
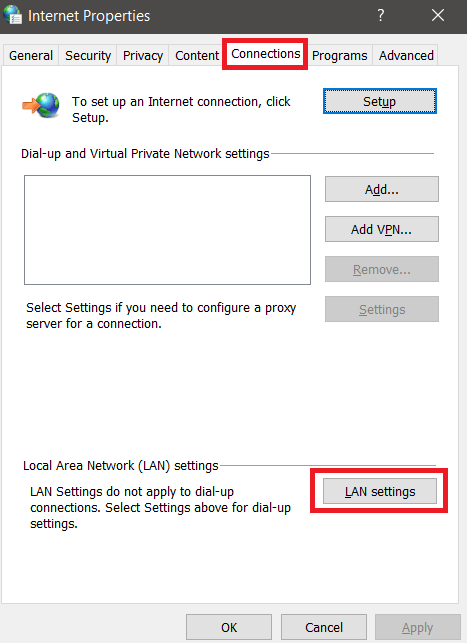
- En Windows, abra el menú Inicio y escriba Opciones de Internet.
- Haga clic en opciones de Internet en el menú de búsqueda.
- Clickea en el Conexiones pestaña, y luego haga clic en Configuración de LAN.
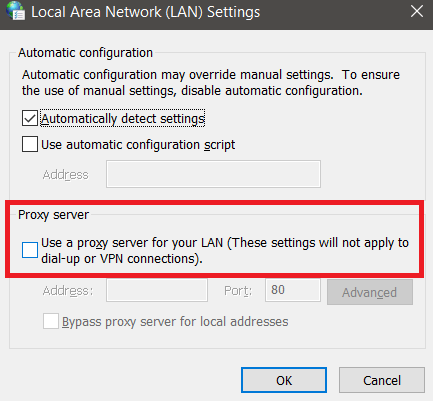
- En Proxy Server, asegúrese de Utilice un servidor proxy … no está marcado, luego haga clic en Correcto.
Cambiar DNS
Discord funciona mejor cuando se usa Google DNS o Cloudflare. Te diremos como puedes cambia tu DNS a Google.
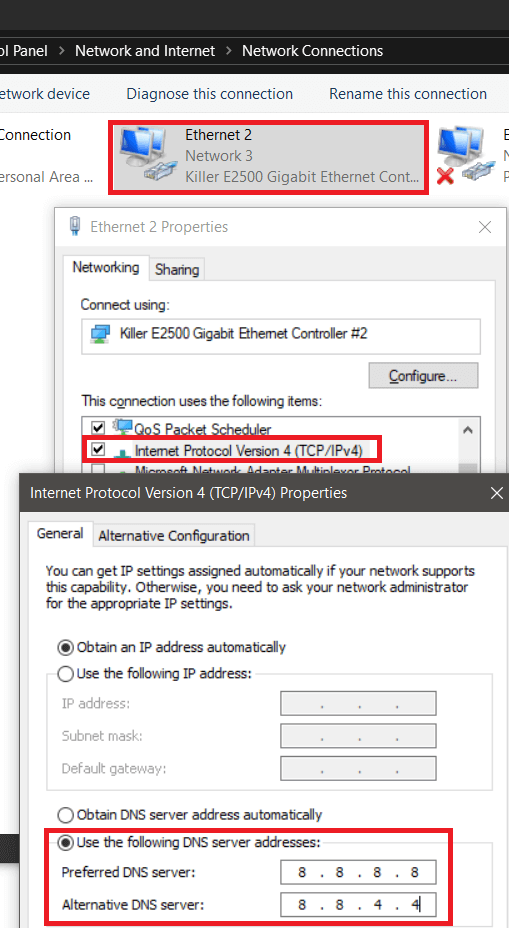
- Abre el El menú de inicioy buscar Panel de control.
- Para seleccionar Redes y recursos compartidos.
- A la izquierda, haga clic en Cambiar los parámetros de adaptación.
- Haga clic con el botón derecho en la conexión a Internet que está utilizando actualmente y haga clic en Propiedades.
- Haga doble clic Protocolo de Internet versión 4 y abrirá una nueva página.
- Para seleccionar Utilice las siguientes direcciones de servidor DNS.
- Ingrese 8.8.8.8 y 8.8.4.4 en el primer y segundo recuadro, respectivamente.
- Haga clic en Correcto.
Repita los pasos para Protocolo de Internet versión 6 pero entra 2001: 4860: 4860 :: 8888 en el primer cuadro y 2001: 4860: 4860 :: 8844 en el segundo cuadro.
Permita que Discord más allá de su firewall
Debe asegurarse de que Discord esté permitido en su firewall para que pueda conectarse.
- Para hacer esto, presione la tecla de Windows y escriba Firewall de Windows Defender.
- Haga clic en Firewall de Windows Defender con seguridad avanzada.
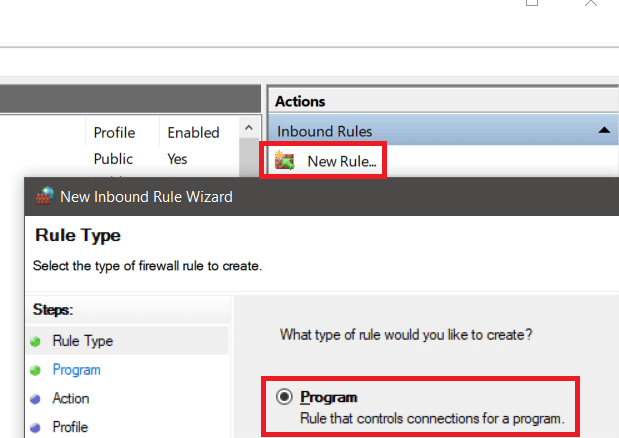
- En el lado derecho de la nueva página, haga clic en Nueva regla, Seleccione Programa luego haga clic en Próximo.
- En la página siguiente, haga clic en Recorrer bajo el Esta ruta del programa opción.
- Navega hasta la ubicación de instalación de Discord. Por defecto, esto será C: Usuarios SU USUARIO AppData Local Discord.
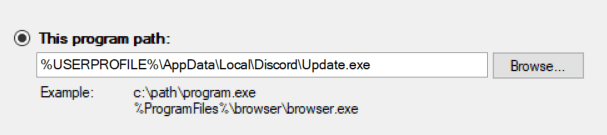
- Encuéntralo Update.exe archivo y haga doble clic en él.
- Una vez que haya seleccionado el archivo correcto, haga clic en Próximo y seleccione Permitir esta conexión.
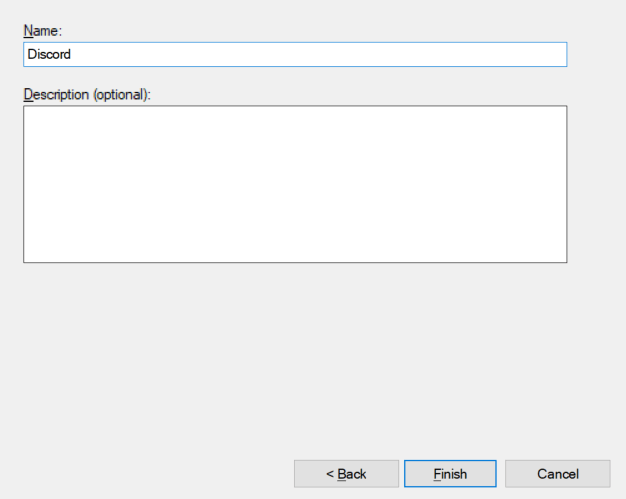
- Haga clic en Próximo una vez más, seleccionar todas las casillas para Dominio, Privado y Público, luego haga clic en Próximo.
- Agregue Discord como un nombre, luego haga clic en Terminar.
- Abra el menú Inicio nuevamente y escriba ventana de firewall. Esta vez seleccione Firewall de Windows Defender.
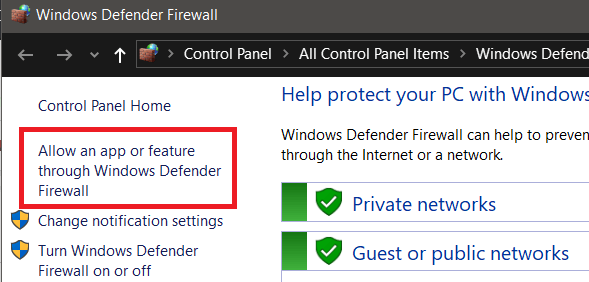
- En la nueva página que se abre, seleccione Autorice una aplicación o función a través del Firewall de Windows Defender.
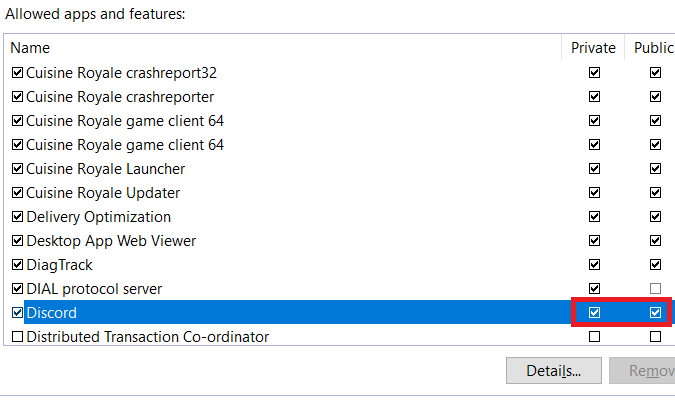
- Se abrirá una nueva página. Desplácese hacia abajo y asegúrese de que se haya verificado Discord para la red a la que está conectado. Si no está seguro, marque tanto Privado como Público. Para realizar cambios, primero debe hacer clic en el cuadro Cambiar configuración.
Si está utilizando un antivirus con un firewall adicional, también debe permitir Discord en ese firewall. Por lo general, esto es sencillo y se puede encontrar en su software antivirus. Si no puede encontrarlo, puede ponerse en contacto con su soporte antivirus o buscar ayuda en línea.
Resumen y otros pasos
Con suerte, cualquiera de estos pasos lo ayudó a resolver sus problemas de bloqueo de Discord en la pantalla de inicio de sesión. Si aún tiene problemas, puede intenta usar una VPN conectarse.
Algunos usuarios dijeron que les ayudó a conectarse, pero Discord no ha dado oficialmente ese consejo. Usted puede también usa su página de soporte para solicitar ayuda directamente a Discord. Alternativamente, puede buscar software de chat de equipo alternativo.