Las máquinas virtuales son cosas complejas, y cuando algo sale mal, puede ser difícil saber dónde está el problema. Esto es especialmente cierto si se trata de la congelación de Ubuntu en VirtualBox. Si esto le sucede a usted, tratar de descubrir cuál es el problema puede ser un ejercicio de frustración. Aquí hay algunas formas que puede usar para solucionar el problema de congelación de Ubuntu en VirtualBox.
Pruebe una versión diferente de VirtualBox
Ningún programa está libre de errores, y esto se aplica tanto a Ubuntu como a VirtualBox. Algunos usuarios han descubierto que las diferentes versiones de VirtualBox y Ubuntu a veces simplemente no se llevan bien. Si una determinada versión de Ubuntu nunca se congeló en el pasado, puede intentar instalar una versión anterior de VirtualBox.
Por el contrario, puede intentar ejecutar una versión más nueva de Ubuntu. No solo es posible que resuelva su problema de congelación, sino que también obtendrá nuevas funciones.
Alternativamente, si comenzó a usar VirtualBox con una versión más nueva de Ubuntu, verifique si hay problemas de congelación con esa versión. Por ejemplo, si busca «Ubuntu 20.4 LTS freeze» en Google, verá muchas quejas. Entonces, el problema podría ser fácilmente con Ubuntu y no con VirtualBox. La instalación de una versión anterior de Ubuntu puede ayudar a eliminar el problema de congelación.
Desactivar aceleración 3D
No importa si está ejecutando Windows, macOS o incluso Linux, la aceleración 3D puede causar muchos problemas en VirtualBox. Si bien suena como algo que le gustaría, rara vez permite ganancias reales en el rendimiento. Si se está congelando, esta es una de las primeras cosas que debe intentar apagar.

En el menú de la izquierda en VirtualBox, haga clic con el botón derecho en la máquina virtual de Ubuntu con la que tiene problemas y luego seleccione Configuración. Aquí, haga clic en la pestaña Pantalla y asegúrese de que «Habilitar aceleración 3D» no esté seleccionado.
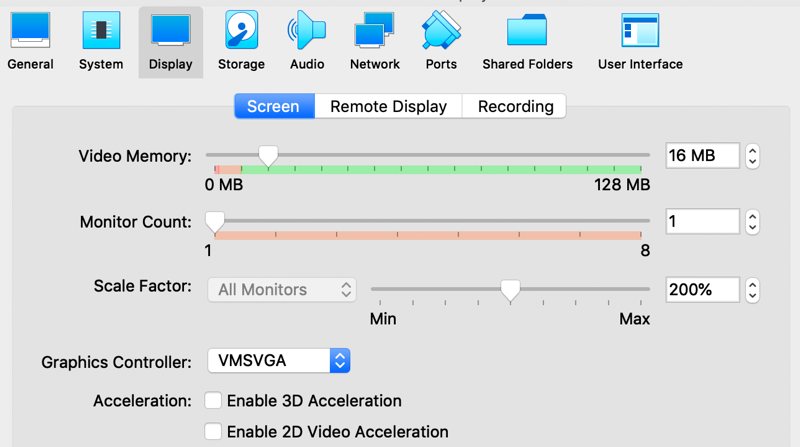
Cambiar el número de CPU virtuales
Aunque las computadoras que se venden a los consumidores suelen tener solo una CPU física, tienen varios núcleos que actúan como varias CPU. Aun así, VirtualBox, de forma predeterminada, solo expondrá una CPU virtual, que se ha demostrado que causa problemas con Ubuntu, especialmente con las versiones recientes.
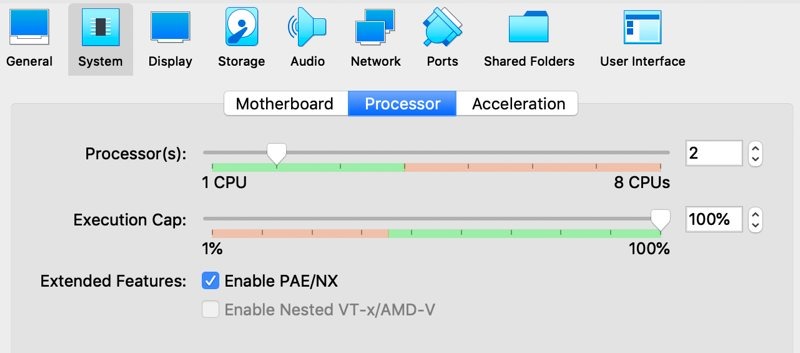
Si se está congelando, es posible que desee aumentar la cantidad de CPU de dos a cuatro. Haga clic derecho en su máquina virtual, seleccione Configuración, luego vaya a la pestaña Sistema. Aquí, seleccione el procesador en la parte superior de la sección y suba el control deslizante hasta que la cantidad de CPU sea al menos dos.
Reducir el uso de RAM
Si Ubuntu se congela en VirtualBox solo ocurría ocasionalmente, podría tratarse de un problema de RAM. La computadora host solo tiene cierta cantidad de RAM. Aunque VirtualBox le permite ejecutar otro sistema operativo, todavía está usando los recursos de su computadora. Si está intentando ejecutar aplicaciones en su sistema operativo principal y Ubuntu al mismo tiempo, podría provocar que Ubuntu y/o su sistema operativo principal se congelen.

Idealmente, limite el uso de su sistema operativo principal cuando use Ubuntu en VirtualBox. Si necesita hacer algo que requiera más memoria en su sistema operativo principal, apague Ubuntu o cierre cualquier programa en ejecución para reducir el uso de RAM. Esto es especialmente cierto si tiene un análisis antivirus en marcha.
Si ha actualizado recientemente a una nueva versión de Ubuntu, es posible que la nueva versión requiera más recursos que una versión anterior. Esto puede resultar en congelación.
Actualizar la memoria RAM en su computadora es la mejor solución si simplemente no tiene suficiente para admitir dos sistemas operativos.
Reinstalar Ubuntu
Como último recurso, es posible que deba reinstalar Ubuntu. Si el problema de congelamiento ocurre con frecuencia después de la instalación original, es posible que el sistema no se haya instalado correctamente. Además, si la congelación ocurre principalmente durante el arranque, es probable que el problema esté relacionado con la instalación.
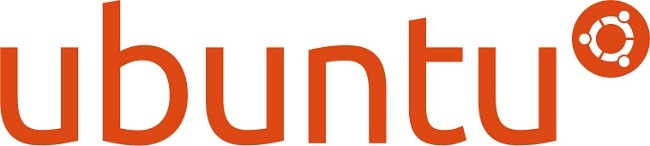
Eliminar la máquina virtual de Ubuntu y reinstalarla es la mejor manera de solucionar el problema en este escenario. Sin embargo, vale la pena ajustar la configuración y verificar el uso de RAM para asegurarse de que ninguno de esos sea el problema.
Si reinstalar Ubuntu no es una opción para usted, intente actualizar Ubuntu desde el modo de recuperación. La actualización de software anterior podría tener algunos paquetes dañados que provocan que el sistema se congele. Por lo general, se solucionan muy rápidamente, así que siempre ejecute una actualización para obtener la última versión de todos los paquetes.
Otras opciones para probar con VirtualBox
Hay algunas otras opciones que los usuarios han resuelto sus problemas con la congelación. En la misma sección donde puede cambiar la cantidad de CPU, hay una opción para «Habilitar PAE/NX». Desactivar esto si ya está activado, o activarlo si ya está desactivado, podría resolver su problema.
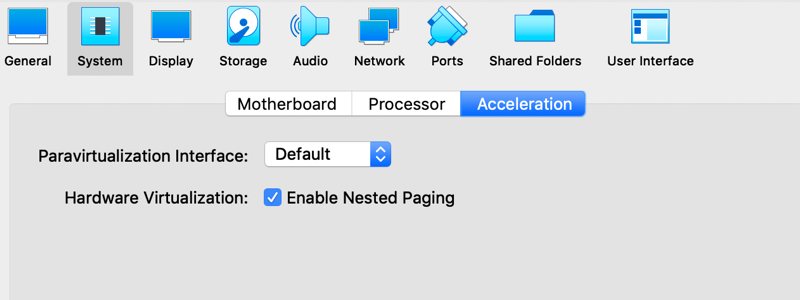
También puede intentar cambiar la configuración de paravirtualización. Vaya a Configuración, luego seleccione «Sistema y aceleración» debajo de él. Es probable que la interfaz de paravirtualización se establezca en «Predeterminado», pero algunos usuarios han obtenido mejores resultados configurándola en «Mínimo».
Preguntas frecuentes
¿VirtualBox es compatible con todas las versiones de Ubuntu?
Sí, solo si está utilizando la versión estable oficial. Si está ejecutando una versión beta de Ubuntu, es posible que no funcione en VirtualBox, y existe un mayor riesgo de congelamiento y otros problemas. En algunos casos, con versiones de 64 bits, es posible que deba deshabilitar Hyper-V para evitar problemas.
¿Cómo puedo elegir la cantidad correcta de RAM?
Dado que la RAM es una preocupación importante para evitar la congelación y solo una experiencia general deficiente, es mejor asegurarse de asignar al menos la cantidad mínima de RAM necesaria para ejecutar Ubuntu en su instancia de VirtualBox. Si esta es toda su RAM, debería considerar actualizar su PC. Debe asignar al menos 2 GB.
¿Importa el número de procesadores?
Este es complicado. Los usuarios informan que cambiar la cantidad de procesadores asignados a su instalación de Ubuntu puede ayudar con el problema de congelación, pero esto no es una garantía. No hay un número fijo que funcione para todos, ya que algunos usuarios cambian de 1 a 2 o de 2 a 1 y ambas opciones solucionaron su problema de congelación. Es una opción para probar, pero puede que no ayude en absoluto.
Terminando
Con suerte, una de las opciones anteriores ha resuelto su problema de congelación con Ubuntu. Si todavía tiene problemas, no pierda la esperanza. Probar diferentes combinaciones de las opciones anteriores podría ser la solución para usted. No permita que una mala experiencia lo aleje de usar Linux o máquinas virtuales.
Este artículo cubre la ejecución de Ubuntu en una máquina virtual, pero ¿qué pasa al revés? Si eso es lo que desea hacer, consulte nuestra guía para instalar y ejecutar VirtualBox en Ubuntu. ¿Está seguro de que VirtualBox es la solución adecuada para usted? Lea nuestra comparación de VirtualBox vs. VMware.
