¿Has tenido problemas con la cámara de tu PC? ¿Recibe un mensaje que dice: «No podemos encontrar o iniciar su cámara» con los códigos de error 0xA00F4244 o 0x200F4244?
A menudo, las actualizaciones del sistema operativo en Windows pueden provocar problemas con la cámara web y la cámara. Por supuesto, los problemas de hardware y software también pueden ser los culpables.
Nuestros consejos de solución de problemas a continuación lo ayudarán a descubrir dónde radica el problema: con su software antivirus, un controlador en particular, la configuración de privacidad de su cámara u otra cosa.
Arreglos de cámaras web portátiles
Tener una cámara web integrada en tu portátil con Windows hace la vida mucho más sencilla, pero puede complicarse un poco si algo sale mal, ya que no se trata simplemente de conectarlo a otro puerto USB o comprar uno nuevo.
Otra característica notable es que muchas computadoras portátiles le permiten encender y apagar la cámara web con un botón físico o un atajo de teclado. Es posible que en algún momento hayas presionado este botón para desactivar la cámara web. En muchas computadoras portátiles MSI, por ejemplo, el atajo es Fn + F6. Inspeccione cuidadosamente su teclado o investigue para ver si su computadora portátil tiene dicho botón o acceso directo y presiónelo.
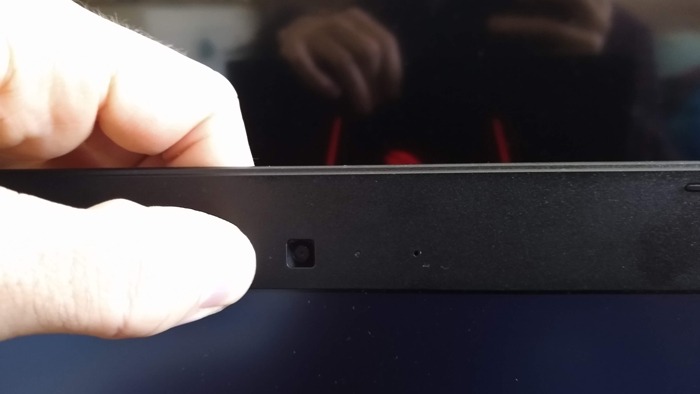
Si no se detecta su cámara web, también puede intentar presionar el bisel alrededor de la cámara. Estos suelen estar hechos de plástico, lo que los hace relativamente fáciles de «flexionar» con los dedos. La idea es que un conector de la cámara web se haya soltado y, al apretarlo un poco, puede volver a colocarlo en su lugar.
La cámara web de Windows no funciona en Zoom
Un problema que se manifestó durante la pandemia es que la cámara web de Windows no funciona para aplicaciones populares de videollamadas como Zoom, Skype, Hangouts, Messenger, etc. Esto podría deberse a que algunas versiones de Zoom no funcionan bien con cámaras secundarias o virtuales, y la solución podría ser probar una versión anterior del software.
Puede encontrar versiones anteriores de Zoom en Arriba a abajo aquí. Intente retroceder a una versión anterior a la actual y vea si eso funciona.
Específicamente para los usuarios de Lenovo, ha habido otro problema que afecta la cámara web en Zoom, Skype y otras aplicaciones de chat de video.
Para solucionar esto, vaya a Lenovo Vantage, luego haga clic en «Dispositivo -> Configuración de mi dispositivo -> Pantalla y cámara». Una vez aquí, desactive el modo de privacidad de la cámara para que la cámara web esté disponible para las aplicaciones de videollamadas.
1. Compruebe si la configuración es correcta
Si su cámara web está deshabilitada aquí, ninguna aplicación, ni siquiera las aplicaciones de escritorio, podrá usarla. Esta opción cambió con la actualización de Windows 10 de abril de 2021. Antes de esta actualización, solo se veían afectadas las aplicaciones de la tienda de Windows (UWP), no las aplicaciones de escritorio. Busque en la configuración de Windows para verificar este problema.
- Abra «Configuración -> Privacidad -> Cámara».
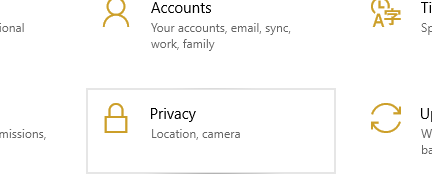
- En la parte superior, busque «El acceso a la cámara para este dispositivo está activado».
- Si está apagado, haga clic en el botón «Cambiar» y enciéndalo.
- Debajo de eso, marque «Permitir que las aplicaciones accedan a su cámara» y asegúrese de que esté activado.

- A continuación, mire «Elija qué aplicaciones pueden acceder a su cámara». Asegúrese de que las aplicaciones que desea usar con su cámara estén habilitadas.
- Vuelva a habilitar el dispositivo.
Si bien Windows 11 no se vio afectado por el mismo problema, aún debe verificar para asegurarse de que las aplicaciones que desea usar tengan permiso para acceder a su cámara. Vaya a «Configuración -> Privacidad y seguridad -> Cámara».
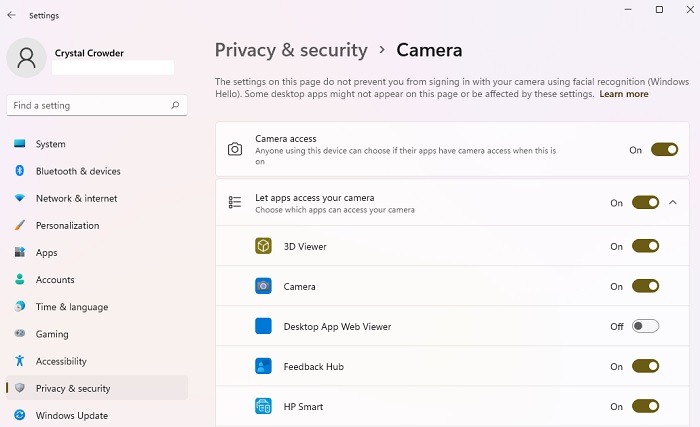
2. Compruebe el Administrador de dispositivos de Windows
- Abra el Administrador de dispositivos. Haga clic derecho en el menú Inicio o presione Win + X.
- Expanda «Cámaras», «Dispositivos de imágenes» o «Controladores de sonido, video y juegos».
- Haz clic derecho en tu dispositivo.
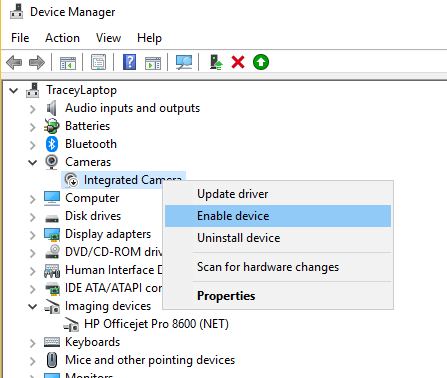
- Seleccione «Habilitar dispositivo».
3. Verifique la configuración de su antivirus
El software antivirus, que está diseñado para proteger su privacidad, a veces puede afectar la capacidad de funcionamiento de su cámara web. No quiere permitir que la cámara se encienda para evitar el acceso no autorizado. Compruebe la configuración de su software y póngase en contacto con el fabricante para obtener más información.
Si su programa antivirus está bloqueando su cámara web, en la mayoría de los casos todo lo que tiene que hacer es permitir el acceso en su antivirus. Esto puede significar incluir en la lista blanca su cámara web y cualquier aplicación/sitio que necesite acceder a ella.
4. Instalar o actualizar controladores
La mayoría de las veces, Windows instalará los controladores necesarios cuando instale el hardware, pero ocasionalmente esto no funcionará correctamente. Si su cámara web no funciona, es posible que deba visitar el sitio web del fabricante y descargar el paquete de instalación del controlador. Incluso si su controlador se instaló inicialmente, es posible que haya una versión actualizada que resuelva su problema. A menudo, el sitio web ofrecerá otros consejos para la solución de problemas específicos del dispositivo.
Para comprobar si hay un controlador obsoleto:
- Escriba «Administrador de dispositivos» en el cuadro de búsqueda y haga clic en el resultado para abrirlo.
- Abra «Cámaras, dispositivos de imágenes» o «Controladores de sonido, video y juegos».
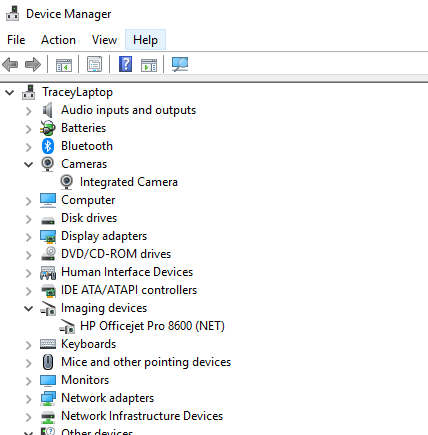
- Haga clic derecho en su cámara web y haga clic en «Propiedades».
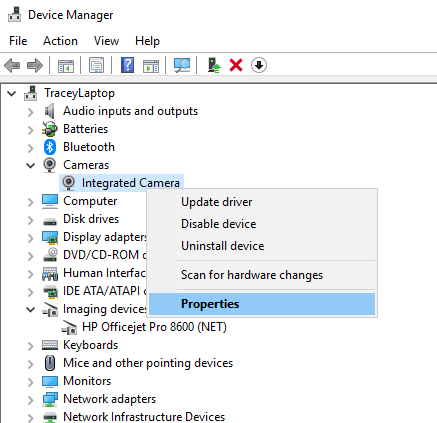
- Abra la pestaña Controlador y haga clic en «Detalles del controlador».
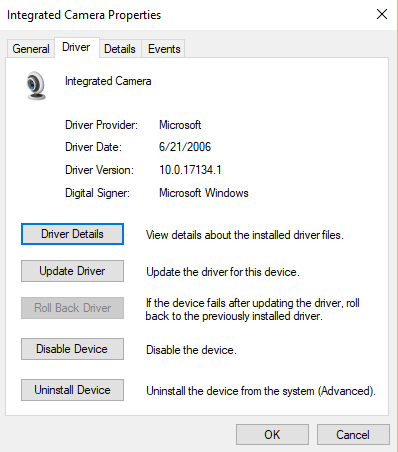
- Busque un archivo llamado «stream.sys». Si está allí, su cámara está desactualizada y Windows no puede usarla.
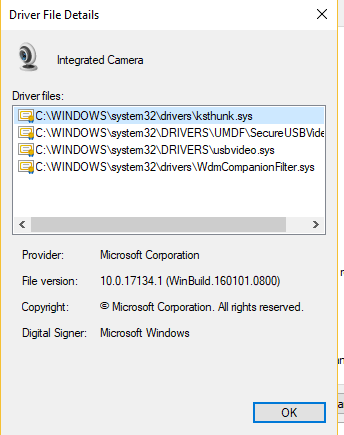
- Si no está allí, intente revertir el controlador a una versión anterior seleccionando «Revertir controlador» en la pestaña Controlador. Si está atenuado, no puede realizar esta acción.
5. Desinstale el controlador de su cámara web
Acceda a la pestaña Controlador en el Administrador de dispositivos como se explicó anteriormente.
- Seleccione «Desinstalar -> Eliminar el software del controlador para este dispositivo».
- Haga clic en Aceptar.
- Vuelva al Administrador de dispositivos y abra el menú Acción. Espere a que vuelva a instalar los controladores.
- Reinicie su PC.
Si no ve una opción para desinstalar el software del controlador, elija «Desinstalar dispositivo» en su lugar. También puede simplemente hacer clic derecho en su cámara web o cámara en el Administrador de dispositivos y elegir «Desinstalar dispositivo».
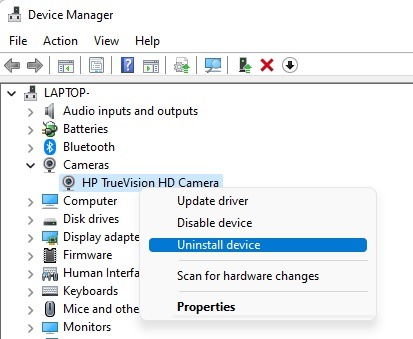
Reinicie Windows. A medida que se inicia el sistema, Windows intentará reinstalar la cámara web/cámara automáticamente.
6. Verifique si hay conexiones y puertos defectuosos
Si tiene una cámara externa y ninguna de sus aplicaciones puede usar la cámara web, siempre vale la pena intentarlo para asegurarse de que las conexiones físicas sean seguras. No se preocupe, es fácil pasarlo por alto. Incluso los más experimentados entre nosotros a veces cometerán este error. Simplemente desenchufe el cable y vuelva a enchufarlo, asegurándose de que esté bien conectado.
También es posible que haya un problema con el propio puerto USB. Intente conectar la cámara web a otro puerto. También debe intentar conectar otro dispositivo USB o una unidad flash para verificar que el puerto funcione correctamente.
Tenga en cuenta que algunas computadoras portátiles más nuevas incluyen cubiertas integradas para la cámara web, así que asegúrese de que no haya ninguna que cubra la cámara.
7. Elija el dispositivo adecuado
Si tiene varios dispositivos de captura de video conectados a su computadora, la aplicación que está tratando de usar puede estar intentando seleccionar la incorrecta.
Solucione esto yendo a la pantalla de configuración de su aplicación y buscando una opción para seleccionar su dispositivo preferido.
Si su dispositivo no aparece en la configuración de la aplicación, es posible que su aplicación no sea compatible con la cámara web que está tratando de usar. Por ejemplo, las nuevas aplicaciones de la tienda de Windows 10 y Windows 11 solo admiten cámaras web fabricadas más recientemente, por lo que si tiene una más antigua, es posible que no funcione con una aplicación nueva. La mayoría de las aplicaciones de escritorio siguen siendo compatibles con las cámaras web más antiguas.
Finalmente, si tiene una cámara web externa, conéctela a otra computadora y vea qué sucede. Si no funciona, probablemente esté acabado.
Preguntas frecuentes
1. Si ninguno de estos pasos funciona, ¿puedo reemplazar mi cámara web integrada?
Técnicamente, puedes reemplazarlo. Sin embargo, anulará cualquier garantía que pueda tener sobre él. Además, implica abrir su sistema, y los reemplazos pueden o no encajar bien. También puede encontrar problemas de controlador y compatibilidad.
Aunque no siempre es conveniente, especialmente en una computadora portátil, tener una cámara web extraíble, es la mejor y más fácil opción si la cámara web integrada deja de funcionar.
2. ¿Cómo sabré si mi cámara web es compatible con Windows y las aplicaciones que uso?
Por lo general, el fabricante enumera los sistemas operativos y las aplicaciones de uso común con las que el dispositivo es compatible. Puede encontrar esta información en la página de compra del producto, como en Amazon o en el sitio web del fabricante.
3. ¿Dejará de funcionar mi cámara web si actualizo a Windows 11?
Si bien existen muchas buenas razones para actualizar a Windows 11, muchos usuarios temen los problemas de compatibilidad. Sin embargo, si su cámara web funciona muy bien con Windows 10 y las actualizaciones más recientes, no debería tener problemas en Windows 11.
Si actualiza y no puede hacer que su cámara web funcione, verifique los permisos de la aplicación en la configuración de la cámara de Windows 11.
Además, la actualización a Windows 11 no debería tener ningún efecto en las plataformas de transmisión de video.
El único otro problema que tendrá es cuando use una aplicación anterior que no sea compatible con Windows 11. Si ese es el caso, la aplicación no funcionará correctamente y su cámara web no funcionará en la aplicación. Verifique con una aplicación más nueva para asegurarse de que sea la aplicación anterior y no su cámara web.
4. ¿Por qué mi webcam funciona en un navegador pero no en otro?
Algunos navegadores tienen todos los ajustes de privacidad activados de forma predeterminada. Por ejemplo, es posible que su cámara web no tenga ningún problema cuando la use en Chrome, pero no funcione cuando la use en Brave. La causa suele ser la configuración de privacidad de su navegador. La mayoría de los sitios solicitarán permiso, que aparece alrededor de la barra de direcciones. Alternativamente, vaya a la configuración de privacidad de su navegador para permitir o bloquear el acceso a todos los sitios o solo a los que elija.
