Ninguna aplicación está exenta de fallar, y eso incluye la aplicación de la cámara que viene por defecto en todos los dispositivos Android. Llegará un momento en que la cámara de Android se cuelgue y nos dé algún tipo de problema, pero la buena noticia es que existen métodos que puedes probar para solucionarlo.
La mayoría de las veces es un juego impredecible cuando intentas reparar la aplicación de la cámara, pero los métodos que puedes probar son tan simples que incluso un principiante puede hacerlo. No olvides guardar este tutorial para referencia futura, ya que nunca sabes cuándo tú o un amigo pueden necesitarlo.
Cómo arreglar «Desafortunadamente, la cámara ha dejado de funcionar»
Estoy seguro de que ya probó lo básico, como cerrar la aplicación de la cámara y esperar treinta segundos antes de volver a iniciarla. Si eso no funcionó, es posible que también haya intentado reiniciar su dispositivo Android, ya que a veces eso es todo lo que necesita.
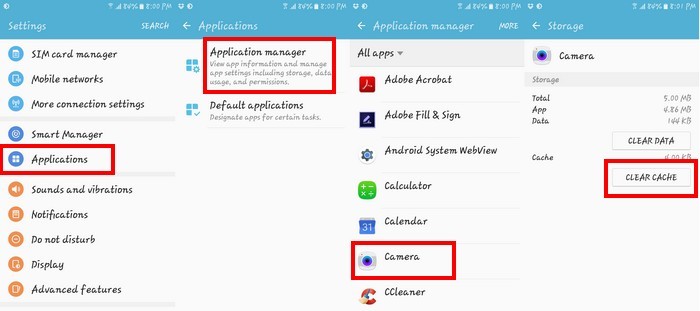
¿Has probado a borrar los archivos de caché de la cámara? Si no es así, puede hacerlo siguiendo los pasos a continuación.
- Abra «Configuración» en su dispositivo Android
- Toque en «Aplicaciones -> Administrador de aplicaciones»
- En el menú desplegable, asegúrese de haber elegido «Todas las aplicaciones»
- Encuentra la aplicación de la cámara y ábrela.
- Toque «Forzar parada»
- Toque «Almacenamiento -> Borrar caché»
Los archivos de caché se eliminarán instantáneamente y el espacio que ocupaba desaparecerá. Intente abrir la cámara nuevamente y, con suerte, funcionará.
Cómo arreglar una pantalla negra en la aplicación de la cámara de Android
Nota: tenga en cuenta que solo si el problema está relacionado con el software, existe la posibilidad de que pueda solucionarlo. Si está relacionado con el hardware, no tiene más remedio que llevarlo a reparar.
Hay algo peor que ver el mensaje de que la cámara ha dejado de funcionar: no ver nada. Si solo ve una pantalla negra, puede intentar lo siguiente.
Extracción de la batería
Si su teléfono tiene una batería extraíble, esta es una posible solución para la pantalla negra en la aplicación de su cámara. Solo necesita sacar la batería de su teléfono cuando está encendido. Esto se considera un restablecimiento parcial y no provocará la pérdida de datos. Deje la batería fuera durante aproximadamente un minuto y mantenga presionado el botón de encendido durante treinta segundos, luego vuelva a insertarla y reinicie.
Desinstalar aplicaciones de cámara de terceros
Intenta deshacerte de cualquier aplicación de cámara de terceros que tengas en tu teléfono. Su teléfono podría haber recibido una actualización (incluso una pequeña que no haya notado), y la aplicación de la cámara que tiene debe actualizarse para que sea compatible con la actualización de su teléfono.
Además, intente recordar la aplicación que instaló justo antes de que comenzara a tener este problema. Podría ser el culpable de todos tus problemas. Desinstálalo y, con suerte, tu cámara funcionará correctamente.
También puede intentar verificar si sus aplicaciones deben actualizarse. Puede hacerlo abriendo la aplicación Google Play y tocando el icono de la hamburguesa en la parte superior izquierda. Cuando se abra el menú lateral, toque «Mis aplicaciones y juegos». Debería ver una lista de aplicaciones que necesitan una actualización.
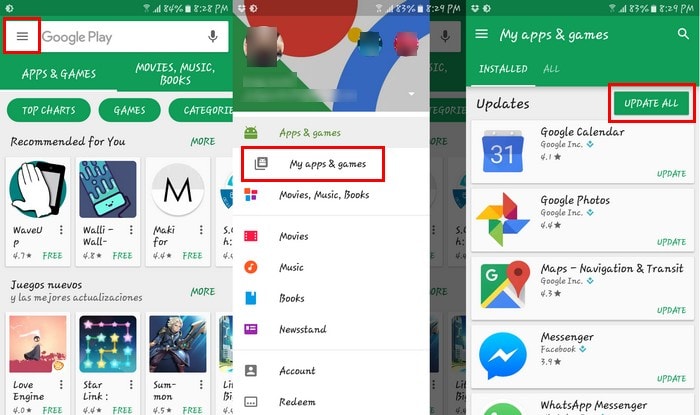
Último recurso: restablecimiento de fábrica
Tiempos drásticos necesitan medidas drásticas. Si ha sido un buen usuario de Android y ha realizado copias de seguridad de sus datos con regularidad, un restablecimiento de fábrica no debería ser un problema. Si cree que un restablecimiento es demasiado drástico, puede probar los otros métodos, pero si quiere probar un restablecimiento, hágalo yendo a «Configuración -> Copia de seguridad y restablecimiento -> Restablecimiento de datos de fábrica -> Restablecer dispositivo .”
La aplicación de cámara de Android sigue fallando
Si su cámara logra abrirse pero luego se bloquea poco después, puede intentar iniciarla en «Modo seguro». Lo que hace el «Modo seguro» es evitar que funcionen las aplicaciones de terceros. El modo seguro resuelve su problema al no permitir que funcionen las aplicaciones de terceros. Al hacerlo, puede notar si los problemas desaparecen mientras está en modo seguro.
Si el problema se detiene, sabrá que era una aplicación de terceros que tenía problemas de incompatibilidad con su aplicación de cámara Android. Para iniciar en modo seguro apagando su teléfono, no un reinicio, sino un apagado completo, presione el botón de encendido para volver a encenderlo, pero no lo suelte hasta que vea aparecer el logotipo de Samsung.
Inmediatamente después de que aparezca el logotipo, presione y mantenga presionado el botón para bajar el volumen hasta que su dispositivo Android se inicie. En la esquina inferior izquierda, debería ver las palabras Modo seguro.
No todo el mundo tiene un teléfono Samsung. Si tiene otro modelo, puede intentar arrancar en modo seguro presionando el botón de encendido de su teléfono durante unos segundos hasta que se le indique que lo apague. Toque y mantenga presionado Apagar durante unos segundos, y su teléfono le pedirá que confirme que desea iniciar en modo seguro. Toca Aceptar y estarás en modo seguro.
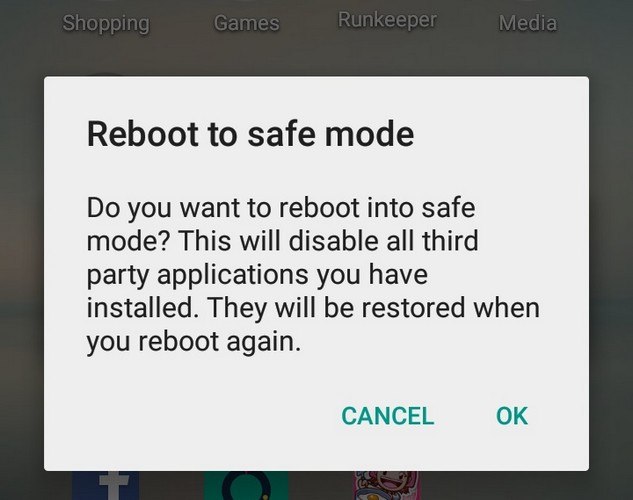
También puede intentar borrar la partición de caché. Al borrar la partición del caché, borrará los archivos que pueden haberse quedado durante un restablecimiento de fábrica. Para borrar la partición del caché, apague su dispositivo Android y presione el botón Inicio, subir volumen y encendido hasta que sienta que su dispositivo vibra.
Suelte el botón de encendido, pero no suelte los botones de inicio y subir volumen hasta que vea aparecer la pantalla «Recuperación del sistema Android». Para elegir «Limpiar partición de caché», presione el botón para bajar el volumen para navegar. Para seleccionarlo, presione la tecla de encendido.
Conclusión
Los problemas con la cámara pueden aparecer en cualquier momento, pero estará más que preparado con esta guía. Sabrá qué hacer tan pronto como aparezca ese mensaje de error. ¿Cómo lidias con los problemas de tu cámara? Comparta sus pensamientos en los comentarios a continuación.
