A veces, debido a la falta de una actualización de Windows o a problemas con Windows Defender, recibe un mensaje de error que dice: «Esta configuración la administra su administrador», aunque haya iniciado sesión como tal. Esto podría evitar que desactive la pantalla inteligente o, en algunos casos, que inicie aplicaciones que no sean de Microsoft.
No es necesario ser un especialista en instalación para resolver este problema, pero implica algunas ediciones técnicas menores. Revisaremos estas correcciones una por una, desde las soluciones más obvias hasta los pasos de edición del registro.
¿Qué es el problema «Esta configuración es administrada por su administrador»?
Contrariamente a la forma en que suena, «Esta configuración es administrada por su administrador» no tiene nada que ver con si ha iniciado sesión como administrador o no. Tiene más que ver con ciertos errores impredecibles que afectan a Windows Defender.
Hay diferentes indicaciones de este error. Por ejemplo, cuando inicia la configuración de «Seguridad de Windows» desde el menú del cuadro de búsqueda y va a «Protección basada en la reputación», algunas de las opciones aparecerán atenuadas.
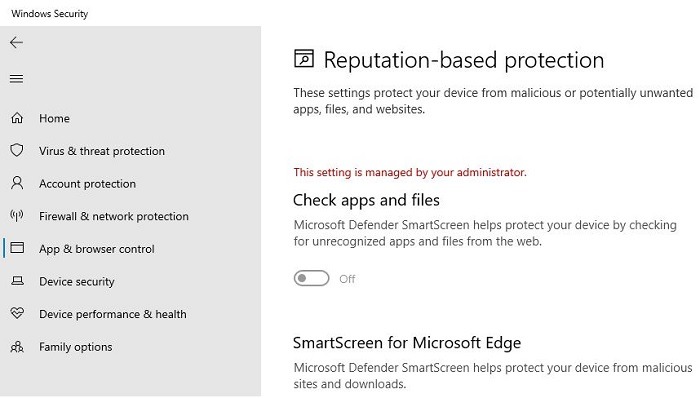
Aquí, una de las configuraciones, «comprobar aplicaciones y archivos», se ha deshabilitado. Esta es una configuración muy importante, ya que SmartScreen busca aplicaciones y archivos no reconocidos, y no puede administrar su PC sin acceder a este control.
Se pueden deshabilitar configuraciones similares para «Protección en tiempo real» o «Envío automático de muestras». Para resolver estos problemas, estamos explorando varios pasos de solución de problemas.
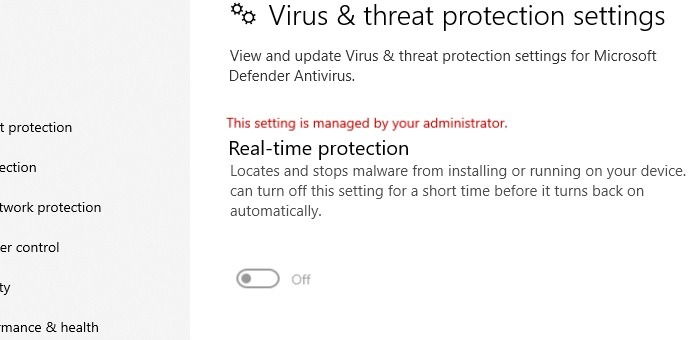
1. Buscar actualizaciones de Windows
Lo primero que debe hacer es verificar su sistema en busca de actualizaciones pendientes de Windows. Cuando se acumulan muchas de estas actualizaciones, existe la posibilidad de que afecte a algunos de los programas, incluido Windows Defender. Continúe y finalice estas actualizaciones, que borrarán el sistema de cualquier error heredado.
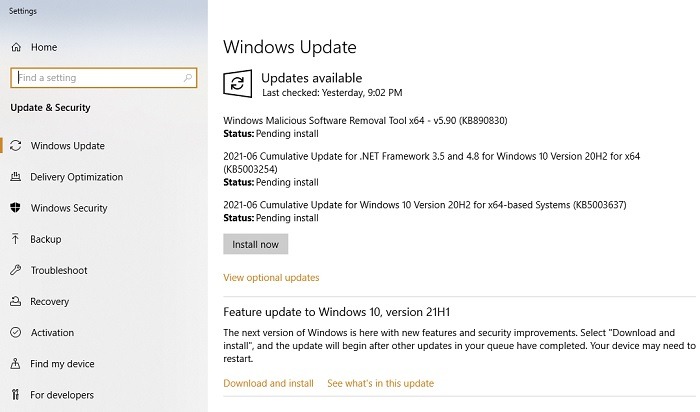
2. Deshabilitar otro software antivirus
Si tiene un antivirus de terceros, es posible que esté afectando a Windows Defender. Es posible que deba desactivarlo temporalmente para eliminar el error. Considere que Windows Defender en sí mismo es un antivirus muy confiable y compatible con los sistemas Windows 10 existentes.
3. Resolver usando el Editor del Registro
Si los primeros dos pasos no resuelven el problema, entonces una de las mejores maneras de resolver «Esta configuración la administra su administrador» es modificar el registro para Windows Defender. Eliminaremos temporalmente los archivos de registro de Windows Defender.
Inicie la aplicación Registry Editor desde el cuadro de búsqueda de Windows escribiendo «regedit». Es mejor ejecutarlo en modo Administrador.
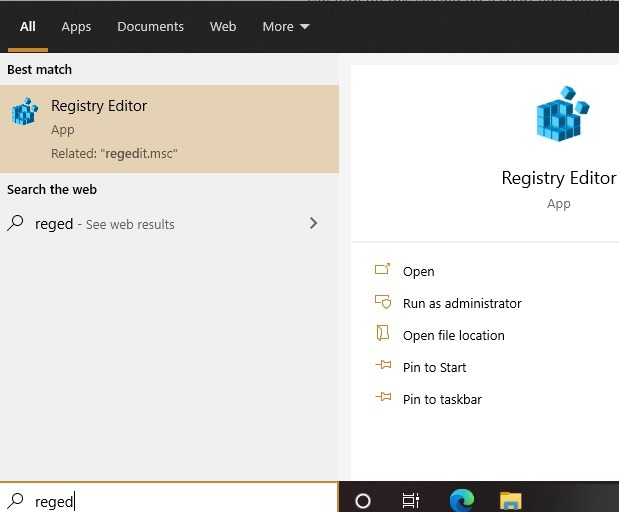 Editor de registro
Editor de registro
Una vez que la aplicación Registry Editor esté abierta, navegue hasta la ruta que se muestra en la pantalla a continuación.
Computer\HKEY_LOCAL_MACHINE\SOFTWARE\Policies\Microsoft\Windows Defender
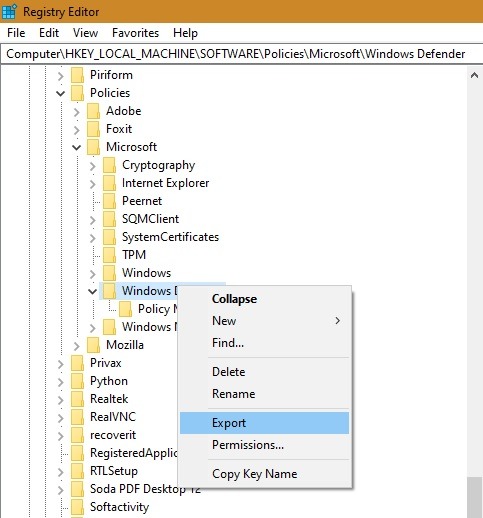 Windows Defender de Regedit
Windows Defender de Regedit
Haga clic derecho en la clave de Windows Defender y haga clic en «Exportar». Cree una nueva carpeta en el escritorio o en otro lugar donde se pueda exportar este archivo. Aquí la carpeta se ha llamado «Regedit Check».
Exporte el archivo de registro para la clave de Windows Defender en la carpeta creada recientemente. Está en formato .reg. Asegúrese de que el nombre de la clave esté escrito de la misma manera que en el Editor del Registro.
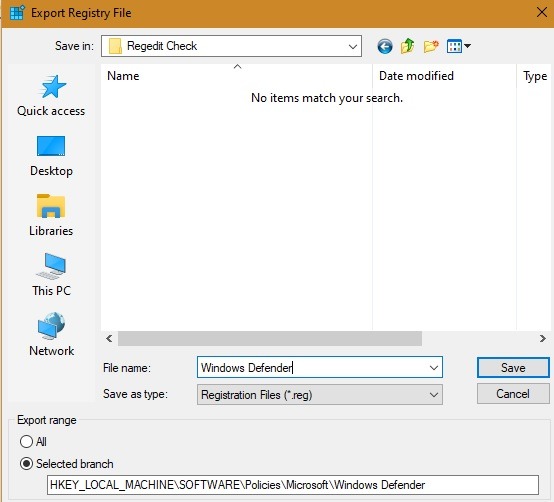
Repita el procedimiento para todas las subclaves en «Windows Defender». Como se muestra aquí, estamos exportando el archivo de Registro para «Policy Manager». Asegúrese de que el nombre de la subclave esté escrito exactamente como en el Editor del Registro.
Dependiendo de su sistema Windows 10, puede haber más subclaves. Realice la copia de seguridad de todos y cada uno de los elementos.
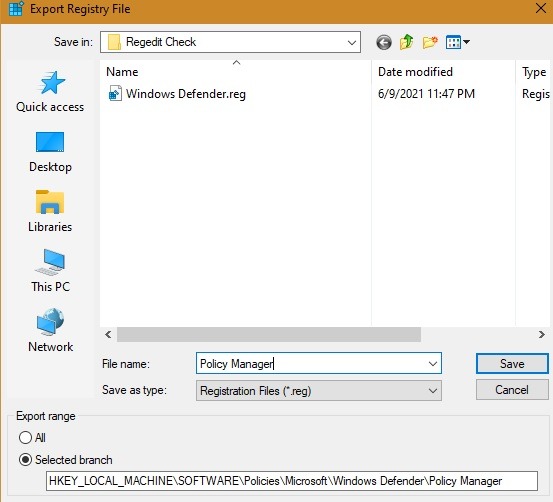
Una vez que se crea la copia de seguridad, debe eliminar la clave «Windows Defender» como se muestra aquí. No se preocupe por perder archivos, es solo temporal; por eso hicimos una copia de seguridad.
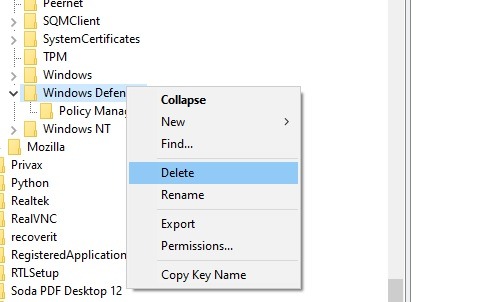
Recibirá un mensaje de advertencia que le preguntará: «¿Está seguro de que desea eliminar de forma permanente esta clave y todas sus subclaves?» Haga clic en «Sí» para continuar.
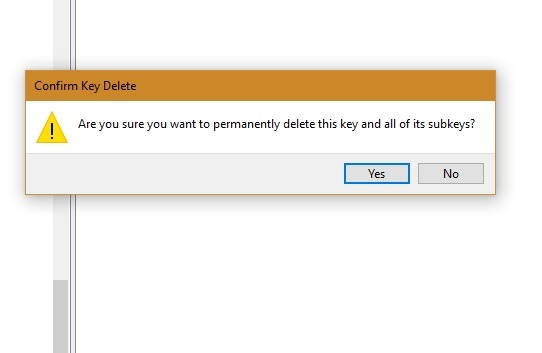 Eliminar claves y subclaves
Eliminar claves y subclaves
Problema resuelto: «Esta configuración es administrada por su administrador»
Reinicie su sistema y vuelva al menú de protección basada en la reputación. Verá que ahora puede habilitar/deshabilitar SmartScreen libremente, ya que la pantalla «Comprobar aplicaciones y archivos» se ha habilitado una vez más.
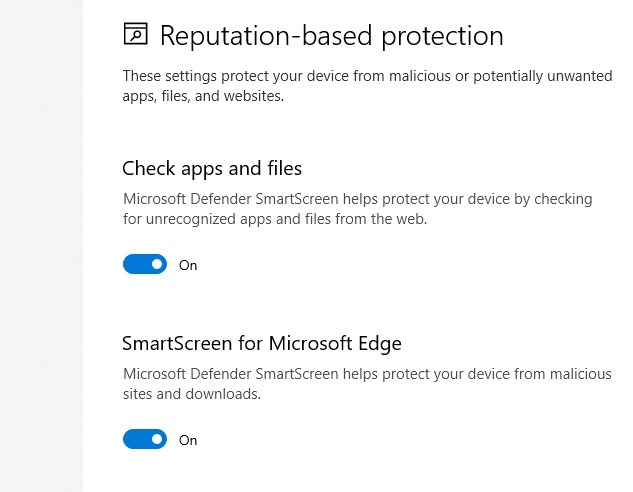 Comprobar aplicaciones y archivos y pantalla inteligente habilitada
Comprobar aplicaciones y archivos y pantalla inteligente habilitada
También en «Configuración de protección contra virus y amenazas», se vuelve a habilitar la protección en tiempo real y en la nube.
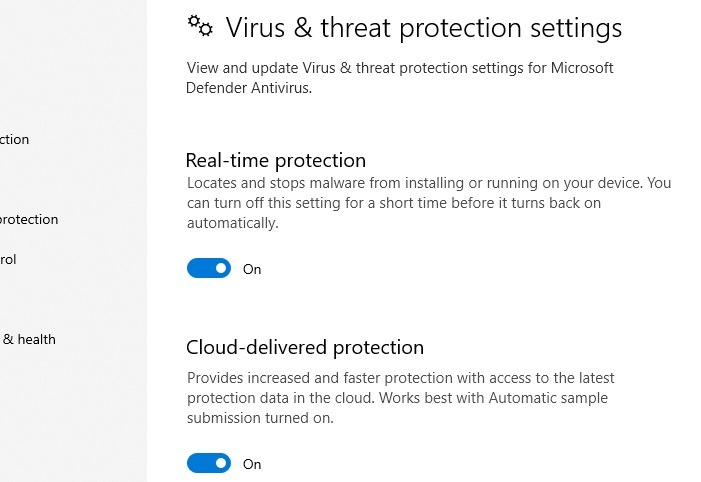 Protección contra amenazas en tiempo real habilitada
Protección contra amenazas en tiempo real habilitada
Habíamos eliminado los archivos de registro de Windows Defender para lograr los resultados. Ahora es el momento de restaurarlos. Para ello, vuelva a la carpeta de copia de seguridad y primero haga doble clic en el archivo de registro principal de Windows Defender. Aparecerá una pantalla de advertencia que le preguntará si desea agregar archivos al registro. Haga clic en «sí» para continuar y volverán los archivos de registro anteriores de Windows Defender.
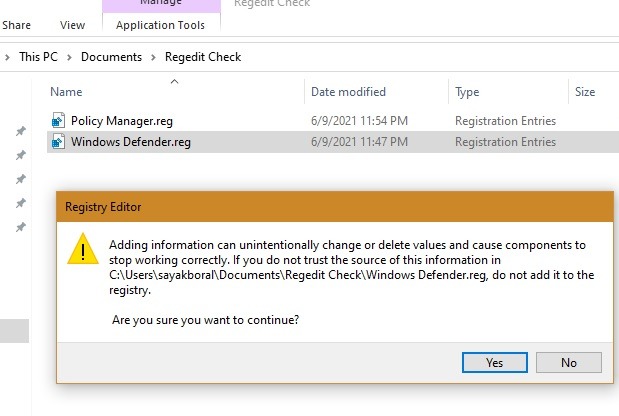 Importar archivos de registro eliminados
Importar archivos de registro eliminados
¿Qué sucede si Windows Defender está desactivado?
A veces, en casos muy raros, Windows Defender aparece atenuado o deshabilitado en lugar de mostrar un estado conectado. Por supuesto, primero debe actualizar su sistema Windows (Paso 1), lo que solucionará el problema automáticamente.
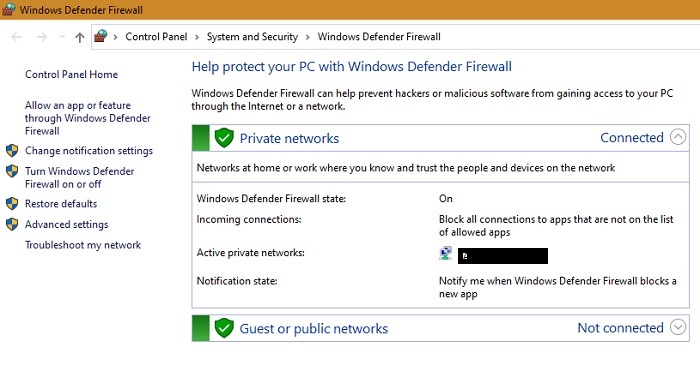
Si eso no funciona, vuelva a la clave de Windows Defender y busque un parámetro de «deshabilitar anti-spyware» que puede no estar presente si su sistema está funcionando correctamente. Haga clic derecho en esto para continuar.
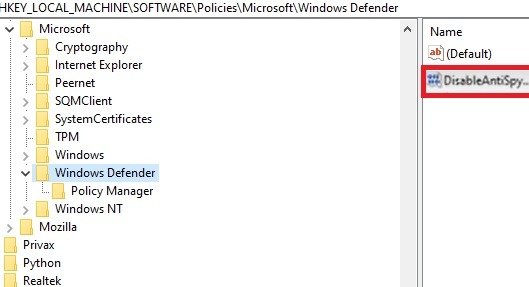
Obtendrá una opción para «Modificar», que lo llevará a la siguiente pantalla donde el valor «DWord» se cambiará de «1» a «0».
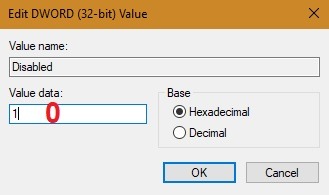 Editar valor de DWord
Editar valor de DWord
Una vez que realice la modificación anterior, debería poder acceder a Windows Defender una vez más.
Hay muchos otros tipos de errores de Windows que puede resolver fácilmente. Por ejemplo, algunos sistemas muestran el error «el parámetro es incorrecto» o el problema «no se pudo encontrar este elemento». Si tiene otros problemas con Windows 10, comparta con nosotros en los comentarios con un enlace de captura de pantalla.
