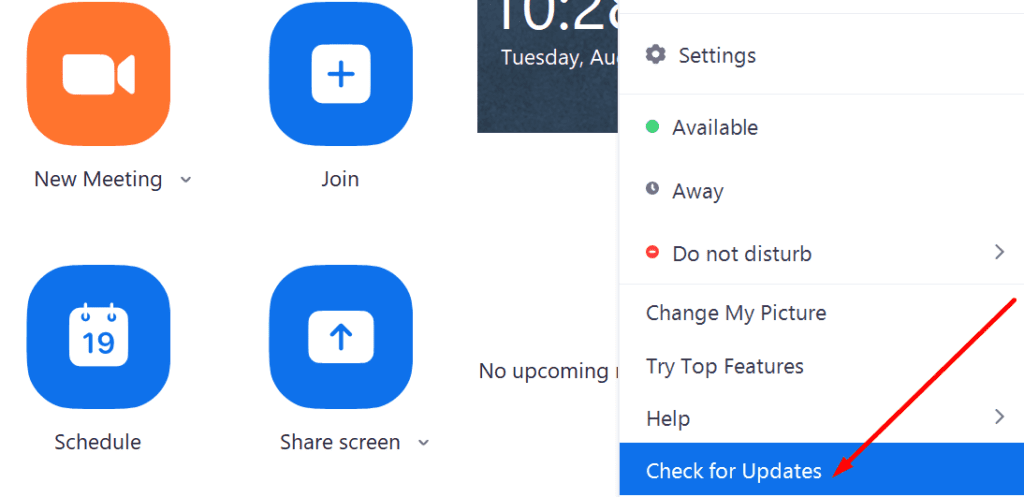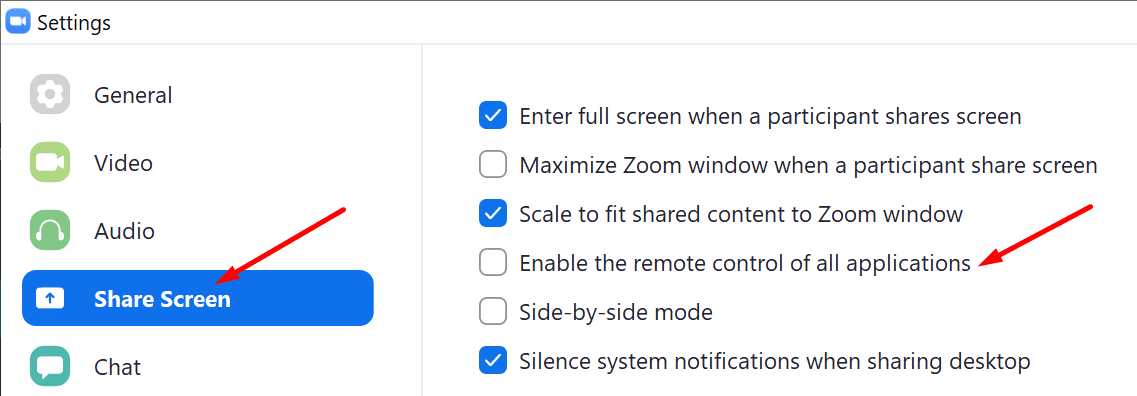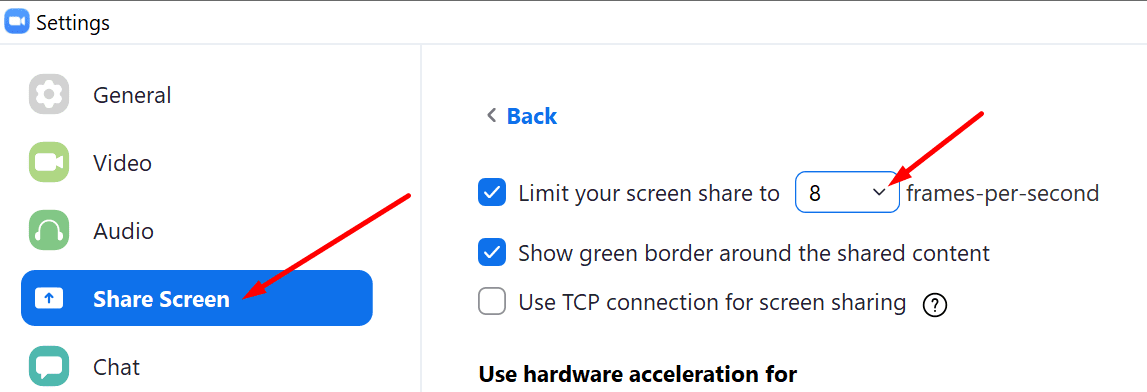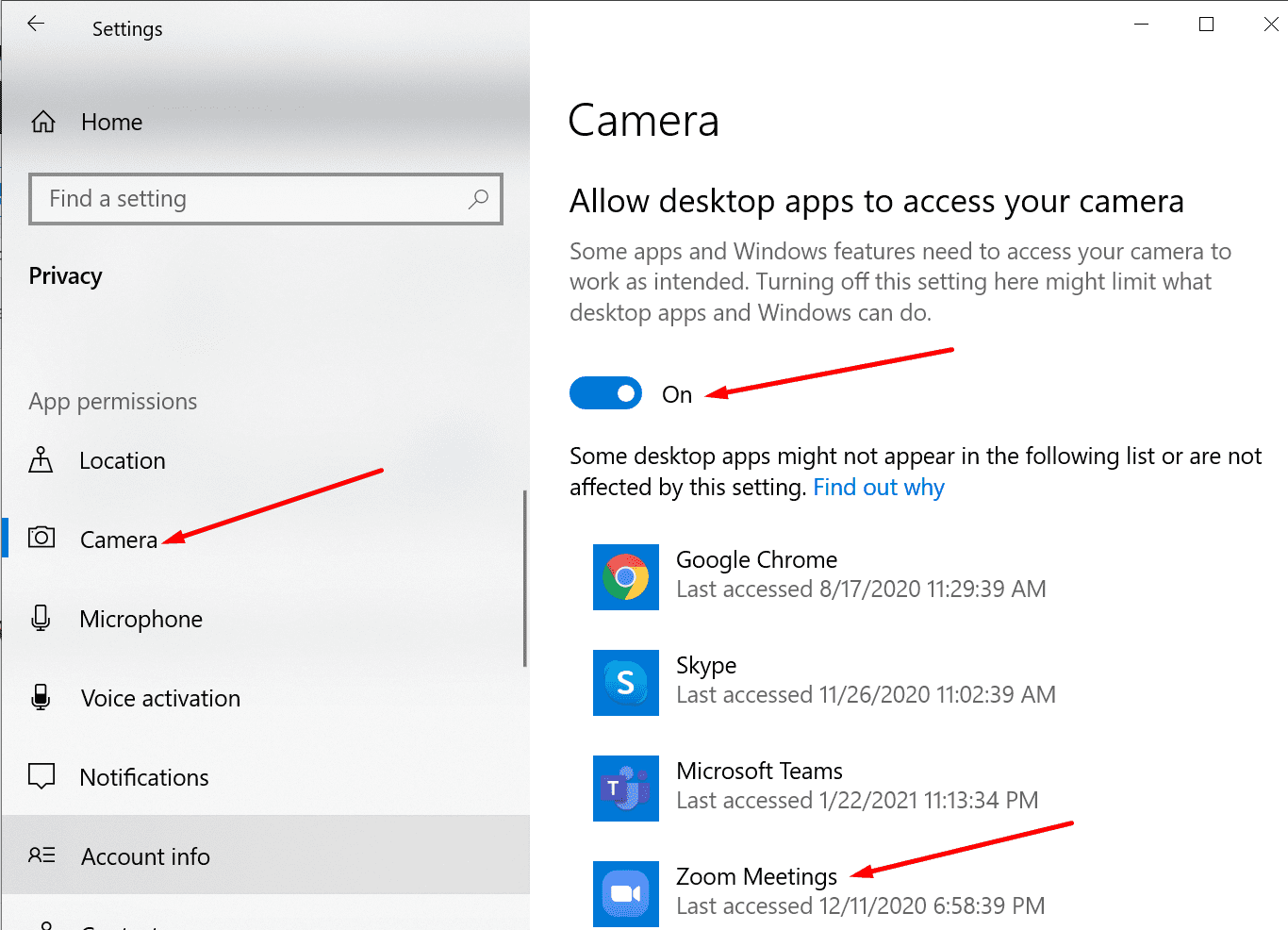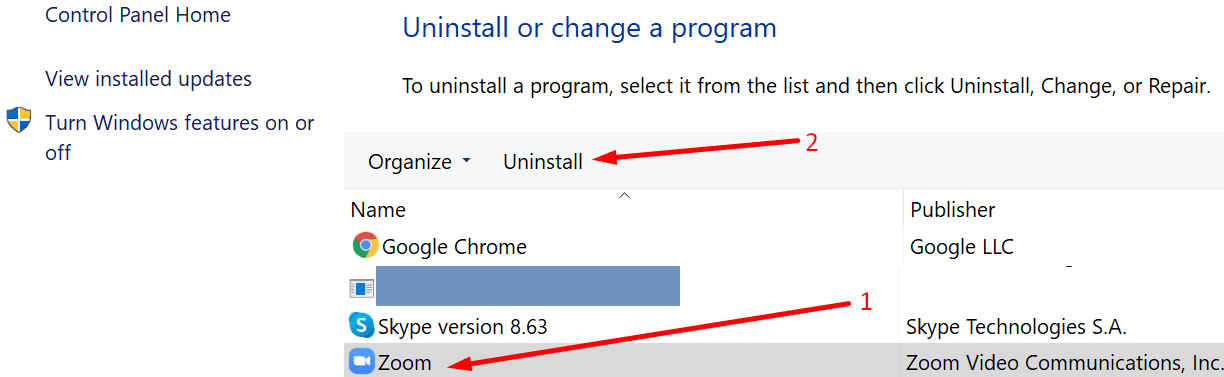Si está en medio de una videoconferencia de Zoom, pero no puede compartir su pantalla con otros participantes, no se asuste. Esta es la cosa más importante. No dejes que una simple falla técnica arruine tu día entero.
Zoom tiene su propia parte de errores y, a veces, la pantalla compartida no funciona. La buena noticia es que puede solucionar este problema. Y en esta guía, le mostraremos exactamente cómo puede hacerlo.
Cómo solucionar problemas de uso compartido de la pantalla de Zoom
Actualizar zoom
¿Sabía que puede resolver muchos problemas técnicos y errores con solo instalar la última versión de Zoom en su máquina? Si está utilizando una versión anterior de la aplicación Zoom, es posible que algunas funciones no funcionen correctamente, incluido el uso compartido de la pantalla.
Haga clic en su foto de perfil y seleccione Buscar actualizaciones para comprobar si hay una versión más reciente de Zoom disponible para descargar.
Cambiar la configuración de uso compartido de la pantalla de zoom
Establecer un valor de fotogramas por segundo más bajo al compartir su pantalla puede resolver este problema.
- Inicie Zoom y haga clic en su foto de perfil.
- Luego ve a configuraciones y seleccione Compartir pantalla.
- Marque la casilla que dice Habilite el control remoto de todas las aplicaciones.

- Luego haga clic en el Avanzado y mantenga el valor de fotogramas por segundo por debajo de 10.

- Guarde la configuración y verifique los resultados.
Si está en una red de ancho de banda bajo, configurar su FPS de pantalla compartida en un valor más bajo mejorará la conexión. Si Zoom usa demasiada CPU para admitir una transmisión de video fluida, el sistema operativo puede limitar o bloquear algunas funciones de la aplicación, como la opción para compartir pantalla. FPS más bajo, y eso debería controlar el uso de la CPU.
Permita que Zoom use su micrófono y cámara
Si evita que Zoom acceda a su micrófono y cámara, también puede interrumpir funciones adicionales de la aplicación, como la capacidad de compartir su pantalla.
- Ir a configuraciones y seleccione Intimidad.
- En el panel izquierdo, justo debajo Permisos de la aplicación, Haga clic en Cámara.
- Active las siguientes dos opciones: Permitir el acceso a la cámara en este dispositivo, y Permitir que las aplicaciones accedan a su cámara.
- Ir a Permitir que las aplicaciones de escritorio accedan a su cámara y asegúrese de que Zoom esté en la lista.

- Ahora haz lo mismo con tu micrófono. Asegúrese de que Zoom pueda acceder y utilizar tanto su cámara como su micrófono. Compruebe si puede compartir su pantalla ahora.
Deshabilitar otras aplicaciones usando la cámara
Si otras aplicaciones se están ejecutando en segundo plano y podrían usar su cámara y micrófono o interferir con Zoom, apáguelas. Por ejemplo, es posible que haya usado Teams o Skype antes, pero olvidó finalizar los procesos asociados.
Inicie el administrador de tareas y vaya al Proceso lengua. Luego haga clic derecho en todas las aplicaciones innecesarias una por una y seleccione La tarea final.

Reinstalar Zoom
Si aún no puede compartir la pantalla de su computadora en Zoom, desinstale y vuelva a instalar la aplicación.
- Inicie el panel de control y navegue hasta Programas.
- Luego haga clic en Desinstalar un programa y seleccione Zoom.
- Golpealo Desinstalar para eliminar la aplicación.

- Reinicie su computadora y descargue Zoom nuevamente. Compruebe si este método solucionó el problema de compartir pantalla.
Conclusión
El uso de un valor de FPS de pantalla dividida alto puede interrumpir la función de compartir pantalla en Zoom. Además, las versiones obsoletas de la aplicación o la aplicación incorrecta y los ajustes de configuración del sistema operativo pueden producir los mismos resultados.
¿Conseguiste resolver el problema? Háganos saber en los comentarios a continuación.