Los problemas de reproducción de sonido y audio en Mac son bastante comunes. Puede encontrar errores de audio después de actualizar su sistema operativo, instalar un nuevo dispositivo de audio o incluso cuando cambia de aplicación. Afortunadamente, la mayoría de estos problemas tienen soluciones que son tan simples como presionar y despresionar el botón de silencio o ajustar la configuración de sonido. Aquí hay algunas soluciones rápidas para los momentos en que el sonido no funciona en una Mac.
Verifique su volumen y hardware
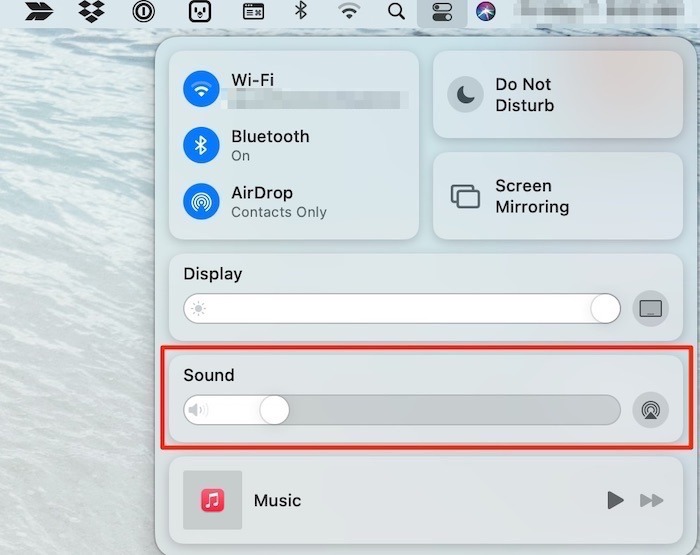
Primero, asegúrese de no haber silenciado su sistema. Puede parecer pedante, pero potencialmente puede ahorrarse horas de solución de problemas de audio al identificar esto temprano. Toque el botón silenciar/no silenciar y luego aumente el volumen antes de volver a probar el audio. Si ha conectado auriculares o altavoces externos, este también es un buen momento para comprobar si se han fundido.
Comprobar aplicaciones individuales
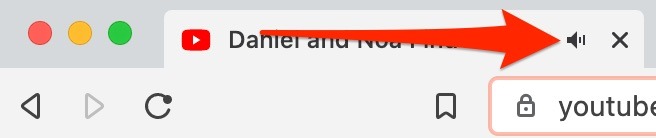
Una de las formas más rápidas de verificar si hay problemas de audio es asegurarse de que no haya un problema en una aplicación individual. Por ejemplo, asegúrese de que la pestaña de su navegador no esté silenciada. Esto puede ser cierto en Safari, Chrome, Edge, Firefox, etc. Verificar el control de sonido en estas aplicaciones es un excelente lugar para comenzar a asegurarse de que cualquier problema de audio no sea algo que probablemente esté relacionado con el hardware. A medida que el audio se reproduce en pestañas individuales, los navegadores suelen tener indicadores junto al nombre del sitio web en la pestaña que se pueden silenciar o reactivar. Verifique dos veces para asegurarse de que no estén silenciados o si está reproduciendo un clip de YouTube, asegurándose de que ese clip no esté silenciado también.
Elija el dispositivo de audio adecuado
Si no puede escuchar nada después de enchufar sus auriculares o conectar su computadora a un dispositivo de audio externo, es probable que haya descubierto uno de los errores de audio más comunes de la Mac. Si bien la razón exacta no está clara, a veces las Mac seleccionan el dispositivo de audio de salida incorrecto cuando instalas o conectas uno nuevo.
1. Vaya al menú de Apple y elija «Preferencias del sistema -> Sonido -> Salida».
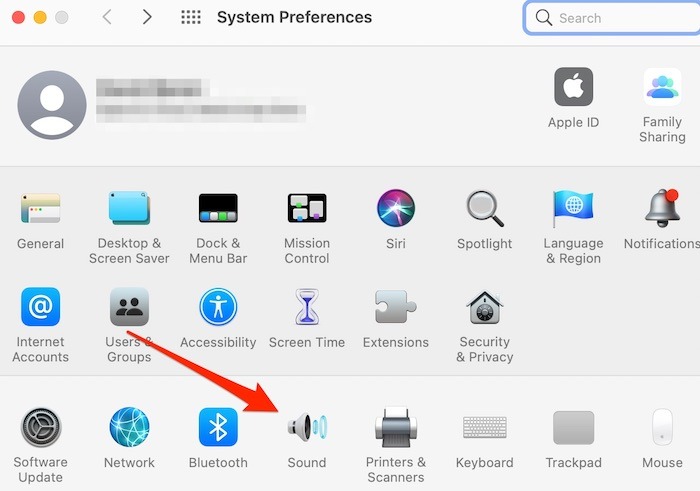
2. Seleccione el dispositivo de salida correcto para su audio.
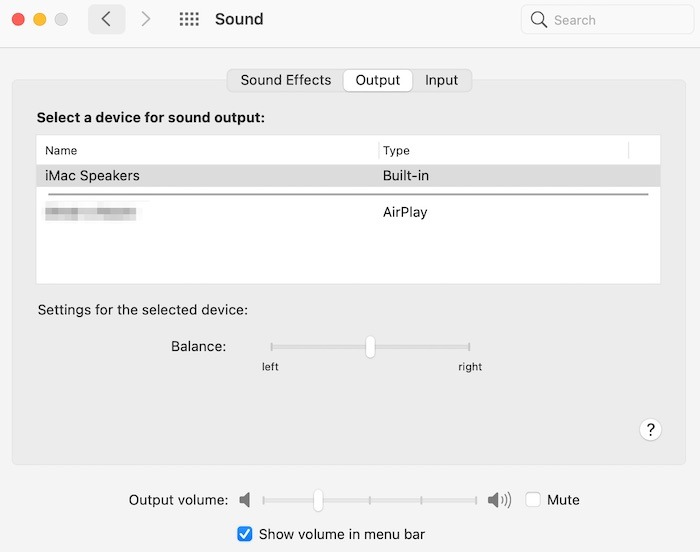
3. Si el dispositivo que desea reproducir audio ya está seleccionado, elija un dispositivo de audio diferente. Volver a seleccionar el que desea puede solucionar el problema. Si no es así, puede intentar desconectar y volver a conectar sus dispositivos de audio. No olvide desmarcar la opción de silencio y ajustar el audio de salida.
Restablecer audio principal
Si sus problemas de audio continúan, puede haber un problema con una de las interfaces de audio de su Mac, lo que puede provocar varios errores, incluido el sonido faltante o distorsionado. Al restablecer la API de audio de Mac de bajo nivel, Core Audio a menudo resuelve estos problemas.
1. Haga clic en el icono de búsqueda de Spotlight y busque «Terminal».
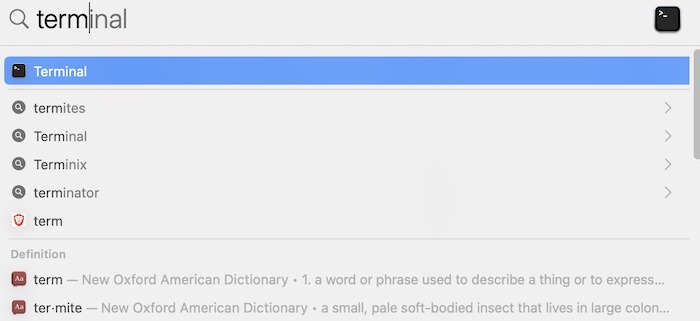
2. Inicie la Terminal y escriba:
en la ventana de entrada y presione Entrar. Escriba su contraseña si se le solicita.
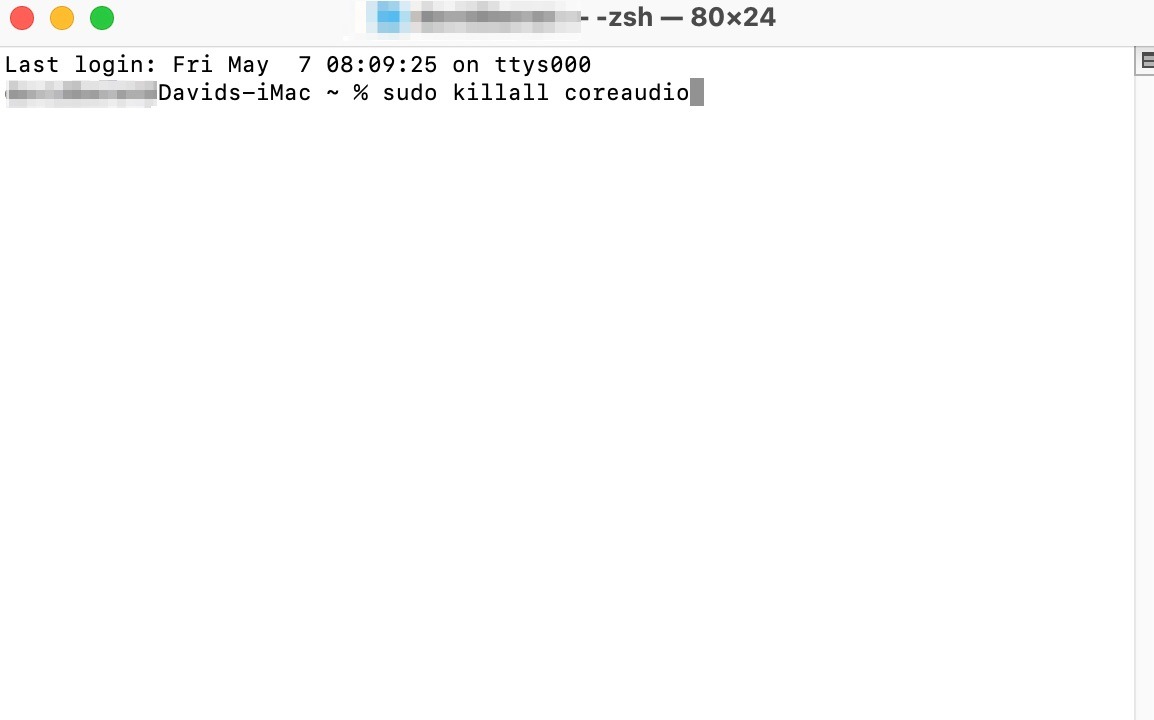
3. Una vez que restablezca la API, pruebe su sonido para asegurarse de que funciona correctamente.
Alternativamente, también puede eliminar el proceso «Coreaudiod» en el Monitor de actividad. Vaya a «Aplicaciones -> Utilidades -> Monitor de actividad» y verá una lista de todos sus procesos en ejecución con un «% de CPU» al lado. Ubique la barra de búsqueda en la parte superior derecha y escriba «coreaudiod», luego haga clic en ella con el mouse o el trackpad. Tan pronto como esté resaltado, haga clic en el icono «X» en la parte superior izquierda de la ventana del Monitor de actividad y se reiniciará automáticamente el proceso Core Audio de su Mac.
Reinicia tu computadora
A veces, la solución a un problema de audio es tan fácil como apagar la computadora y volver a encenderla. Si no puede escuchar el audio o la calidad de su audio es deficiente, puede ser una buena idea apagar completamente su Mac. Reiniciar su computadora es una buena manera de solucionar varios problemas de audio, incluidos los ruidos de audio entrecortados o crepitantes provenientes de sus parlantes internos.
Elimina la NVRAM
La memoria de acceso aleatorio no volátil (NVRAM) o RAM de parámetros (PRAM) es un tipo especial de memoria que utiliza su Mac para almacenar la información que necesita antes de cargar el sistema operativo. Esta información incluye configuraciones de audio y pantalla, preferencias de zona horaria, su disco de inicio actual y detalles sobre cualquier error fatal reciente del sistema. Los problemas de NVRAM/PRAM son raros, pero pueden causar una serie de comportamientos extraños de Mac. Restablecer o «zapear» la NVRAM puede resolver potencialmente sus problemas de audio.
1. Apague su Mac.
2. Presione el botón de encendido hasta que su Mac se encienda.
3. Mantenga presionado Comando + Opción + P + R hasta que su computadora se reinicie.
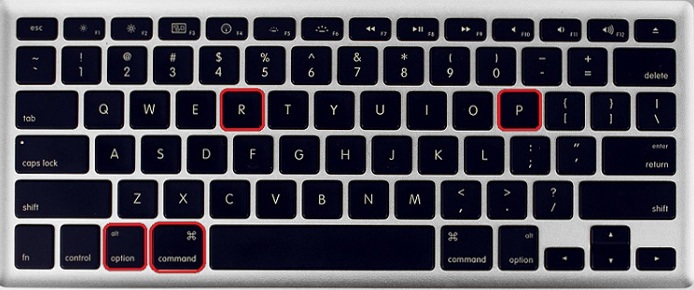
4. Si elige esta opción, tenga en cuenta que eliminar su NVRAM/PRAM devolverá su disco de inicio, zona horaria y preferencias de audio a su configuración predeterminada.
Conclusión
Los problemas de audio en la Mac generalmente tienen soluciones rápidas y fáciles y rara vez están relacionados con problemas graves de hardware. Sin embargo, si tiene que reiniciar su Mac varias veces o reiniciar repetidamente la API Core Audio para que su sonido funcione, probablemente sea mejor comunicarse con Apple para obtener ayuda adicional.
Si también ve la advertencia de servicio de batería en su Mac, aquí le mostramos cómo solucionarlo. Consulte también cómo personalizar la configuración de sonido en su Mac.
