Google Chrome tiene más del 60% del uso compartido entre todos los navegadores, tanto móviles como de escritorio. Es simple, rápido y tiene acceso a más de 11,000 extensiones que mejoran la funcionalidad. Pero, como toda tecnología, tiene sus inconvenientes y contratiempos. Uno de los problemas que a menudo enfrentan los usuarios de Chrome es una pantalla negra.
Si se enfrenta a este problema, hay varias formas de solucionarlo.
Deshabilitar extensiones de Chrome
Google no desarrolla extensiones de Chrome. Los crean terceros para su uso en Chrome. Dado que Google no los mantiene, a veces no se ejecutarán correctamente con una nueva versión de Chrome.
Para ver si una extensión está causando la pantalla negra, primero deshabilite todas sus extensiones. Si la pantalla negra desaparece, entonces el problema era una de las extensiones. Reactiva las extensiones de una en una hasta que encuentres al culpable. Mantenga esa extensión deshabilitada o elimínela por completo.
Para deshabilitar extensiones:
1. Haga clic en el icono de menú en la esquina superior derecha de la pantalla. Son tres puntos apilados verticalmente.
2. Pase el mouse sobre Más herramientas.
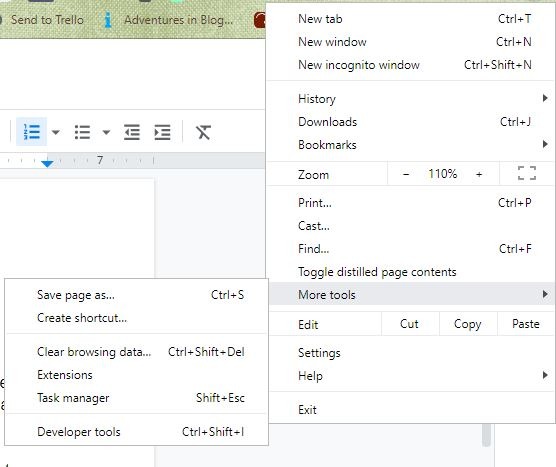
3. Haga clic en Extensiones.
4. Haga clic en todos los interruptores de palanca azules para desactivar las extensiones.
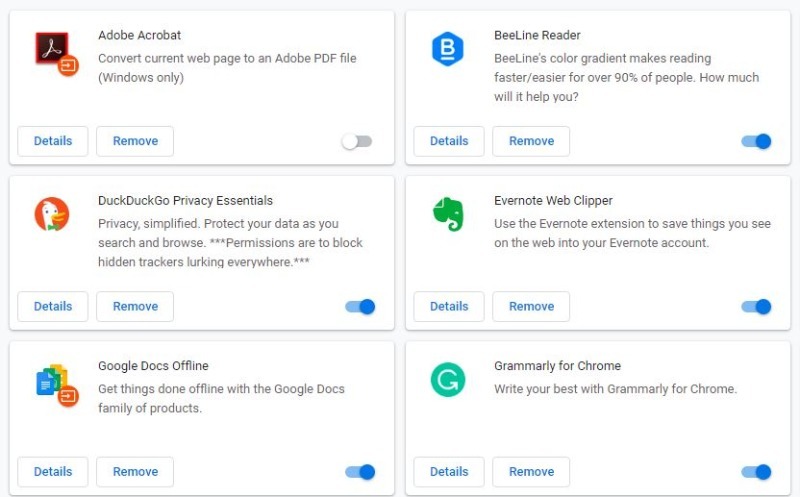
5. Cierre Chrome.
6. Vuelva a iniciar Chrome sin las extensiones. A ver si el problema persiste.
Deshabilitar banderas de Chrome
Chrome incluye la opción de usar funciones avanzadas o experimentales conocidas como banderas. Algunas de estas banderas pueden causar la pantalla negra. Intente deshabilitarlos para ver si eso resuelve el problema. Los posibles culpables son la composición de GPU en todas las páginas, la composición de subprocesos y «Do SHOW Presents with GD».
Para deshabilitar las banderas de Chrome:
1. Inicie Chrome.
2. Escriba chrome://flags/ en la barra de direcciones.
3. Desplácese hacia abajo y busque señales que puedan causar problemas.
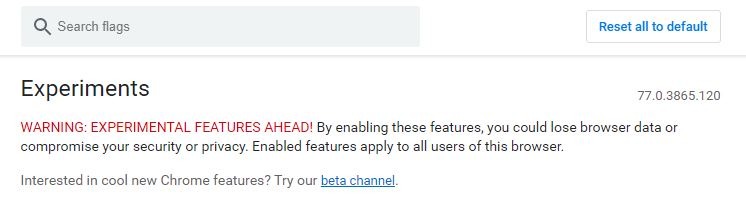
4. Si esas banderas están habilitadas, haga clic en el interruptor de palanca para desactivarlas.
5. Cierre Chrome y reinicie.
Deshabilitar la aceleración de hardware
La solución más común para los problemas de pantalla negra en Chrome es deshabilitar la composición de GPU en todas las páginas. Para desactivarlo:
1. Haga clic derecho en el acceso directo de Chrome en su escritorio. Si no tienes uno, crea uno ahora.
2. Seleccione Propiedades.
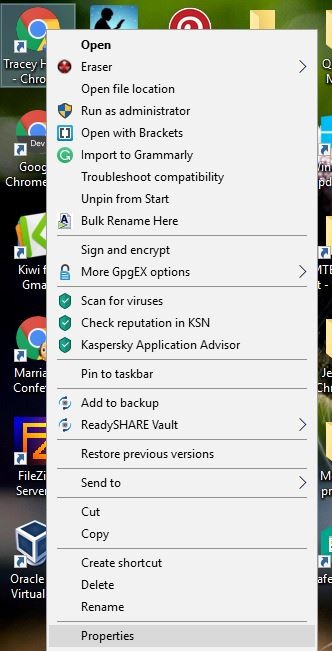
3. Seleccione la pestaña Accesos directos.
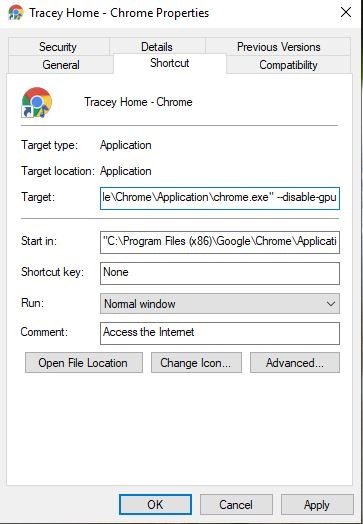
4. En la ventana Destino, escriba “[space]-deshabilitar-gpu. La ruta se verá similar a esto: "C:\Program Files (x86)\Google\Chrome\Application\chrome.exe" --disable-gpu
5. Guarde los cambios.
6. Abra Chrome y vaya a Configuración.
7. Haga clic en «Mostrar configuración avanzada».
8. Deshabilite la opción «Usar aceleración de hardware cuando esté disponible».
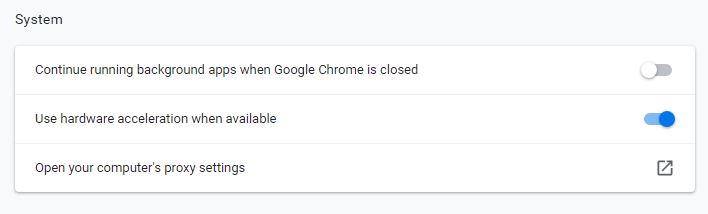
9. Reinicie Chrome.
Cambiar el tamaño de la ventana del navegador
Si Chrome se vuelve negro, intente cambiar el tamaño de la ventana. Para ello, haga doble clic en la barra de título. La ventana se encogerá. Para volver a su tamaño normal, simplemente haga doble clic nuevamente.
Restablecer Chrome a los valores predeterminados
Si la pantalla sigue en negro, restablece Chrome a su estado predeterminado. Cuando lo restablezca, eliminará todas las extensiones y restablecerá todo a su estado original.
Para restablecer Chrome a su configuración predeterminada:
1. Haga clic en el icono de menú en la esquina superior derecha.
2. Elija Configuración.
3. Desplácese hacia abajo para hacer clic en Avanzado.
4. Busque la sección «Restablecer y limpiar».
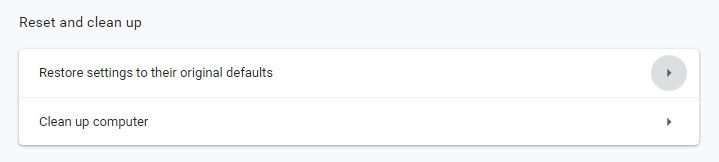
5. Haga clic en «Restaurar la configuración a sus valores predeterminados originales».

6. Confirme haciendo clic en el botón Restablecer.
Ejecute Chrome en modo de compatibilidad
Windows tiene una función que permite a los usuarios ejecutar aplicaciones con diferentes versiones de Windows. Habilitar el modo de compatibilidad para Google Chrome puede eliminar la pantalla negra.
Para hacer esto:
1. Haga clic derecho en su acceso directo de Chrome en el escritorio.
2. Seleccione Propiedades.
3. Haga clic en la pestaña Compatibilidad.
4. Marque la casilla junto a «Ejecutar este programa en modo de compatibilidad para».
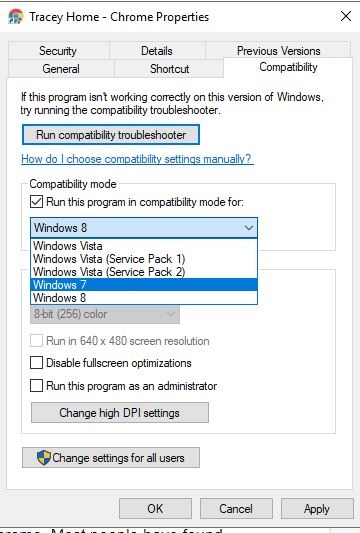
5. Elija la versión de Windows que usará para ejecutar Chrome. La mayoría de las personas han encontrado buenos resultados con Windows 7 u 8.
6. Haga clic en Aplicar y Aceptar para guardar la configuración.
Agregue un parámetro «-no-lanzamiento de sandbox»
Google Chrome usa el modo Sandbox para separar los procesos y evitar que los maliciosos infecten su computadora. Es una función útil, pero puede provocar la aparición de una pantalla negra.
Deshabilitar Sandbox eliminará esa protección adicional contra virus y otro malware, así que asegúrese de tener instalado un buen software antivirus.
Para deshabilitar Sandbox para Chrome:
1. Haga clic derecho en el acceso directo de Chrome en su escritorio.
2. Seleccione Propiedades.
3. Haga clic en la pestaña Acceso directo.
4. Agregar --no-sandbox hasta el final de la ruta en la ventana de destino.
Reinstalar Chrome
Si ninguno de estos métodos funciona, es posible que deba desinstalar y volver a instalar Chrome. La mejor manera de hacer esto es usar un desinstalador como IOBit Uninstaller o Revo Uninstaller. Pero si prefiere usar el desinstalador incorporado para Windows, siga estos pasos:
1. Escriba Panel de control en la barra de búsqueda de la barra de tareas.
2. Haga clic en el icono del Panel de control para abrirlo.
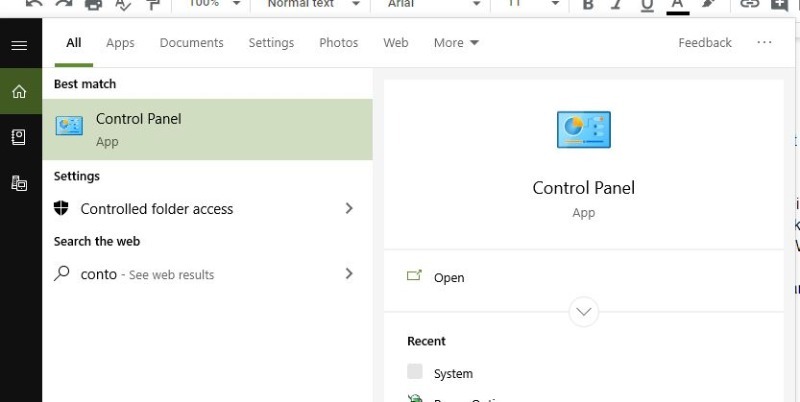
3. Haga clic en Desinstalar un programa.
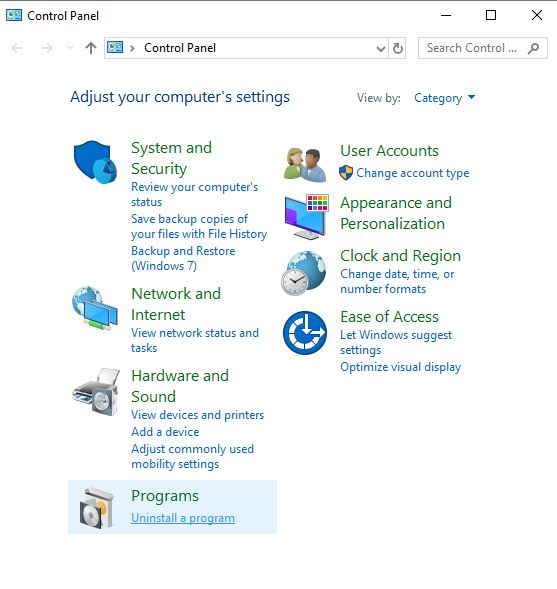
4. Localice Google Chrome.
5. Haga clic derecho en Chrome y seleccione desinstalar.
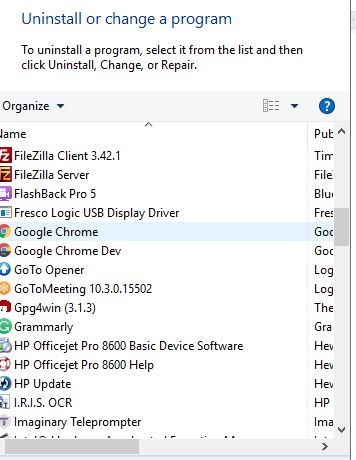
6. Visite el sitio web de Chrome, descargue el programa y vuelva a instalarlo.
Si se enfrenta a la pantalla negra de Chrome, espero que una de estas soluciones funcione para usted. Las mismas soluciones también pueden funcionar para otros problemas con el navegador, como bloqueos, así que tenga en cuenta estas ideas siempre que Chrome le cause problemas.
