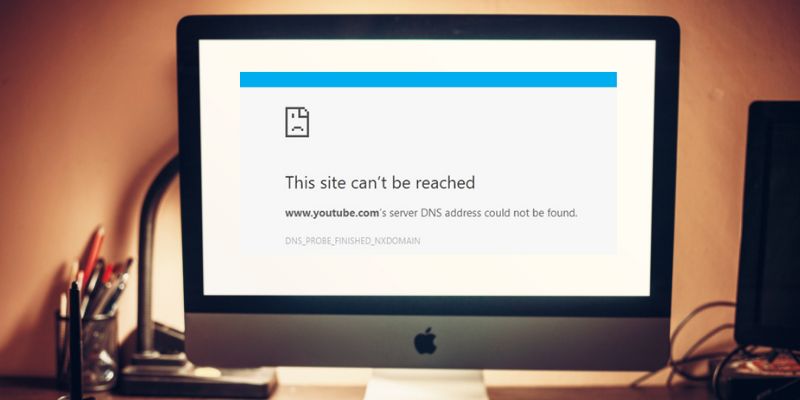Cuando ingresa una dirección de host o URL en su navegador, el sistema de resolución de DNS se comunicará con un servidor DNS para identificar la dirección IP conectada a ese nombre de host. Esa dirección vuelve a su computadora y ve el sitio web al que desea acceder. Pero a veces obtendrá un error que le indicará que el servidor DNS no responde.
Para solucionar este problema, hay varias cosas diferentes que puede probar. Para asegurarse de que el sitio web no esté causando el error y que su conexión a Internet funcione correctamente, primero haga esta verificación rápida.
1. Verifique la fuente del problema
Acceda al sitio web desde otro dispositivo, quizás usando una conexión 4G, para ver si se carga. Si funciona correctamente, el problema está en su enrutador o en el dispositivo. Conéctese al enrutador con el otro dispositivo para ver si el sitio se carga de esa manera. Si es así, probablemente esté viendo un problema con su máquina.
2. Desinstale y vuelva a instalar los controladores de red
Antes de intentar esta solución, asegúrese de tener los controladores necesarios disponibles como respaldo. Vaya al sitio web del fabricante de la PC y descargue el controlador del adaptador de red más reciente. Dado que su PC no puede conectarse a Internet, use una PC diferente para descargar un controlador y guárdelo en una unidad flash USB para que pueda instalarlo en su PC si es necesario. Todo lo que necesita saber es el fabricante de su PC y el nombre o número del modelo.
1. En el cuadro de búsqueda de la barra de tareas, escriba «Administrador de dispositivos» y busque Adaptadores de red en la lista de resultados.
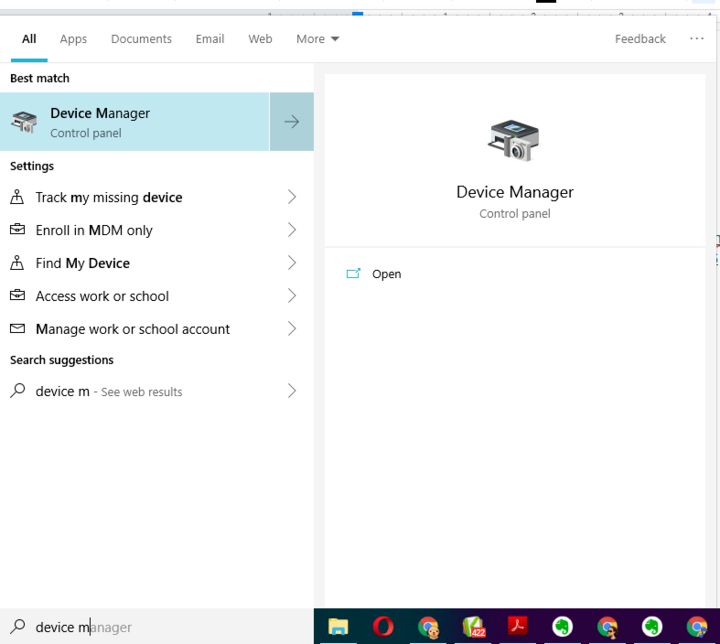
2. Expanda Adaptadores de red y localice el adaptador de red para su dispositivo.
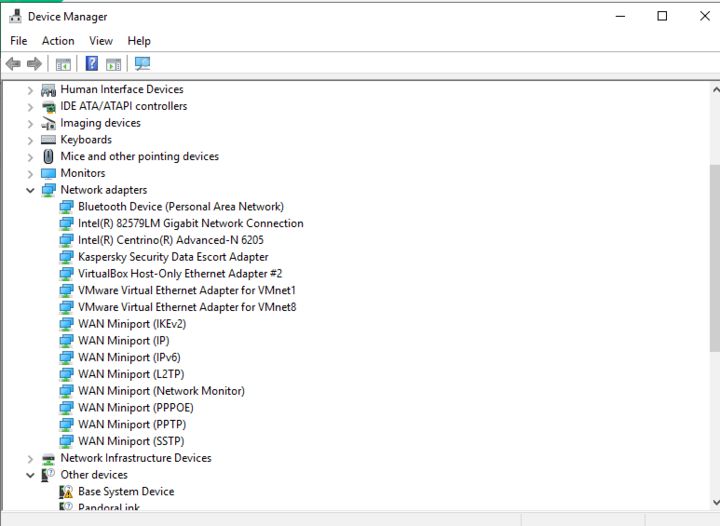
3. Haga clic con el botón derecho en el adaptador de red.
4. Seleccione Desinstalar dispositivo.
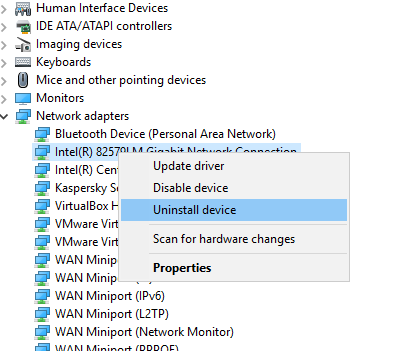
5. Haga clic en «¿Eliminar el software del controlador para este dispositivo?» casilla de verificación y haga clic en Desinstalar.
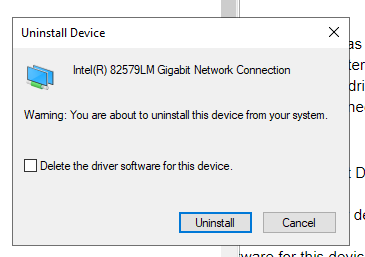
6. Después de desinstalar el controlador, reinicie su máquina.
Después de que su PC se reinicie, Windows buscará e instalará automáticamente el controlador del adaptador de red. Verifique si eso soluciona su problema de conexión. Si Windows no instala automáticamente un controlador, intente instalar el controlador de respaldo que guardó antes de desinstalarlo.
3. Borrar la caché de DNS
Su caché de DNS almacena las ubicaciones (direcciones IP) de los servidores web que contienen páginas web que ha visto recientemente para que su computadora pueda acceder a ellas más rápidamente. Borrarlo puede eliminar cualquier error y permitir que su máquina vuelva a verificar el servidor DNS para la dirección.
1. Tipo cmd en la ventana de búsqueda y abra Símbolo del sistema como administrador.
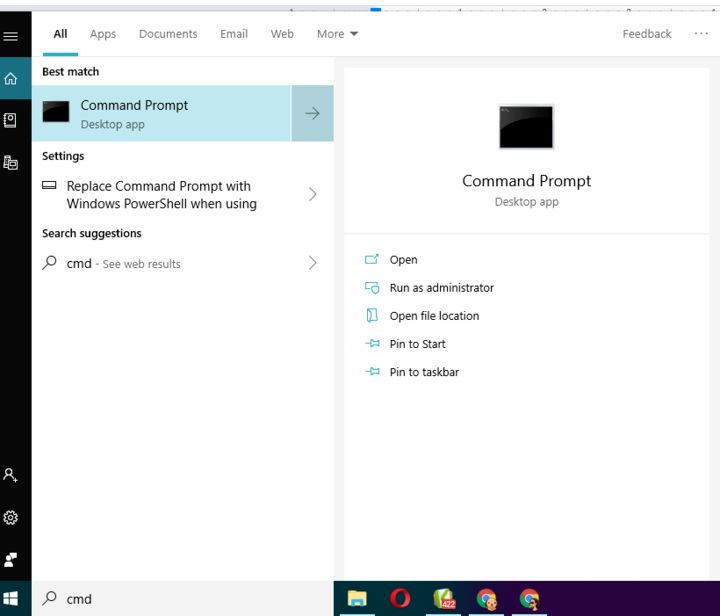
2. Escriba lo siguiente en la ventana del símbolo del sistema:
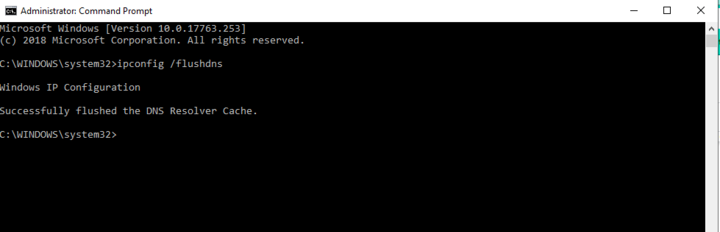
3. Verifique si esto ha resuelto el problema.
4. Actualizar controladores de red
Un controlador de dispositivo es una pieza de software que le permite a su sistema operativo iniciar, usar y controlar un dispositivo de hardware. Si no están actualizados, es posible que no funcionen. Aquí se explica cómo actualizarlos.
1. Vaya al Panel de control y abra «Administrador de dispositivos».
2. Expanda Adaptadores de red haciendo clic en el triángulo que se encuentra frente a él.
3. Haga clic derecho en su red.
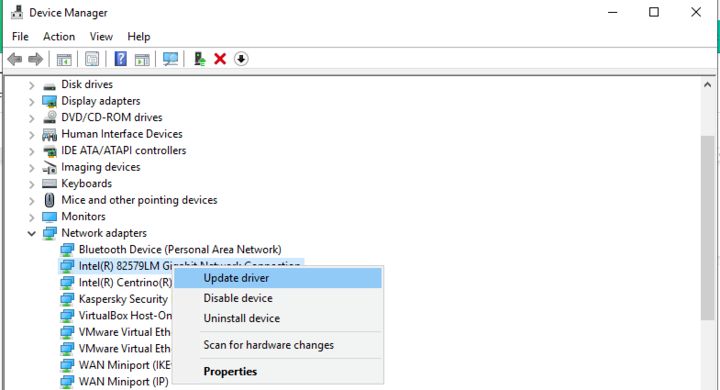
4. Haga clic en «Actualizar controladores».
5. Deje que la computadora busque actualizaciones para el controlador.
6. Instale los controladores si se encuentra una actualización.
5. Actualice el software de su enrutador a la última versión
Al igual que los controladores deben mantenerse actualizados para que funcionen correctamente, también es cierto para el software que ejecuta su enrutador. Cada fabricante de enrutadores tendrá una forma diferente de hacer esto. Comience a verificar en línea buscando «actualizar [name of router]” para aprender a hacer esto para su marca y modelo.
6. Apague el adaptador de minipuerto Wi-Fi virtual de Microsoft
Esta opción puede o no estar disponible en su máquina. Si es así, las siguientes instrucciones muestran cómo desactivarlo.
1. Vaya al Panel de control.

2. Expanda Adaptadores de red haciendo clic en el triángulo que se encuentra frente a él.
3. Haga clic con el botón derecho en el adaptador de minipuerto Wi-Fi virtual (si está allí).
4. Haga clic en Deshabilitar.
7. Modificar la configuración de TCP/IP
TCP/IP, o el Protocolo de control de transmisión/Protocolo de Internet, es un conjunto de protocolos de comunicación que se utilizan para interconectar dispositivos en Internet.
1. Escriba panel de control en el cuadro de búsqueda.
2. Haga clic en Red e Internet.
3. Abra el centro de redes y recursos compartidos.
4. Haga clic en «Cambiar configuración del adaptador» en el lado izquierdo de la ventana.
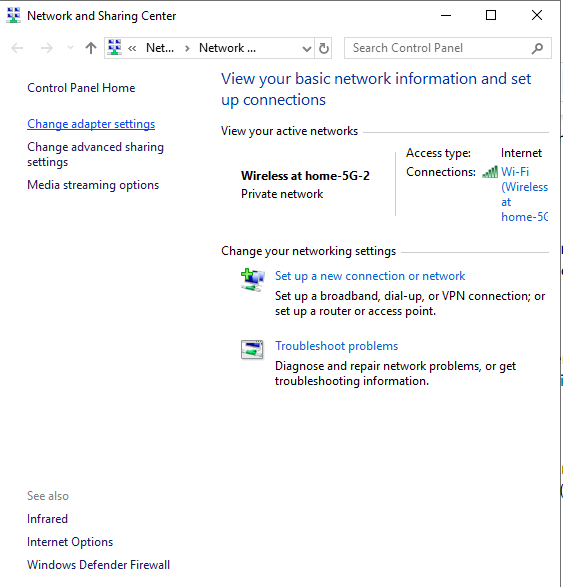
5. Haga clic derecho en la red Wi-Fi que está utilizando.
6. Haga clic en Propiedades.
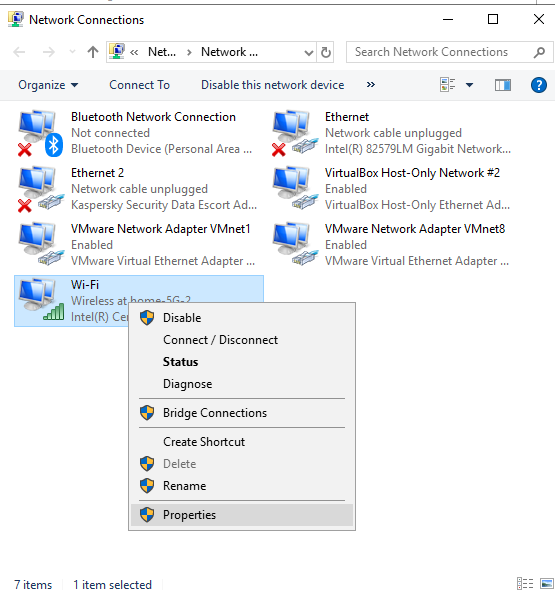
7. Seleccione «Protocolo de Internet versión 4 (TCP/IPv4)» y haga clic en el botón Propiedades.
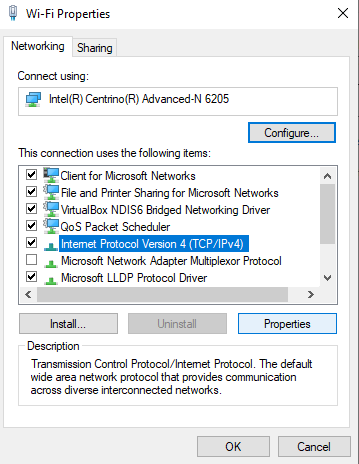
8. En la siguiente pantalla, seleccione «Obtener la dirección IP automáticamente» y «Obtener la dirección del servidor DNS automáticamente».
9. Pulse Aceptar.
Todavía hay otras formas de intentar resolver el error del servidor DNS que no responde, pero estas son algunas de las más comunes. Con suerte, uno de ellos funcionará para usted. Déjenos saber sus resultados.