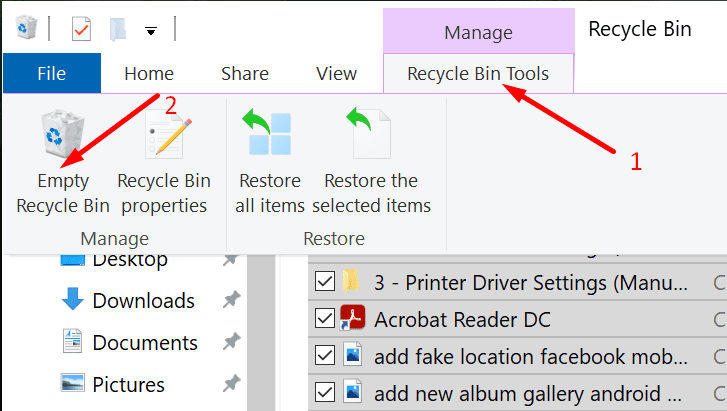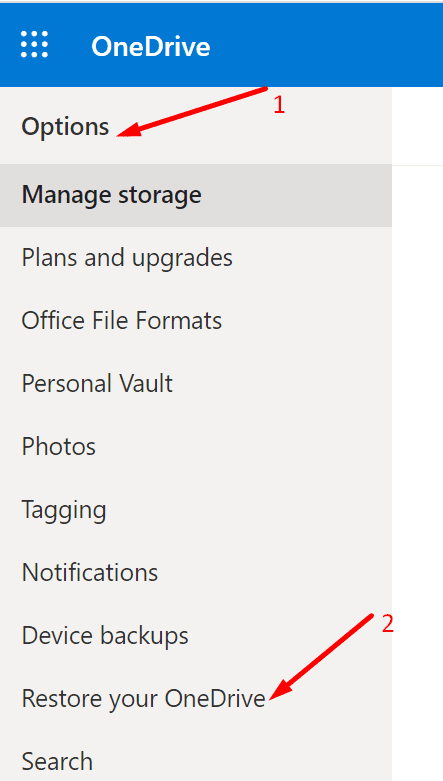A veces, OneNote puede generar un error que indica que el contenido al que intenta acceder aún no está disponible. Este mensaje de error suele aparecer después de que la aplicación deja de funcionar y la reinicia. Esto se debe a que OneNote no pudo sincronizar correctamente sus notas.
Cuando recibe el mensaje de error «Contenido aún no disponible» en su aplicación de escritorio de OneNote, a menudo recibe la siguiente alerta en la aplicación en línea: «Lo sentimos, parece que esta página se agregó desde otra computadora y aún no se ha sincronizado. Haga clic en aquí o presione ENTER para volver a cargar ”. El problema es que si presiona enter para volver a cargar la página, no pasa nada o aparece el mismo error una y otra vez.
Soluciones para corregir el error de contenido de OneNote aún no disponible
Cerrar sesión y reiniciar OneNote
Este error indica que algunos de sus cuadernos no se sincronizaron. Como solución rápida, cierre sesión en su cuenta de OneNote y cierre la aplicación. Luego, reinícielo y vuelva a conectarlo. De esta manera, su computadora establecerá una nueva conexión con los servidores de OneNote y eventualmente resolverá el problema.
Además, asegúrese de estar ejecutando la última versión de la aplicación Onenote en su computadora. Busque actualizaciones si la versión de su aplicación no está actualizada.
Vacía tu basura
Varios usuarios han resuelto con éxito este problema al vaciar la papelera de reciclaje. Si OneNote de alguna manera intenta sincronizar secciones o páginas individuales que ha enviado a la Papelera, no es de extrañar que el proceso falle. Elimine permanentemente todos los archivos de su Papelera de reciclaje y verifique si el problema persiste.
Inicie la papelera de reciclaje, haga clic en Herramientas de papelera de reciclaje, luego seleccione Papelera de reciclaje vacía.
Comprueba tu conexión
Asegúrate de estar conectado a Internet. Este error también puede indicar que su conexión se ha interrumpido o que no es estable. Reinicie su enrutador y use una conexión por cable si tiene una conexión Wi-Fi. O conéctese a un punto de acceso móvil si es posible.
Compruebe si el contenido está disponible en otro dispositivo
Compruebe si puede acceder a la página o sección problemática en otro dispositivo. Si la página respectiva se ha compartido con varios usuarios, pídales que comprueben si tienen el mismo problema. Si el contenido es visible para otros usuarios, pídales que lo copien o lo muevan a una nueva sección. Luego verifique si todos pueden acceder a la nueva zona.
Restaurar el almacenamiento de OneDrive
Si ninguno de los usuarios puede acceder al contenido problemático, restaure el almacenamiento de OneDrive. Básicamente, vas a restaurar el contenido a un estado anterior.
- Ir a la Sitio web de OneDrive e inicie sesión.
- Luego ve a configuraciones → Opciones → Restaura tu OneDrive. Si está utilizando una cuenta profesional o educativa, vaya directamente a configuraciones → Restaura tu OneDrive.

- Seleccione la fecha de la lista desplegable.
- Seleccione las actividades que desea cancelar.
- Golpealo Restaurar botón.
Sugerencias para evitar errores de «Contenido aún no disponible»
- Asegúrese de que su conexión sea estable.
- No salga de Onenote hasta que vea el ícono de estado de sincronización exitosa, que confirma que sus datos se han sincronizado con la nube.
- Espere hasta que su computadora portátil haya llegado a los servidores de OneNote. Cada página y sección que edita, actualiza o guarda necesita tiempo para llegar a los servidores de OneNote. Si intenta acceder a este bloc de notas antes de que el contenido se haya sincronizado por completo, es posible que reciba el mensaje de error «Contenido aún no disponible».
Conclusión
Si OneNote indica que el contenido al que está intentando acceder aún no está disponible, indica que la aplicación necesita más tiempo para sincronizar el bloc de notas con los servidores. Pero si el error no desaparece después de unos minutos, reinicie OneNote y vea si puede copiar el contenido problemático en una nueva sección. Si eso no funciona, restaure OneDrive.
¿Conseguiste resolver este problema? Háganos saber en los comentarios a continuación.