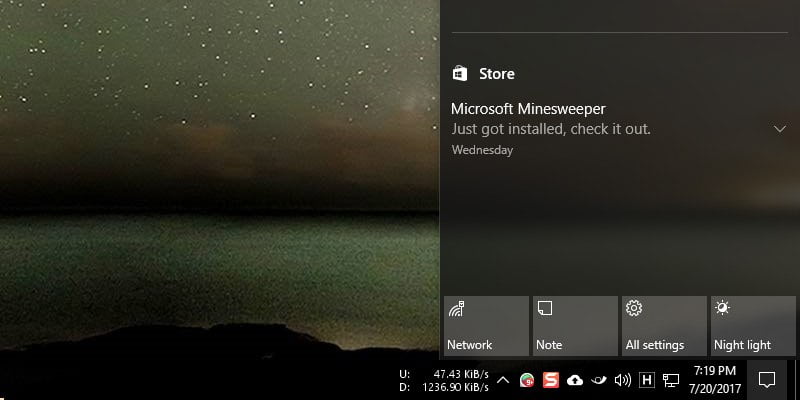El Centro de actividades mejorado, o centro de notificaciones, es una de las mejores características de Windows 10. Con él, todas las notificaciones del sistema y de aplicaciones individuales están disponibles en un solo lugar, lo que significa que no tiene que preocuparse por perder ninguna notificación. Además, puede despedirlos cuando lo desee.
Tan útil como es, a veces el Centro de Acción puede dejar de responder. De hecho, esto me sucedió recientemente, y no importaba cuántas veces hiciera clic en el icono de notificación, el Centro de actividades no se abría. Si alguna vez se enfrenta a este tipo de situación, aquí hay algunos métodos simples que puede intentar para que el Centro de actividades funcione nuevamente.
1. Reinicie el Explorador de Windows
Lo primero y obvio que debe hacer cuando enfrenta cualquier tipo de problema en su sistema es reiniciarlo. Reiniciar su sistema puede resolver la mayoría de los problemas. Si no puede reiniciar su sistema por cualquier motivo, puede reiniciar el proceso del Explorador de Windows. La mayoría de las veces, este enfoque desbloquea los archivos bloqueados y resuelve el problema.
Para comenzar, haga clic derecho en la barra de tareas y seleccione la opción «Administrador de tareas». Alternativamente, puede presionar el atajo de teclado «Ctrl + Shift + Escape» para abrir el Administrador de tareas.
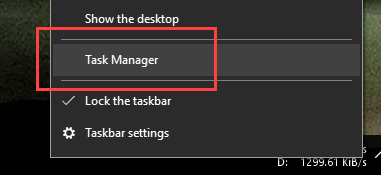
Después de abrir el Administrador de tareas, vaya a la pestaña Procesos, busque el proceso «Explorador de Windows», selecciónelo y luego haga clic en el botón «Reiniciar».
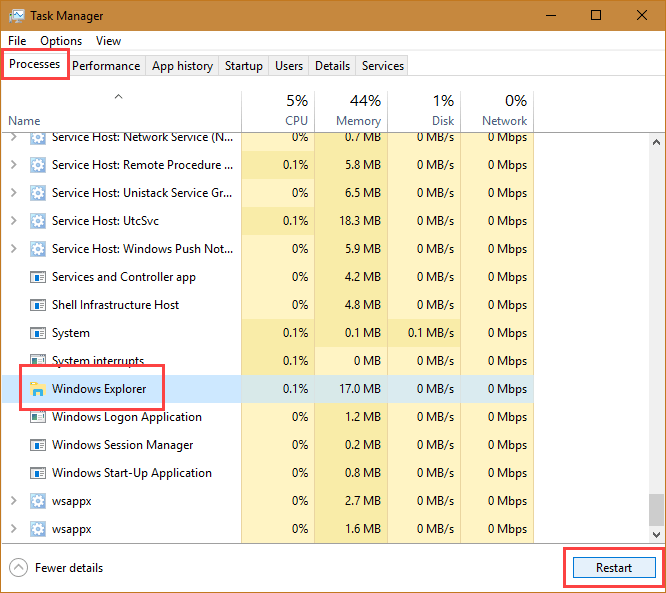
Tan pronto como haga clic en el botón, el Explorador de Windows se reiniciará y el Centro de actividades debería volver a funcionar.
2. Cambiar el nombre del archivo UsrClass.dat
Si el método anterior no resolvió el problema, puede intentar cambiar el nombre o eliminar el archivo «UsrClass.dat». Este es el archivo donde Windows almacena toda la información del perfil de usuario.
Presiona «Win + R», escribe %localappdata%\Microsoft\Windows y presione el botón Entrar.
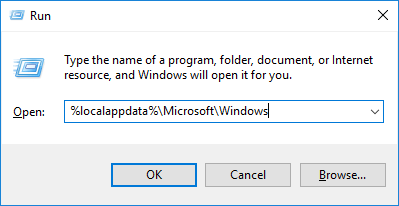
Por defecto, el archivo que estamos buscando está oculto. Para hacerlo visible, haga clic en la pestaña Ver y seleccione la casilla de verificación «Elementos ocultos».

Una vez que el archivo esté visible, selecciónelo, presione «F2» en su teclado y cámbiele el nombre. En mi caso, cambié el nombre del archivo como «UsrClass.dat.bak». Al igual que yo, si intenta cambiar la extensión del archivo, es posible que reciba un mensaje de advertencia. Simplemente haga clic en el botón «Sí» para continuar.
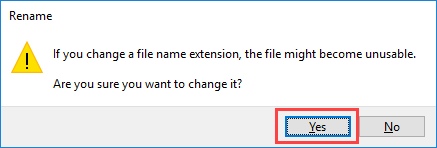
A veces, el archivo puede estar en uso y no podrá cambiarle el nombre ni eliminarlo.
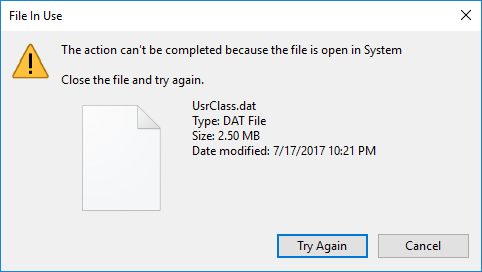
Para lidiar con eso, necesita una cuenta de usuario separada. Si ya tiene una segunda cuenta de usuario, inicie sesión en esa cuenta y navegue hasta la siguiente ubicación en el Explorador de archivos. No olvide reemplazar “
C:\Users\<username>\AppData\Local\Microsoft\Windows
Nota: si no tiene otra cuenta de usuario, puede crearla fácilmente usando la aplicación Configuración. Simplemente presione «Win + I» y navegue hasta «Cuentas> Familia y otras personas». Ahora, haga clic en la opción «Agregar a otra persona a esta PC» y siga el asistente.
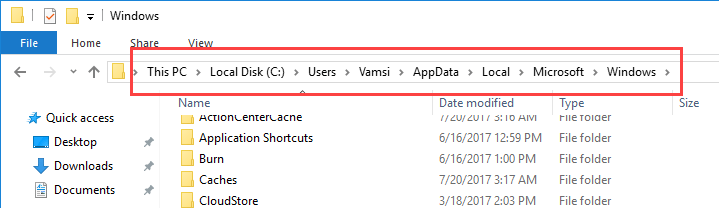
Intente cambiar el nombre del archivo de nuevo. Dado que el archivo ya no está en uso por esa cuenta de usuario, debería poder cambiarle el nombre sin ninguna dificultad.
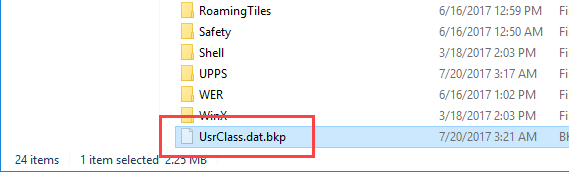
Después de cambiar el nombre, reinicie su sistema.
3. Vuelva a registrar el Centro de actividades a través de PowerShell
Si cambiar el nombre de «UsrClass.dat» no funcionó, puede intentar volver a registrar el Centro de actividades como último recurso. Para comenzar, presione «Win + X» y haga clic en la opción «Windows PowerShell (Administrador)».
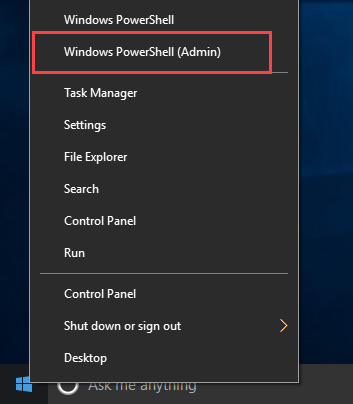
Después de abrir PowerShell, copie el siguiente comando y ejecútelo.
Get-AppxPackage | % { Add-AppxPackage -DisableDevelopmentMode -Register "$($_.InstallLocation)\AppxManifest.xml" -verbose }

El proceso de ejecución puede tardar un tiempo en completarse, así que siéntese y espere hasta que Windows termine con los cambios.
Reinicie el sistema y el Centro de actividades debería funcionar como debería.
Comente a continuación compartiendo sus pensamientos y experiencias sobre el uso de los métodos anteriores para resolver el Centro de actividades que no funciona en Windows 10.