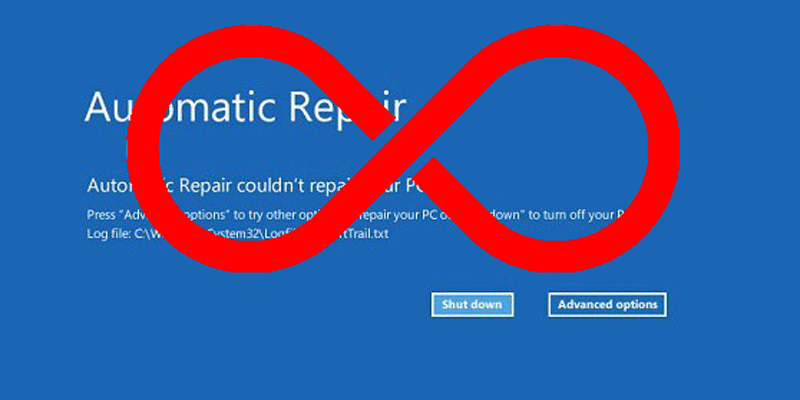El bucle de reparación automática puede ser una de las cosas más frustrantes que le pueden pasar a su PC con Windows. Irónicamente, en realidad nunca repara nada, sino que pone su PC en un bucle de arranque inútil que lo bloquea fuera de Windows. Le dice que «Reparación automática no pudo reparar su PC» (gracias por eso), luego le da las opciones para apagar su PC y presumiblemente renunciar a ella para siempre o entrar en «Opciones avanzadas».
Es un problema crítico que necesita soluciones rápidas y, a veces, drásticas, y hemos recopilado un montón de correcciones para usted aquí mismo.
¿Cómo suceden los bucles de reparación automática?
Primero, una explicación. La razón más común de los bucles de reparación automática es cuando Windows no se apaga correctamente, debido a un corte de energía, por ejemplo, un bloqueo o si la batería de su computadora portátil se está agotando. si esto sucede, los datos en el registro pueden llenarse con entradas incompletas y corruptas que no habrían ocurrido si lo hubiera apagado, su disco duro podría dañarse porque el brazo de lectura no tuvo tiempo de ir a su posición de espera, y todo tipo de otras cuestiones.
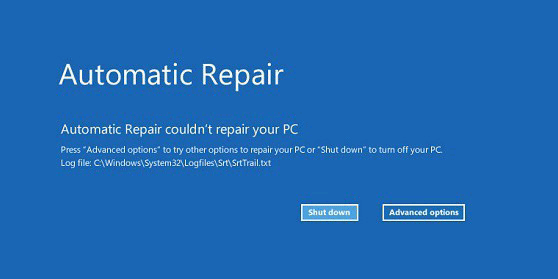
Entonces, la lección simple que debe aprender de su ciclo de reparación automática: ¡siempre apáguelo!
Correcto, basta de sermones. Sobre las soluciones.
Iniciar Windows normalmente
Comencemos con la solución más simple. A veces, el ciclo de reparación automática puede ocurrir no porque realmente haya un problema con su PC, sino porque Windows piensa hay uno. Entonces, para evitar el ciclo, intente presionar F8 repetidamente cuando su PC se esté iniciando para ingresar al Administrador de arranque de Windows, luego simplemente seleccione «Iniciar Windows normalmente».
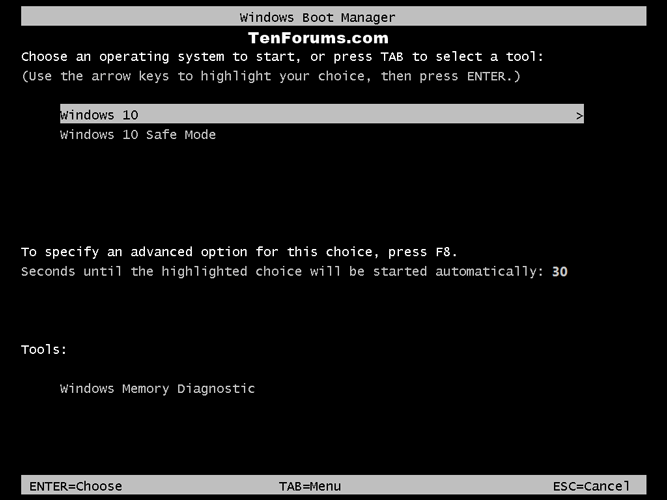
Con un poco de suerte, esta solución funcionará y estarás limpio. Si no, sigue leyendo.
Realizar una restauración del sistema
El siguiente paso es intentar realizar una restauración del sistema. Tenga en cuenta que deberá haber habilitado previamente la protección del sistema en Windows para que esto funcione.
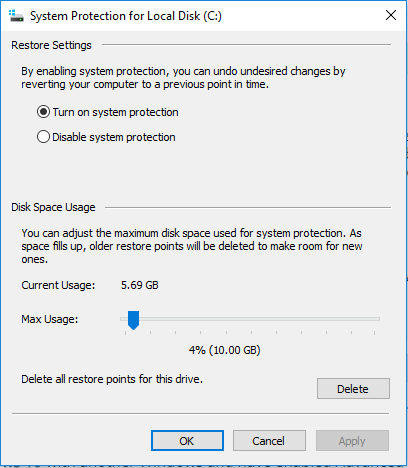
Su bucle de reparación automática debería llevarlo a la pantalla azul Opciones de inicio avanzadas. Aquí, seleccione «Solucionar problemas -> Opciones avanzadas -> Restaurar sistema» y seleccione una fecha antes de que comenzaran los problemas.
Utilice el símbolo del sistema
Si eso no funciona, entonces su Windows está realmente en apuros, y tendrá que hacer algo de magia con el símbolo del sistema para intentar que funcione de nuevo.
En la pantalla de inicio avanzado, haga clic en «Solucionar problemas -> Opciones avanzadas».
Desde allí, seleccione Símbolo del sistema e ingrese los siguientes comandos, separados por Enter.
Nota: para el último comando, la “c:” dependerá de la letra de su unidad de Windows.
bootrec.exe /rebuildbcd bootrec.exe /fixmbr bootrec.exe /fixboot bootrec.exe /chkdsk /r c:
Conclusión
Con suerte, una de estas soluciones de complejidad creciente le permitirá volver a funcionar en Windows. Sin embargo, en el peor de los casos, deberá volver a instalar Windows. Potencialmente, puede hacer esto desde la pantalla de inicio avanzada. Simplemente vaya a «Solucionar problemas -> Restablecer su PC» y siga las instrucciones.
Si eso falla, cree un CD o una unidad flash de arranque de Windows 10. Es gratis hacer uno, y creamos una guía sobre cómo hacerlo aquí. Para usar este medio de arranque, desde las Opciones de inicio avanzadas en su PC en bucle, seleccione la opción «Usar un dispositivo» y luego siga las instrucciones.
¡Buena suerte!