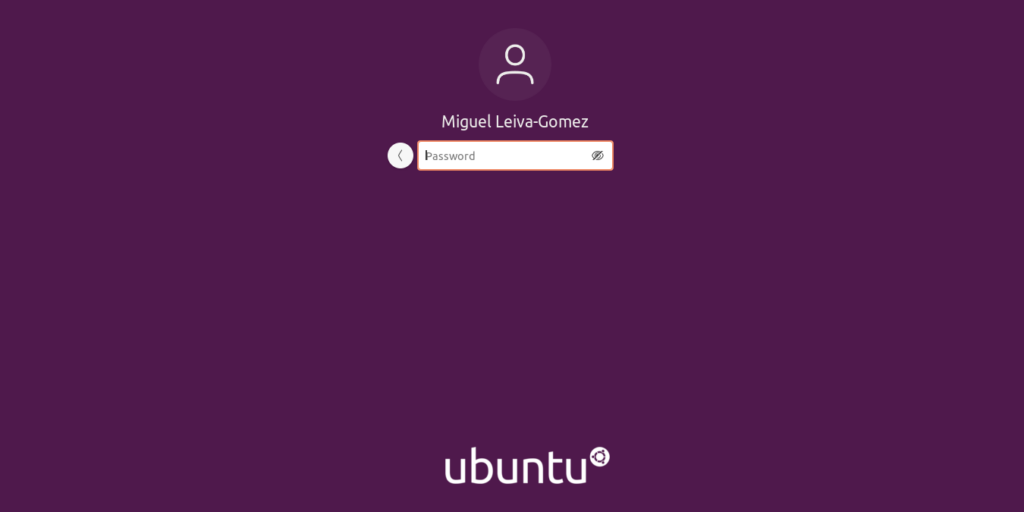Uno de los errores más comunes y posiblemente más frustrantes que experimentan los usuarios de Ubuntu es el bucle de inicio de sesión. Cuando intenta iniciar sesión en Ubuntu después de iniciar, vuelve a la misma pantalla de inicio de sesión y el proceso se repite indefinidamente.
Puede parecer que no tiene suerte, pero hay un par de formas de romper el bucle. La causa más común es un extraño problema de permisos con un archivo que Ubuntu necesita para iniciar el escritorio gráfico. Puede solucionarlo ingresando el shell de la línea de comando y corrigiendo el permiso del archivo. Es una solución rápida y funciona en la mayoría de los casos.
Inicie sesión en el Shell
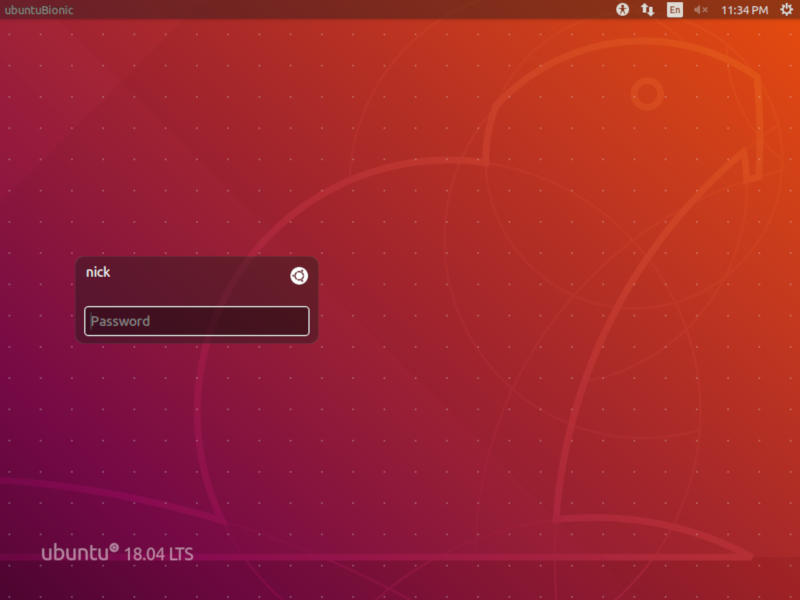
Inicie Ubuntu como lo haría normalmente. Deje que llegue hasta la pantalla de inicio de sesión. Cuando llegue allí, no inicie sesión. En su lugar, presione Ctrl + Alt + F3 en su teclado. Ubuntu saldrá de la pantalla de inicio de sesión gráfica y entrará en una terminal en blanco y negro.
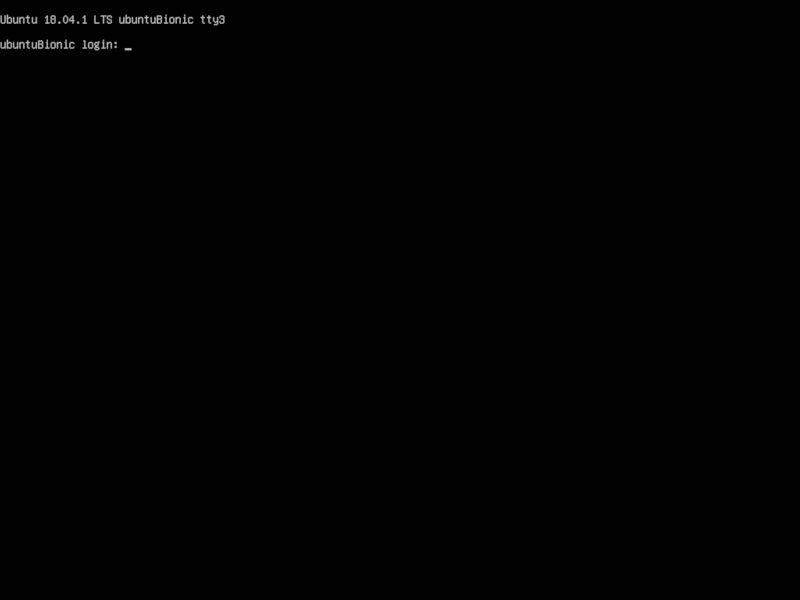
Ingrese su nombre de usuario en el aviso, luego proporcione su contraseña cuando se le solicite. Llegarás a una pantalla de terminal de aspecto familiar. Puede navegar aquí exactamente como lo hace en las ventanas de su terminal gráfico.
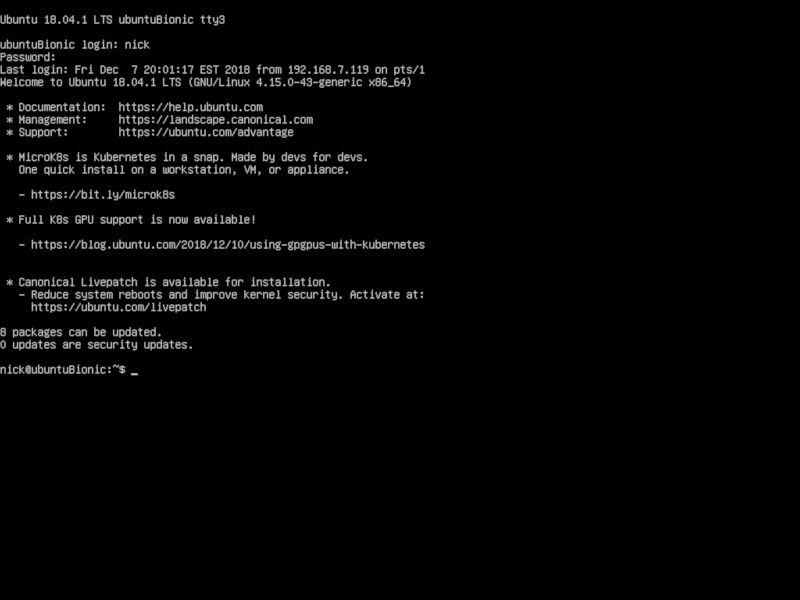
Verifique los permisos de Xauthority
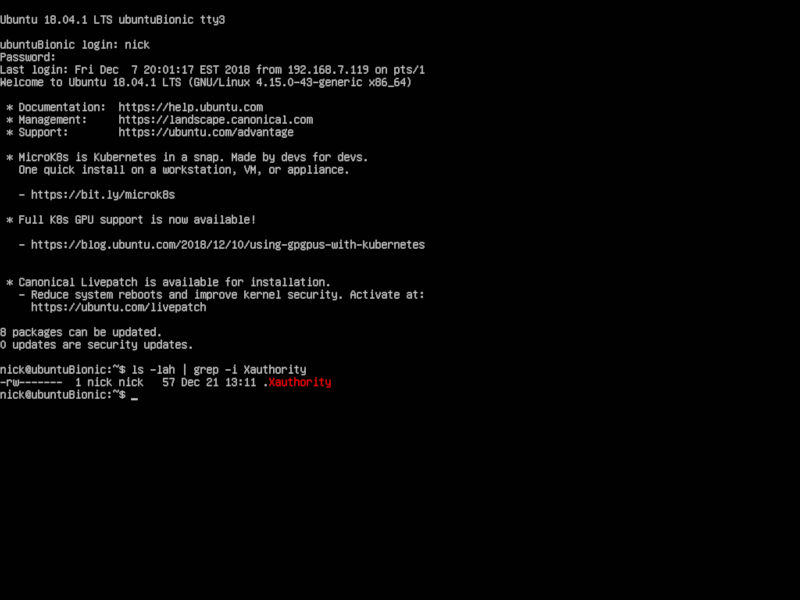
El archivo que necesita verificar está en su carpeta de inicio. Después de iniciar sesión, ya debería estar allí. El archivo es un «archivo de puntos» oculto, por lo que necesitará usar las banderas correctas cuando lo busque. Buscar usando ls y grep en el siguiente comando.
ls -lah | grep -i Xauthority
Debería ver el archivo enumerado con los permisos primero, seguido del nombre de usuario y el grupo al que pertenece. Si ve «raíz» en la lista, ha encontrado la fuente del problema.
Cambiar los permisos de Xauthority
Ahora que sabe qué está causando el problema, es hora de corregirlo. En lugar de root, su usuario y grupo deben poseer ese archivo Xauthority. Puede cambiar la propiedad ejecutando el chown comando con sudo.
sudo chown username:username .Xauthority
Recuerda reemplazar username con tu propio nombre de usuario.
Eso debería funcionar sin problemas, por lo que está listo para intentar iniciar sesión nuevamente. Presione Ctrl + Alt + F7 para volver a su pantalla de inicio de sesión normal. ¡Inicia sesión en Ubuntu!
Otras opciones
Si eso no funcionó, o su archivo Xresources era propiedad de su usuario habitual, tiene un par de otras opciones para probar. Estos tampoco están necesariamente garantizados, pero vale la pena intentarlo.
Cambiar los permisos de “/tmp”
A veces, la carpeta «/tmp», que almacena los archivos temporales en los que está trabajando su computadora, experimenta exactamente el mismo problema que la carpeta Xauthority. El proceso de fijación es muy similar.
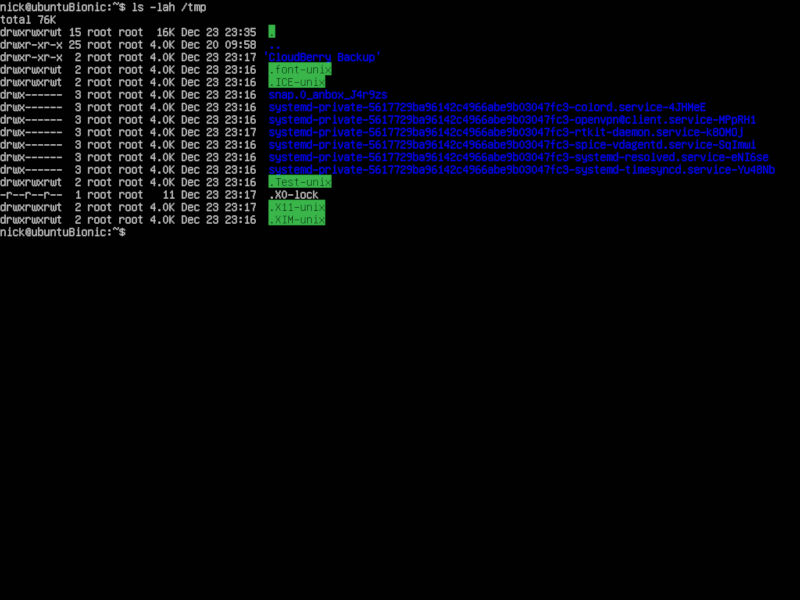
Continúe e inicie sesión en la terminal nuevamente, luego verifique los permisos de «/ tmp».
Está viendo los permisos para la entrada superior, el único «.» Si se ven como «drwxrwxrwt», está bien. De lo contrario, debe restablecerlos a ese estado con chmod y sudo.
Reinstale su entorno de escritorio
Si no tiene absolutamente ninguna suerte para llegar a su escritorio y sigue volviendo a la pantalla de inicio de sesión incluso después de haber probado todo esto, probablemente tenga problemas con su administrador de pantalla (la pantalla de inicio de sesión con la que está frustrado). ) y la forma en que se comunica con el entorno de escritorio.
Para solucionar esto, tendremos que hacer algo un poco más drástico y realizar una reinstalación limpia de su entorno de escritorio.
Comience volviendo al modo de consola o terminal y eliminando el paquete DE para su distribución:
sudo apt remove ubuntu-desktop
Si instaló otro entorno de escritorio junto con él, elimínelo también (por ejemplo, plasma-desktop). Por ahora, no se moleste en reinstalarlos. Solo recuperaremos «ubuntu-desktop» durante este proceso para asegurarnos de que reinicie en el entorno más puro posible.
Para que este proceso sea más riguroso, necesitaremos operar con un sistema completamente actualizado y limpio.
sudo apt update sudo apt dist-upgrade sudo apt autoremove sudo apt clean
¡Excelente! Debería tener una distribución de Ubuntu brillante y limpia que no ejecute ningún entorno de escritorio por ahora.
Ahora, instala Ubuntu Desktop.
sudo apt install ubuntu-desktop
Antes de hacer cualquier otra cosa, recuerda reiniciar:
Con un poco de suerte, uno de estos métodos resolvió el problema y podrá iniciar sesión en Ubuntu como de costumbre.
Preguntas frecuentes
1. ¿Esto solo está relacionado con Ubuntu?
No, al probar los escenarios de bucle de inicio de sesión, aparecen los mismos problemas en todas las demás distribuciones que utilizan el servidor X11 y, en algunos escenarios, incluso en Wayland.
Las sugerencias de este artículo funcionan perfectamente para otras distribuciones, siempre que tenga en cuenta que usan diferentes administradores de paquetes y tienen diferentes nombres de paquetes. Por ejemplo, para reinstalar un escritorio en Arch, haría lo siguiente:
sudo pacman -Rns plasma-meta sudo pacman -Syu sudo pacman -S plasma-meta sudo shutdown -r now
El proceso es similar, pero las banderas en el primer comando realizan las tareas que Ubuntu haría con algunos otros.
2. ¿Cómo evito este problema?
La mejor manera de evitar interrupciones del sistema es realizar actualizaciones y copias de seguridad constantes. Una de mis herramientas favoritas para hacer esto es Timeshift. La instalación de esta aplicación lo hace capaz de realizar poderosas copias de seguridad incrementales de su sistema que funcionan de manera similar a como funciona Restaurar sistema de Windows (¡excepto que es más rápido!).
Para crear una copia de seguridad:
Para iniciar el asistente de restauración:
Para enumerar sus copias de seguridad:
Es muy simple de usar, incluso para personas que recién comienzan a entender el terminal. ¡Si puede iniciar desde el escritorio, también puede administrar el cambio de tiempo a través de su aplicación GUI!
3. Estoy tratando de ingresar al modo de terminal, pero sigo obteniendo mi pantalla de inicio de sesión original. ¿Qué debo hacer?
Esto podría deberse a que su sistema, por cualquier motivo, decidió ejecutar su administrador de pantalla en esa sesión TTY en particular. Cada combinación de teclas Ctrl + Alt + F lo lleva a una sesión diferente. Pruebe con una tecla de función diferente en esa combinación.